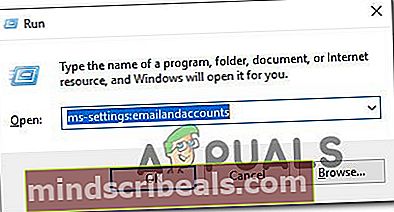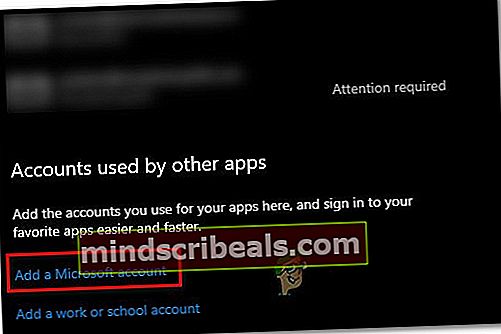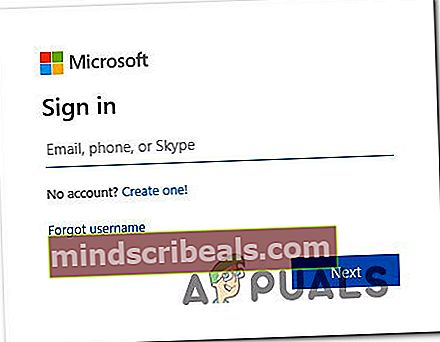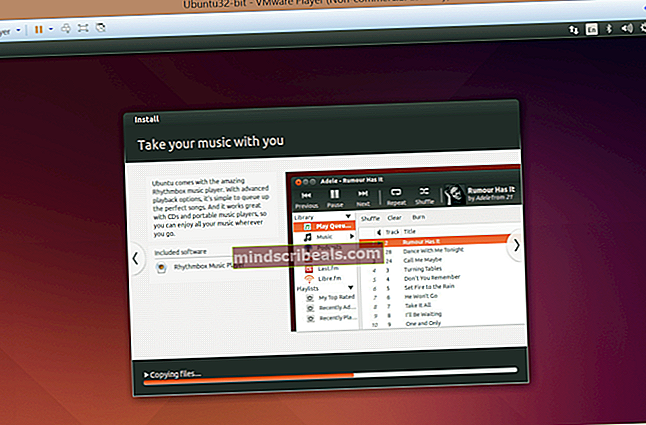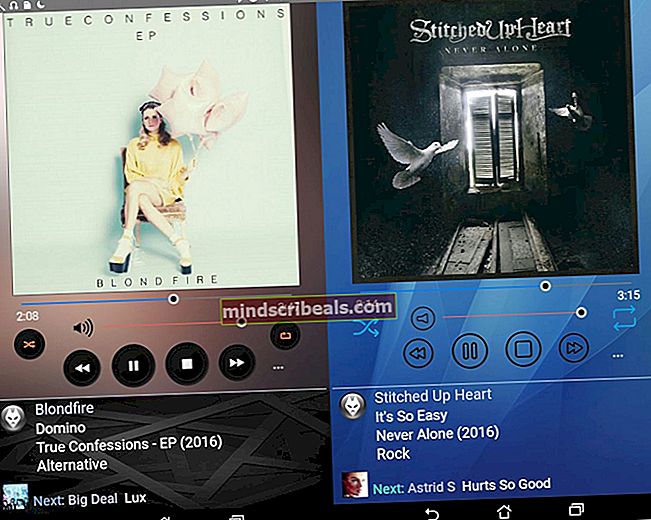Kuinka korjata 0xD000000D Windows Storesta
Useat Windows-käyttäjät ottavat meihin yhteyttä kysymysten jälkeen, kun he ovat jatkuvasti saaneet 0xD000000D-virhekoodi kun avaat Microsoft Storen tai suoritat tiettyjä toimintoja sovelluksen sisällä. Asia on yksinomainen Windows 10: lle ja näyttää vaikuttavan useisiin koontiversioihin. Useimmissa tapauksissa asianomaiset käyttäjät ilmoittavat ongelman alkaneen odottavan Windows-päivityksen asentamisen jälkeen.

Mikä aiheuttaa 0xd000000D-virheen Windows Storessa?
Tutkimme tätä ongelmaa tarkastelemalla erilaisia käyttäjäraportteja ja korjausstrategioita, joita yleisesti käytetään tämän virhesanoman korjaamiseen. Kuten käy ilmi, on useita mahdollisia syyllisiä, jotka voivat olla vastuussa tästä virheilmoituksesta:
- Väliaikainen Windows Store -häiriö - On olemassa useita ongelmallisia Windows-rakennelmia (erityisesti versiot 1709 ja uudemmat), joiden tiedetään käynnistävän tämän virhesanoman Microsoft Storessa tietyissä olosuhteissa. Asia on jo hyvin dokumentoitu, ja Microsoft on jo kehittänyt sille automaattisen korjauksen. Jos tämä skenaario on käytettävissä, voit ottaa sen käyttöön helposti suorittamalla Windows APp -vianmäärityksen.
- Vanhentunut Windows-koontiversio - Kuten käy ilmi, on suurempi mahdollisuus kohdata tämä ongelma, jos työskentelet vanhentuneen Windows-version kanssa. Jos tämä skenaario soveltuu nykyiseen tilanteeseesi ja Windows-koontiversio on vanhentunut, voit ratkaista ongelman asentamalla kaikki odottavat päivitykset Windows-versiollesi.
- Käyttäjä on allekirjoitettu paikallisella tilillä - Microsoft Store tunnetaan tunnetusti toimivan tilanteissa, joissa käyttäjä yrittää ladata tai käyttää tiettyjä sovelluksia, kun hän on kirjautunut paikalliseen tiliin. Tässä tapauksessa voit ratkaista ongelman kirjautumalla sen sijaan Microsoft-tilille.
- Vika Windows Store -kansiossa - Tiedostojen vioittuminen on toinen mahdollinen epäilty virhe. Tämä tapahtuu yleensä sen jälkeen, kun tietoturvapaketti on asettanut karanteeniin joitain kohteita, joita Microsoft Store käyttää suoraan tai epäsuorasti. Jos tämä skenaario on käytettävissä, sinun pitäisi pystyä korjaamaan se nollaamalla Windows Store -komponentti.
Tapa 1: Windows-sovelluksen vianmäärityssovelluksen käyttäminen
Windowsin vianetsintäominaisuuden tiedetään tunnetusti olevan hyödytön suurimmalle osalle korjauksia, mutta tässä tapauksessa monet asianomaiset käyttäjät ovat vahvistaneet, että he ovat onnistuneet ratkaisemaan ongelman yksinkertaisesti suorittamalla Windows Store -sovellusten vianmäärityksen.
Tämä sisäänrakennettu apuohjelma sisältää valikoiman korjausstrategioita, jotka liittyvät yleisimpiin ongelmiin Windows Storessa. Jos skannaat järjestelmääsi tällä työkalulla ja ongelma löytyy, apuohjelma suosittelee automaattisesti sopivinta strategiaa, jolla on suurimmat mahdollisuudet ratkaista ongelma.
Tässä on pikaopas Windows Store -sovelluksen vianetsinnän suorittamisesta:
- Lehdistö Windows-näppäin + R avata a Juosta valintaikkuna. Kirjoita sittenms-settings: vianmääritys ”ja paina Tulla sisään avata Ongelmien karttoittaminen välilehti asetukset sovellus.

- Kun olet vianmääritysvälilehdessä, selaa alaspäin Etsi ja korjaa muita ongelmia välilehti ja napsauta sitten Windows-kauppa välilehti tuo esiin pikavalikon ja napsauta Suorita vianmääritys.

- Sisällä Windows Store -sovellukset aloita skannaus ja odota, että se on valmis. Jos ongelma löytyy, vianetsintäohjelma suosittelee automaattisesti sopivinta korjausstrategiaa. Jos näin tapahtuu, napsauta Käytä tätä korjausta - tämä käyttää suositeltua korjausstrategiaa automaattisesti.

- Kun korjaus on suoritettu onnistuneesti, tarkista, onko ongelma ratkaistu seuraavan järjestelmän käynnistyksen yhteydessä käynnistämällä tietokone uudelleen.
Jos ongelma jatkuu edelleen, kun seuraava käynnistysjakso on valmis, siirry seuraavaan alla olevaan menetelmään.
Tapa 2: Asennetaan kaikki odottavat Windows-päivitykset
Kuten käy ilmi, saatat pystyä myös ratkaisemaan ongelman varmistamalla, että asennat kaikki odottavat päivitykset Windows-asennuksellesi. Jos ongelman johti huono päivitys, jonka Microsoft on sittemmin korjannut, voit korjata ongelman 0xD000000D-virhekoodi asentamalla kaikki saatavilla olevat päivitykset.
Useat ongelmasta kärsivät käyttäjät ovat ilmoittaneet onnistuneensa korjaamaan ongelman Windows 7- ja Windows 10 -käyttöjärjestelmissä. Tässä on pikaopas kaikkien Windows-päivitysten asentamisesta ongelman korjaamiseksi:
- Lehdistö Windows-näppäin + R avaa Suorita-valintaikkuna. Kirjoita sittenms-settings: windowsupdate ’ja paina Tulla sisään avata Windows päivitys välilehti asetukset sovellus.

Merkintä: Jos sinulla on Windows 7 tai vanhempi, käytä "Wuapp" komento.
- Kun saavut sisään Windows päivitys napsauta Tarkista päivitykset, asenna sitten kaikki odottavat päivitykset (mukaan lukien kumulatiiviset ja tietoturvapäivitykset) noudattamalla näytön ohjeita.

merkintä: Jos sinua kehotetaan käynnistämään uudelleen ennen jokaisen päivityksen asentamista, tee niin, mutta palaa tähän näyttöön ja jatka muiden päivitysten asentamista, kunnes tietokoneesi on ajan tasalla.
- Kun kaikki on asennettu, käynnistä tietokone uudelleen ja katso, onko ongelma ratkaistu seuraavassa käynnistyksessä.
Jos kohtaat edelleen 0xD000000D-virhekoodi,siirry seuraavaan alla olevaan menetelmään.
Tapa 3: Kirjaudu Microsoft-tilille
Kuten useat eri käyttäjät ovat ilmoittaneet, 0xD000000D-virhekoodisaattaa ilmetä tilanteissa, joissa olet kirjautunut paikalliseen tiliin Microsoft-tilin käyttämisen sijaan. Windows Store on yksi monista Windows 10 -sovelluksista, joiden tiedetään toimivan virheellisesti tapauksissa, joissa käyttäjä käyttää paikallista tiliä.
Jos tämä skenaario soveltuu nykyiseen tilanteeseen, sinun pitäisi pystyä ratkaisemaan ongelma helposti siirtymällä Tili-välilehteen ja kirjautumalla sisään Microsoft-tilillä.
Tässä on pikaopas sisäänkirjautumiseen Microsoft-tilillä:
- Lehdistö Windows-näppäin + R avata a Juosta valintaikkuna. Kirjoita seuraavaksi “ms-settings: emailandaccounts ”Suorita-tekstikentän sisällä ja paina Enter avataksesi Asetukset-sovelluksen Sähköposti- ja sovellustilit -välilehden.
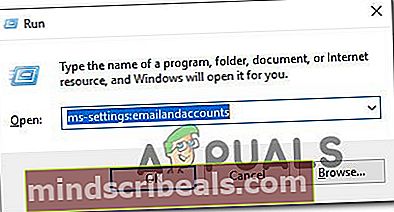
- Kun olet sisällä Sähköposti ja tilit välilehti, vieritä alaspäin Muiden sovellusten käyttämät tilit -osio ja avaa Lisää Microsoft-tili (Jos sinulla ei ole tiliä) tai Kirjaudu sen sijaan Microsoft-tilillä (jos sinulla on jo tili)
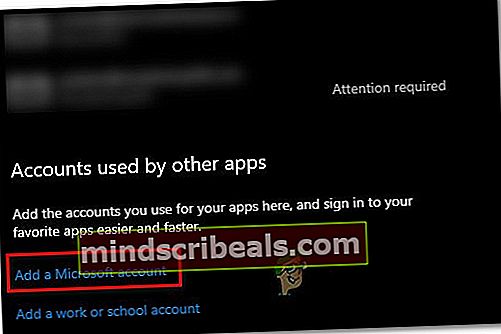
- Kun olet päässyt seuraavaan näyttöön, lisää vaadittava käyttäjän tunnistetiedot kirjautumiseen Microsoft-tilillesi. Jos sinulla ei ole tiliä, napsauta Luoda yksi! ja luo uusi Microsoft-tili noudattamalla näytön ohjeita.
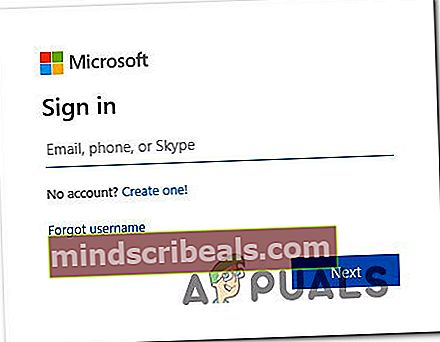
- Kun olet muodostanut yhteyden Microsoft-tiliin paikallisen tilin käyttämisen sijaan, käynnistä tietokone uudelleen ja odota seuraavan käynnistysjakson päättymistä.
- Kun toimenpide on valmis, avaa Microsoft Store uudelleen ja toista toiminto, joka laukaisi 0xD000000D-virhekoodija katso onko ongelma ratkaistu.
Jos ongelma jatkuu, siirry seuraavaan alla olevaan tapaan.
Tapa 4: Nollaa Windows Store
Jos mikään yllä olevista menetelmistä ei ole antanut sinun ratkaista ongelmaa, kokeile radikaalimpaa lähestymistapaa. On myös mahdollista, että Microsoft Store 0xD000000D-virhekooditapahtuu tiedostojen vioittumisen vuoksi. Yleisimmin tämän vahvistetaan esiintyvän tapauksissa, joissa tietoturvapaketti on aiemmin asettanut karanteeniin joitain kohteita tai epäonnistuneen Windows-päivityksen jälkeen.
Useat samanlaisessa tilanteessa olevat käyttäjät ovat ilmoittaneet, että ongelma on ratkaistu, kun he ovat palauttaneet kaikki Windows Storen komponentit. On kaksi eri tapaa tehdä tämä tehokkaasti. Esittelemme molemmat, joten voit vapaasti seurata kumpi menetelmä on paremmin lähestyttävissä teknisiin kykyihisi.
Windows Storen nollaaminen Asetukset-sovelluksen kautta
- Lehdistö Windows-näppäin + R avata a Juosta valintaikkuna. Kirjoita sitten ”ms-settings: appsfeatures 'tekstikentän sisällä ja paina Tulla sisään avata Sovellukset ja ominaisuudet välilehti asetukset sovellus.
- Kun olet sisällä Sovellukset ja ominaisuudet näytössä selaa sovellusten luetteloa (kohdassa Sovellukset ja ominaisuudet) ja etsi Microsoft Store.
- Kun olet löytänyt sen, napsauta Edistyneet asetukset (alla Microsoft yhtiö).
- Siirry seuraavaksi kohtaan Nollaa -välilehti ja napsauta Nollaa -painiketta. Napsauta vahvistuspyynnön kehotettua Nollaa taas kerran.
- Kun toimenpide on valmis, käynnistä tietokone uudelleen ja katso, onko ongelma ratkaistu, kun seuraava käynnistysjakso on valmis.

Windows-kaupan nollaaminen korotetun komentokehotteen avulla
- Lehdistö Windows-näppäin + R avata a Juosta valintaikkuna. Kirjoita seuraavaksi "Cmd" tekstikentän sisällä ja paina Ctrl + Vaihto + Enteravataksesi korotetun komentokehotteen. Kun sinua pyydetään Käyttäjätilien valvonta (UAC)klikkaus Joo myöntää järjestelmänvalvojan oikeudet.

- Kun olet korotetun komentokehotteen sisällä, kirjoitaWSRESET.EXE ”ja paina Tulla sisään nollata Windows Store ja kaikki siihen liittyvät riippuvuudet.

- Kun prosessi on valmis, käynnistä tietokone uudelleen ja katso, onko ongelma ratkaistu seuraavassa käynnistysjaksossa.