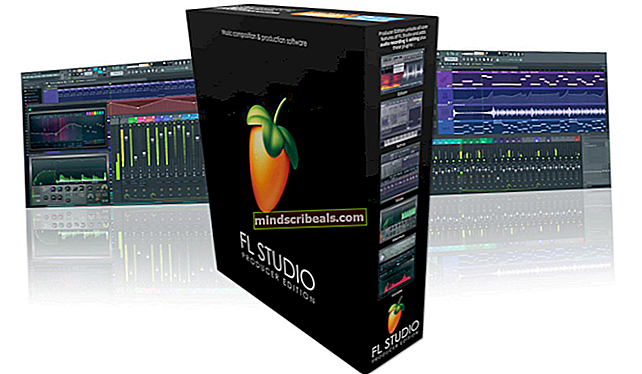Widgetien lisääminen Chromebookin aloitusnäyttöön
Yksi Androidin käyttöjärjestelmän mukavammista innovaatioista on kyky lisätä sovelluswidgetejä aloitusnäyttöön. Google-kalenterista uusimpiin otsikoihin saat tärkeät tiedot näkyviin suoraan etusivulla. Itse asiassa widgetistä tuli niin läsnä, että lopulta Applen oli lisättävä ne myös iOS: ään. Yllättäen sama widget-trendi ei ole tarttunut työpöydän käyttöjärjestelmiin. Jos kuitenkin käytät Chromebookia, saatat olla tapa muuttaa sitä.
Nyt voimme luoda pienoisohjelmia Chromebookille kahdella tavalla. Yksi on vain asentaa widgetit suoraan Chrome Web Storesta. Nämä eivät ole android-widgettejä, mutta ne on kehitetty erityisesti Chromelle. Toinen reitti on saada Android-widgetit toimimaan Chrome-käyttöjärjestelmässä. Tätä varten sinun on kuitenkin varmistettava, että Chromebook on yhteensopiva Android-sovellusten kanssa. Tässä on luettelo yhteensopivista Chromebookeista. Ja menetelmä toimii myös vain Android Pie -sovelluksessa, joten varmista, että käytät Pie-sovellusta.
Jos Chromebookiasi ei ole luettelossa tai et pysty käyttämään uusinta Android-versiota, opastamme ensin yksinkertaisten Chrome-widgetien asentamisen Chromebookiin. Jos sinulla on Chromebook, jossa on Android Pie, voit siirtyä suoraan artikkelin toiseen puoliskoon.
Chrome-widgetit Chromebookeille ilman Android Pie -ohjelmaa
Chromebookeille, joissa ei ole Android Pie, peruswidgetit, kuten kello, sää, kalenteri ja muistilaput, voidaan silti asentaa. Tämä johtuu siitä, että kehittäjät ovat tarjonneet Chromebookien widget-sovelluksia saataville Chrome-myymälässä. Tässä on esimerkki siitä, miltä työpöytäsi voisi näyttää, kun nämä sovellukset on määritetty -

Ensinnäkin asennamme erilliset sovellukset näille widgeteille Chrome Web Storesta. Huomaa, että tämä ei ole yksinomainen luettelo, mutta ne ovat käyttämiäni widgetejä, jotka ovat mielestäni luotettavia.
- Kalenterikello - Kello ja Kalenteri-widget
- Muistilaput - Muistiinpanojen tekemiseen työpöydällä
- Rift Weather - Sää-widget
Kun olet ladannut nämä sovellukset Chrome Web Storesta, sinun on avattava ne Sovellukset-valikosta. Voit joko etsiä niitä Chromebookin näppäimistön hakupainikkeella tai selata sovelluspaneelia työpöydältä.
Kun nämä sovellukset ovat auki, widgetit näkyvät työpöydällä ja pysyvät siellä. Ne eivät automaattisesti peitä muita sovelluksia, kuten Chrome-selainta, mutta jos haluat ne ylös, voit vain painaa Alt + Sarkain saadaksesi ne etualalle.
Android-widgetit Chromebookeille, joissa on Android Pie
Android Pie -ohjelmaa käyttävissä Chromebookeissa widgetien mahdollisuus kasvaa merkittävästi. Ei ole suoraviivaista tapaa saada Android-widgetejä Chrome-käyttöjärjestelmään, mutta on olemassa kiertotapa. Tässä on seuraavat vaiheet -
Asenna tehtäväpalkki
Lataa ja asenna tehtäväpalkkisovellus Play Kaupasta Chromebookillesi. Avaa sovellus ja siirry Asetukset-kohtaan Lisäominaisuudet. Varmista tässä, että ruudut ”Korvaa aloitusnäyttö” ja ”Ota widget-tuki käyttöön” on merkitty.

Kun valitset vaihtoehdon Korvaa aloitusnäyttö, ponnahdusikkuna pyytää sinua antamaan tehtäväpalkille oikeuden piirtää muita sovelluksia. Varmista, että annat tämän luvan, koska se on välttämätöntä, jotta widgetit näkyvät.
Sitten uusi tehtäväpalkki näkyy työpöydällä. Tehtäväpalkissa näet widget-painikkeen. Napsauta sitä painiketta ja napsauta sitten mitä tahansa kohtaa näytöllä. Näkyviin tulee ponnahdusikkuna, jossa on luettelo sovelluksen widgeteistä, joista voit valita. Niin kauan kuin sovellus on asennettu Chromebookiin, vastaavan widgetin pitäisi olla luettelossa. Voit sitten määrittää widgetejä, kuten Google-kalenteri, Android-kello, Spotify, uutisohjelmista jne.
Jos et halua tehtäväpalkin näkyvän ruudun alaosassa (missä Chrome-käyttöjärjestelmän tehtäväpalkki jo on), voit siirtää sen myös näytön yläosaan.
Siinä kaikki. Voit nyt kokeilla kaikenlaisia widgetejä ja antaa Chromebook-työpöydälle haluamasi ilmeen ja toiminnot.