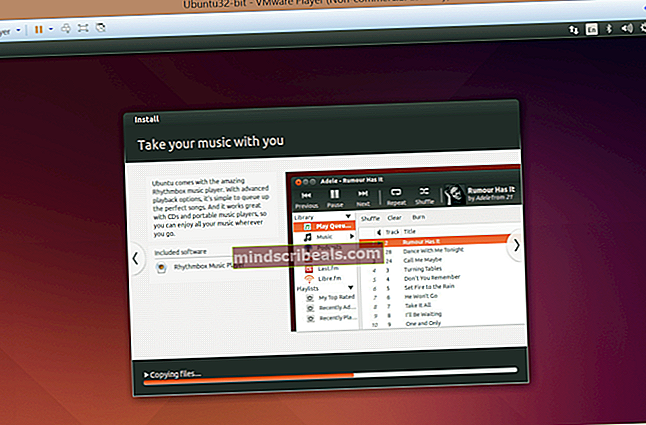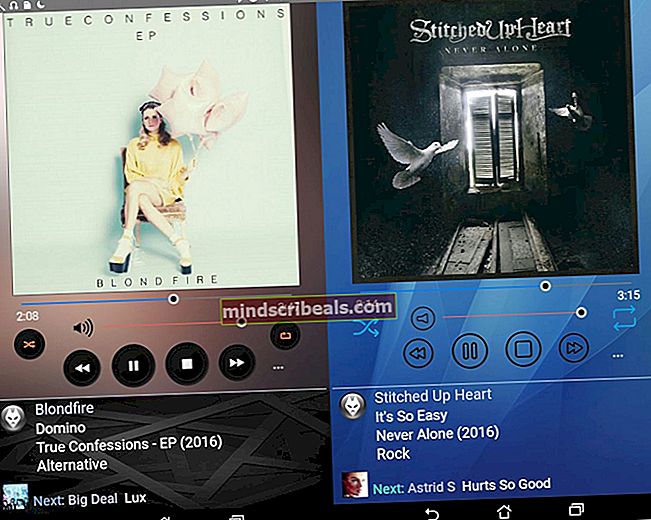Korjaus: Windows 10: n WiFi-ongelmat lepotilan, herätyksen tai horrostilan jälkeen
Monet Windows 10 -käyttäjät ilmoittivat ongelmasta, joka ei muodosta yhteyttä automaattisesti WiFi-verkkoihinsa. Tämä alkaa yleensä sen jälkeen, kun olet päivittänyt Windows 10: een aiemmasta Windows-versiosta. Tähän ongelmaan voi olla useita syitä; vaikka näin ei ehkä ole ennen päivittämistä, mutta ymmärrykseni mukaan tämä on suunniteltu Windows 10: ssä. Pystyin ratkaisemaan ongelman käyttäjälle muutamalla ratkaisulla, jotka luetellaan tässä oppaassa.
Ennen kuin aloitat, tutustu Windows 10: n automaattisiin wifi-yhteysongelmiin
Poista Ethernet käytöstä
Ensimmäinen askel on varmistaa, että olet yhteydessä vain Wi-Fi-verkkoon, et molempiin. Poista Ethernet käytöstä nopeasti, jos se on yhdistetty Wi-Fi-verkkoon. Yhteys molempiin aiheuttaa joskus ristiriitaa, eikä sitä tarvita, koska olet jo Wi-Fi-verkossa. Tehdä tämä:
PidäWindows-avainja Paina R. Kirjoita ajon valintaikkunaanncpa.cplja napsautaOK. 
Napsauta hiiren kakkospainikkeella Ethernet ja valitse Poista käytöstä.

Jos jokin näistä vaiheista ei koske sinua, siirry vain seuraavaan. Kun tämä on tehty, siirry seuraavaan seuraavaan vaiheeseen.
Vaihda WiFi-verkon sijainti
Varmista nyt, että WiFi-verkon sijainti ei ole julkinen, jos se on julkinen, vaihda se sitten yksityiseksi. Voit tarkistaa tämän avoimen verkko- ja jakamiskeskuksen ja etsiä verkkonimeäsi.

Vaihda julkisesta yksityiseksi pitämällä Windows-avain ja Paina R. Kirjoita Suorita-valintaikkunaanregeditja napsauta OK

Laajenna ja selaa seuraavaan polkuun rekisterieditorissa
HKEY_LOCAL_MACHINE \ SOFTWARE \ Microsoft \ Windows NT \ CurrentVersion \ NetworkList \ Profiles
Kun olet siellä, katso Profiilit kansiossa voi olla yksi tai useampi kuin yksi kansio. Napsauta Profiilit-kohdasta Jokainen kansio ja etsi Tietokenttä että Profiili nimi kansio. Täällä sinun pitäisi nähdä nykyinen langattoman verkon nimi ja aiemmat nimet muissa kansioissa. Kun olet tunnistanut oikean kansion oikealla nimellä, jätä se ja poista kaikki muut kansiot napsauttamalla hiiren kakkospainikkeella ja valitsemalla Poista. Kun olet valmis, palaa oikeaan kansioon ja kaksoisnapsauta luokka-arvoa ja aseta se arvoon 1. Jos se on 0, se tarkoittaa, että se oli asetettu julkiseksi ja jos se on 2, se on toimialue. (keskustele verkon järjestelmänvalvojan kanssa ennen tämän muuttamista). 1 Tarkoittaa, että se on yksityinen. Muutokset tulevat voimaan uudelleenkäynnistyksen jälkeen. Kun olet valmis, poistu. Käynnistä tietokone ja TEST uudelleen. Jos se ei vieläkään toimi, jatka seuraavalla tavalla.

Käynnistä tietokone uudelleen ja testaa. Varmista, että wi-fi on asetettu muodostamaan yhteys automaattisesti, ellei sitä aseteta automaattisesti ja käynnistymään uudelleen. Jos se ei vieläkään toimi, jatka alla olevista Virranhallinta-asetuksista.
Virranhallinta-asetukset ja järjestelmäasetukset
Pidä Windows-näppäintä painettuna ja paina X. Valitse Virranhallinta-asetukset. ValitaVaadi salasana herätessäsi vasemmasta ruudusta,ja napsautaMuuta asetuksia, jotka eivät ole tällä hetkellä käytettävissä.
Valitse Salasanasuojaus herätessä -kohdassaÄlä vaadi salasanaa.