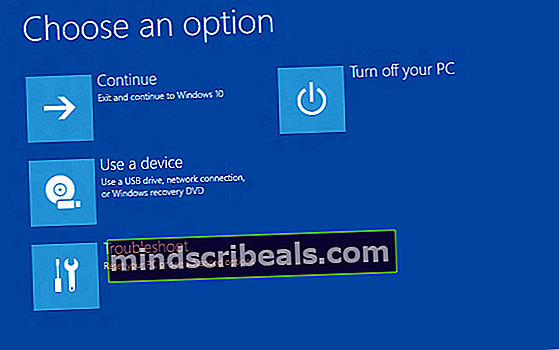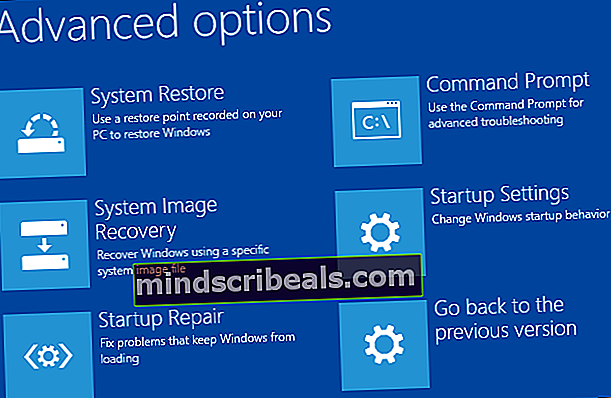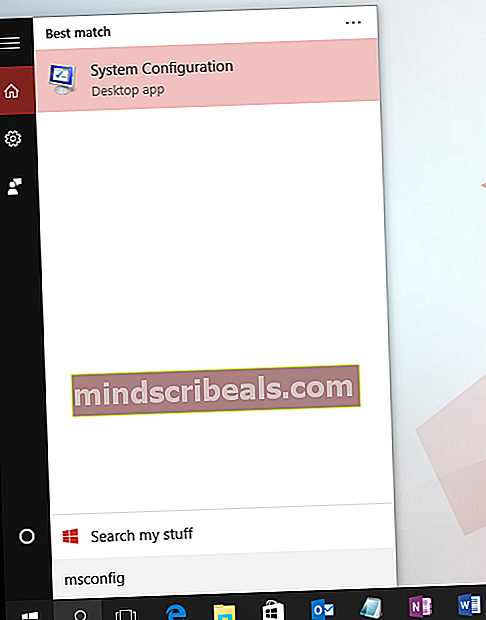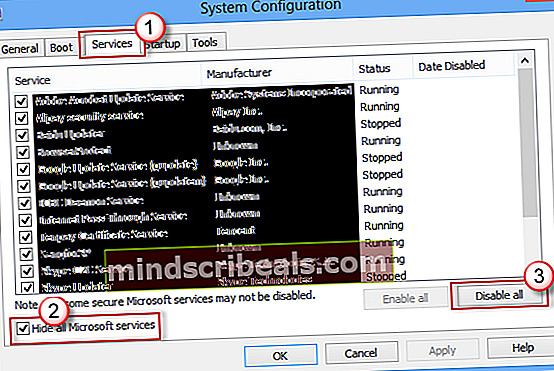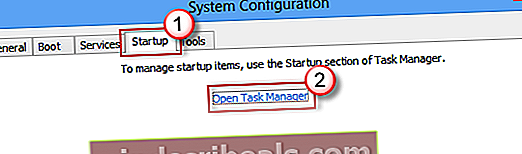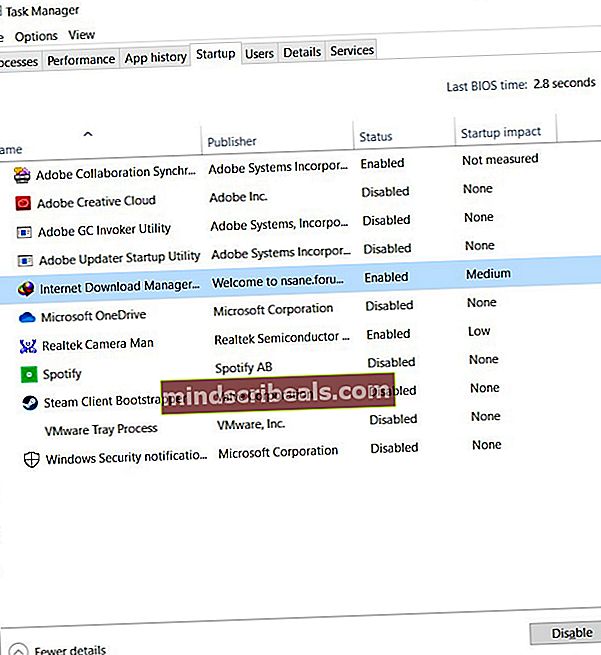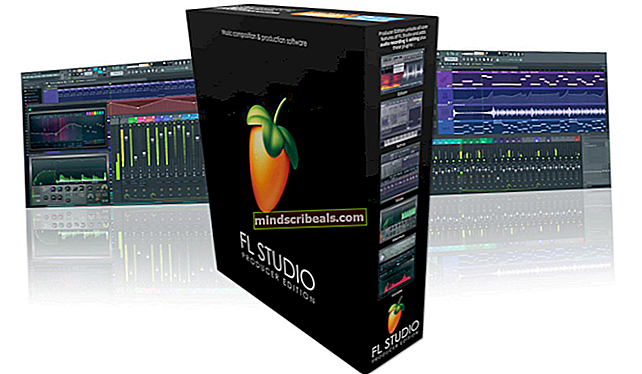Kuinka korjata virheellinen prosessiliitäntäyritys BSOD Windows 10: ssä?
BSOD ’Virheellinen prosessin liittämisyritys”Tapahtuu yleensä Windowsiin asennetun ongelmallisen päivityksen vuoksi. Lisäksi se voi johtua viallisista laitteistokomponenteista, kuten RAM-muistista. Joissakin tapauksissa myös viallinen kuljettaja oli ongelman syy.

Tässä meillä on luokitellut kukin ratkaisu eri tapauksiin. Varmista, että luet kuvauksen ja noudatat ratkaisuja vastaavasti.
Ratkaisu 1: Päivityksen poistaminen käynnistyksen avulla Advanced Recovery Environment -ympäristössä
Yleensä, kun BSOD ilmestyy, laite käynnistyy uudelleen ja toimii normaalisti. Joskus se voi kuitenkin juuttua silmukkaan. Sininen näyttö tulee jatkuvasti näkyviin ja laite käynnistyy uudelleen. Ratkaisu tällaisessa tapauksessa on käynnistys edistyneessä palautustilassa ja kaikkien äskettäin asennettujen päivitysten poistaminen. On ollut useita tapauksia, joissa päivitys aiheuttaa keskustelun kohteena olevan BSOD: n.
- Käynnistä laite uudelleen ja pidä alhaalla, kun Windows alkaa latautua (ympyröivät pisteet tulevat näkyviin) Teho -painike 5-10 sekuntia. Toista yllä oleva vaihe 2-3 kertaa.
- Laite käynnistyy automaattisesti edistyneessä palautustilassa.
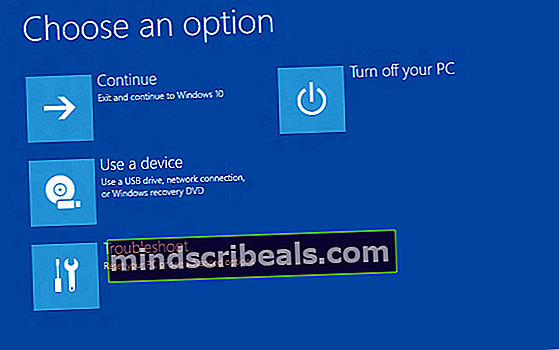
- Klikkaa Vianmääritys ja sitten Edistyneet asetukset.

- Valitse nytPalaa edelliseen versioon.
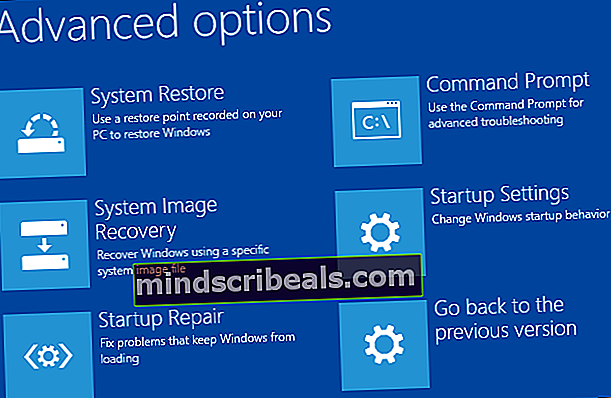
- Kun olet palauttanut käyttöjärjestelmän, käynnistä tietokone uudelleen kokonaan ja tarkista, onko ongelma ratkaistu.
Ratkaisu 2: Käynnistys puhtaassa käynnistyksessä
On tapauksia, joissa BSOD ei tervehdi käyttäjiä, kun he käynnistävät tietokoneen. Sen sijaan käyttäytyminen on satunnaista käytön aikana. Tässä oleva BSOD saattaa johtua sovelluksesta tai palvelusta, joka on ristiriidassa käyttöjärjestelmän kanssa. Käynnistämme tietokoneesi Clean Boot -tilassa diagnosoidaksesi mikä sovellus / palvelu aiheuttaa ongelman.
Clean Boot -tilassa kaikki kolmannen osapuolen sovellukset ja palvelut ovat oletusarvoisesti poissa käytöstä. Jos sovelluksessa / palvelussa oli ongelmallinen ongelma, se poistetaan käytöstä ja voit sitten diagnosoida yksi kerrallaan ongelman aiheuttajan.
- Paina Windows-näppäintä ja kirjoitamsconfigja valitseJärjestelmän kokoonpano tuloksista.
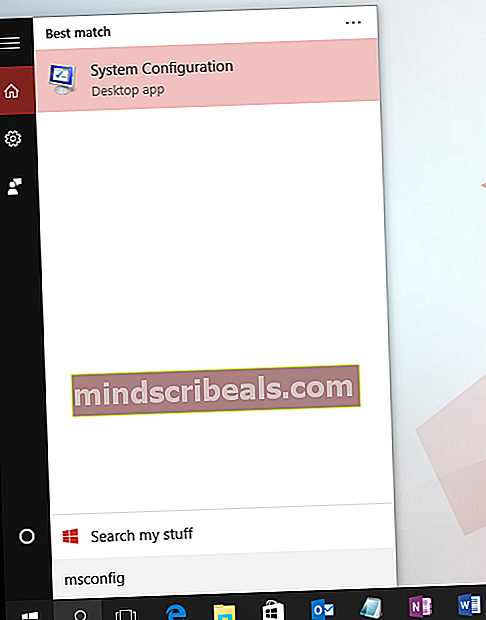
- ValitsePalvelut välilehtiJärjestelmän kokoonpanoja valitse sittenPiilota kaikki Microsoftin palvelut ja napsautaPoista kaikki käytöstä.
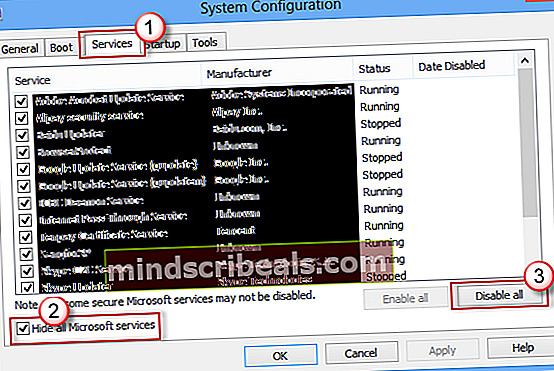
- MeneAloittaa välilehtiJärjestelmän kokoonpano, valitseAvaa Tehtävienhallinta.
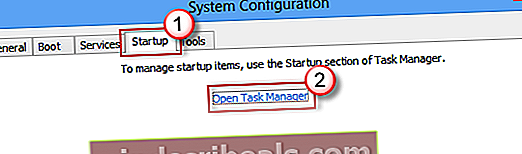
- AllaAloittaa sisäänTehtävienhallinta, valitse kohde jokaiselle käynnistyskohteelle ja valitse sittenPoista käytöstä sovelluksen alaosassa.
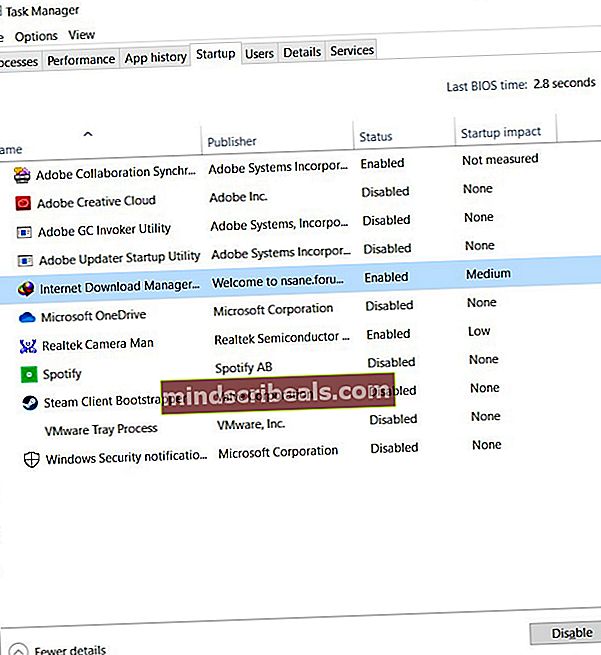
- Sulje Tehtävienhallinta.
- Palaa takaisin Aloittaa välilehtiJärjestelmän kokoonpano, Klikkaa OK näytön alareunassa. Kun tietokone käynnistetään uudelleen, se on puhtaassa käynnistysympäristössä.
- Nyt voitota käyttöönpalvelut ryhmissä ja katso, esiintyykö BSOD uudelleen. Kun se tapahtuu, voit määrittää, mikä aiheuttaa ongelmia, ja poistaa sovelluksen tai poistaa palvelun käytöstä vastaavasti.
Suorita vianmääritys noudattamalla tässä Microsoftin virallisella tukisivulla mainittuja ohjeita.
Ratkaisu 3: Tarkista RAM
Kuten edellä mainittiin, BSOD-virhe voi johtua myös laitteistoviasta. Suurimman osan ajasta tietokone käynnistyy kuitenkin itsestään sinisen näytön ilmestyessä ja palaa normaaliksi. Jos näin ei kuitenkaan ole, voimme tarkistaa RAM-muistin. RAM-muisti voi olla löysä tai se on ehkä vaihdettava kokonaan. Jos sinulla on useita RAM-moduuleja, harkitse niiden irrottamista erikseen varmistaaksesi, että ne toimivat hyvin. Lisäksi on suositeltavaa käydä paikallisessa teknikkokaupassa, jos et ole tämän asiantuntija.