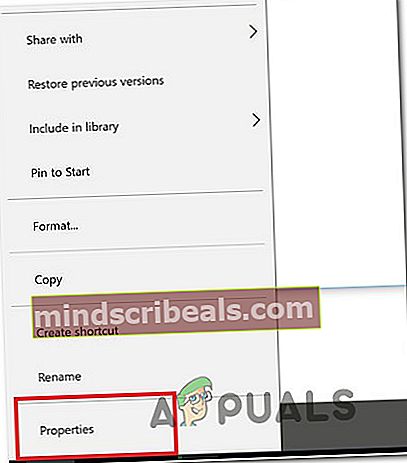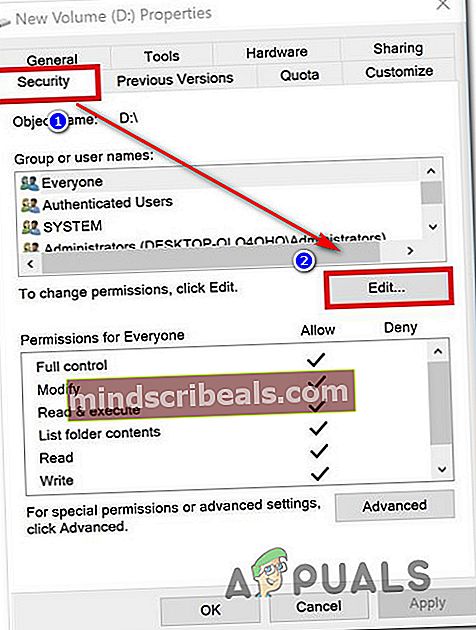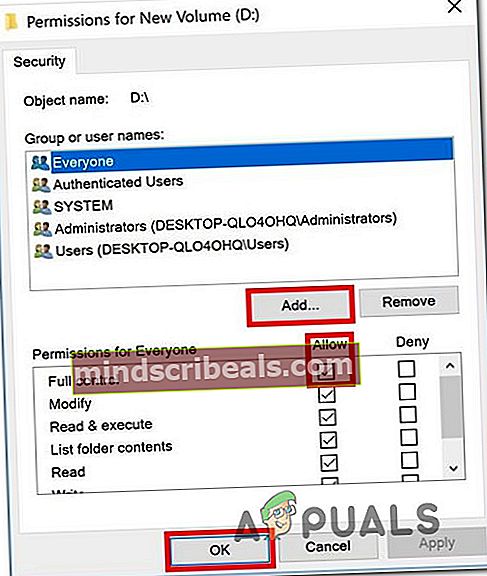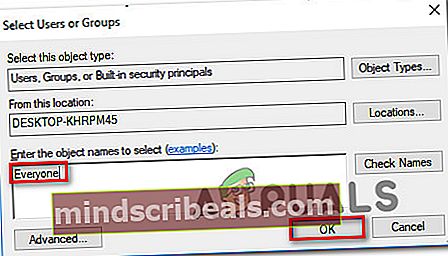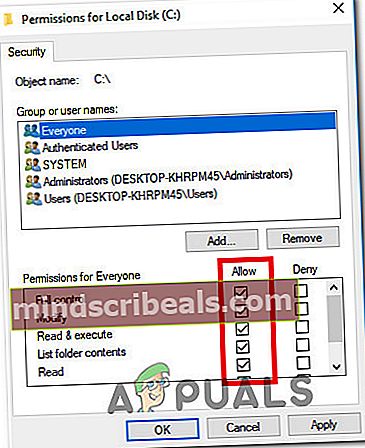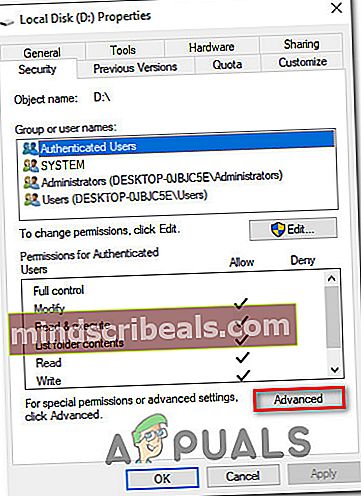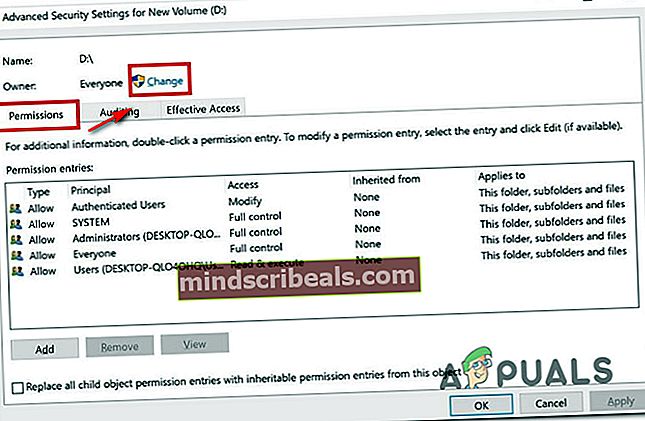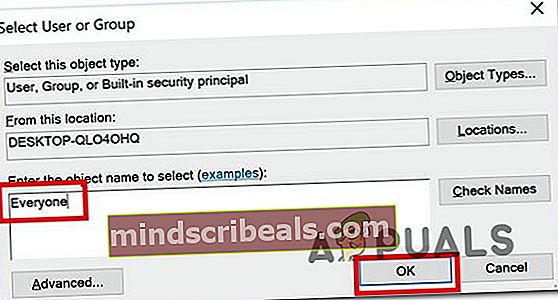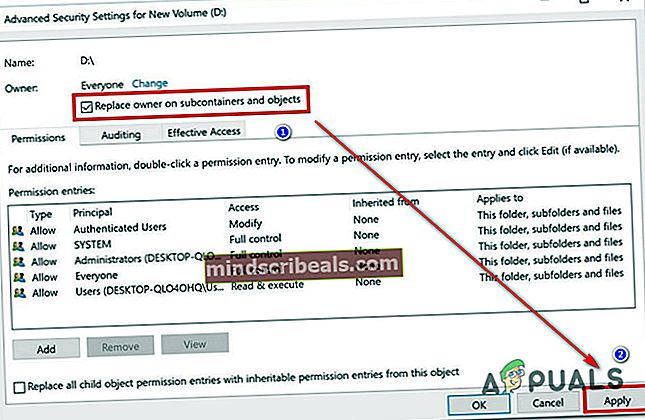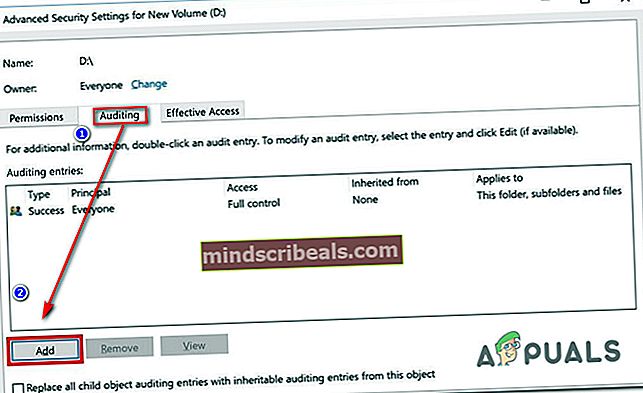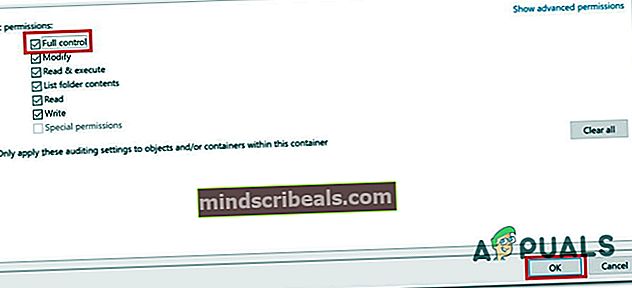Korjaus: Virhe 0x80071771 Windows 10: ssä
Jotkut käyttäjät saavat 0x80071771 virhe yritettäessä avata tai käsitellä tiedostoa Windows 10: ssä. Tämän ilmoitetaan yleensä tapahtuvan, kun käyttäjä on päivittänyt uusimpaan Windows-versioon vanhemmasta versiosta. Virhesanomaan liittyy joskus viesti "Määritettyä tiedostoa ei voitu purkaa“.

Mikä aiheuttaa virheen 0x80071771?
Tutkimme tätä ongelmaa tarkastelemalla erilaisia käyttäjäraportteja ja korjausstrategiaa, jota käyttäjät ovat käyttäneet ongelman ratkaisemiseen.
Kuten käy ilmi, tämä virhekoodi esiintyy enimmäkseen, kun käyttäjä yrittää käyttää tiedostoa, joka on aiemmin luotu ja salattu toisella tietokoneella.
Tämä virhesanoma liittyy enimmäkseen tiedostoihin, jotka on salattu Salaus tiedostojärjestelmä (EFS). Tämä on Windowsin sisäänrakennettu salaus, jota käytetään laajalti tiedostojen ja kansioiden salaamiseen niiden suojaamiseksi ei-toivotulta käytöltä.
Tämä salausjärjestelmä on suunniteltu estämään luottamuksellisia tietojasi pääsemästä tietokoneellesi pääsevien uhkien tai hyökkääjien kautta. Asia on, että kun tiedosto on salattu, tarvitaan varmenne, jotta sitä voidaan käyttää toisella laitteella. Tämän vuoksi salattua tiedostoa voidaan käyttää vain koneella, joka on salattu ilman ylimääräisiä toimintoja.
Tässä mielessä on kaksi tapaa käyttää salattua tiedostoa eri tietokoneella:
- Salauksen purkamalla tiedosto ennen sen siirtämistä uuteen tietokoneeseen.
- Siirtämällä salattu tiedosto uuteen tietokoneeseen varmenteen tai salausavaimen kanssa.
Jos etsit parhaillaan tapaa ratkaista ongelma0x80071771 virhe, tässä artikkelissa on muutama vianmääritysvaihe. Mahdollisuudet eivät ole kaikki alla esitetyt menetelmät, joita voidaan soveltaa skenaarioosi.
Tämän vuoksi suosittelemme, että noudatat menetelmiä siinä järjestyksessä kuin ne on esitetty, ja jätä huomiotta menetelmät, joita ei voida toistaa. Sinun pitäisi lopulta törmätä menetelmään, joka ratkaisee ongelman puolestasi.
Tapa 1: Täyden oikeuden saaminen tiedostoon pääsemiseksi
Yksi tapa, jonka avulla voit käyttää salattua tiedostoa, on antaa itsellesi täydellinen käyttöoikeus järjestelmätiedostoihin ja avata tiedostojen lukitus noudattamalla yhtä sisäisistä salauksenpurkumenetelmistä. Muista kuitenkin, että tämä menetelmä ei toimi niissä tilanteissa, joissa tiedosto alun perin salattiin toisella koneella.
Noudata seuraavia ohjeita tietokoneella, jolla tiedosto alun perin salattiin. Kun olet suorittanut ne, voit siirtää tiedoston ja avata sen toisella tietokoneella kohtaamatta tiedostoa0x80071771 virhe.
Useat asianomaiset käyttäjät ovat ilmoittaneet, että he pystyivät ratkaisemaan ongelman0x80071771 seuraamalla alla olevia ohjeita. Näin sinun on tehtävä:
- Napsauta hiiren kakkospainikkeella Resurssienhallinnassa aseman kirjainta, jonka kanssa kohtaat ongelman, ja valitse Ominaisuudet.
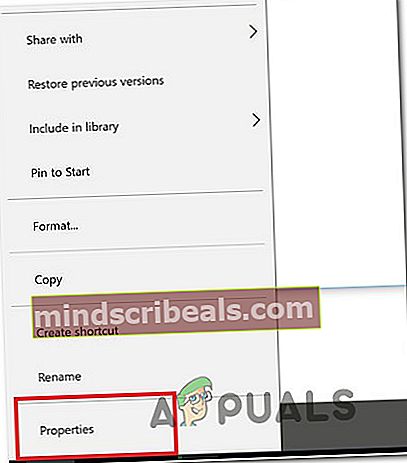
- Siirry Ominaisuudet-ruudun Suojaus-välilehteen ja napsauta Muokkaa-painiketta (lähellä Käyttöoikeuksien muuttaminen, klikkaus Muokata).
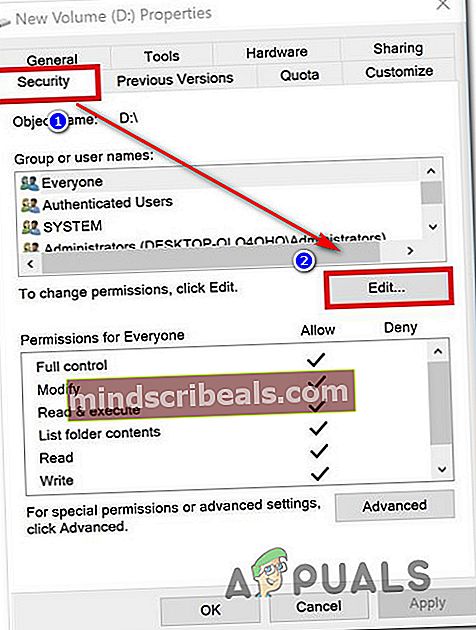
- Napsauta Suojaus-välilehdessä Lisätä -painiketta Ryhmä- tai käyttäjänimet.
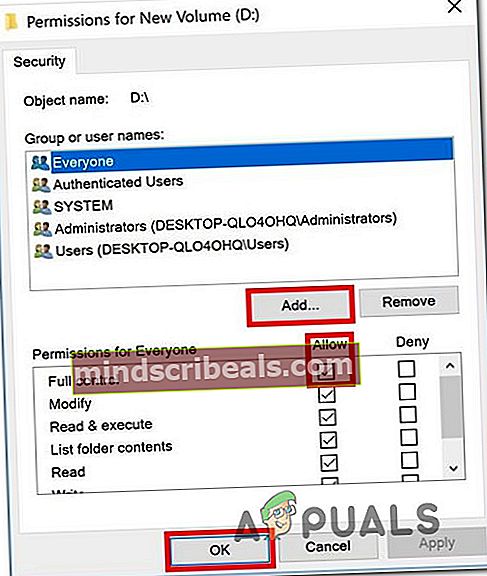
- Sisällä Valitse Käyttäjät tai Ryhmät ikkuna, kirjoita Kaikki alla olevassa laatikossa Syötä valitut objektinimet (esimerkit) ja napsauta Ok tallentaa muutokset.
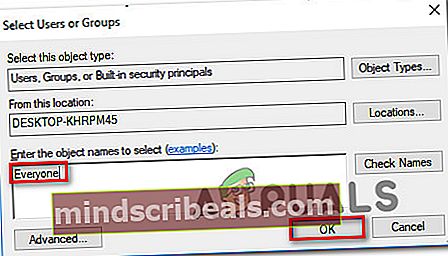
- Kun palaat Käyttöoikeudet -ikkunassa valitse Kaikki ryhmittele ja laita kaikki valintamerkit Salli-ruutuun Luvat kaikille.
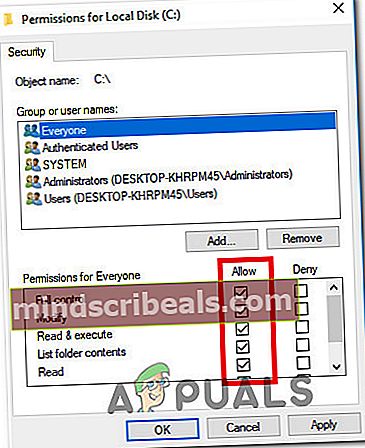
- Osuma Käytä tallentaa muutokset. Palaa seuraavaksi Turvallisuus -välilehti Ominaisuudet äänenvoimakkuudesta, mutta napsauta tällä kertaa Pitkälle kehittynyt - painike (liittyy Erityiset käyttöoikeudet tai lisäasetukset)
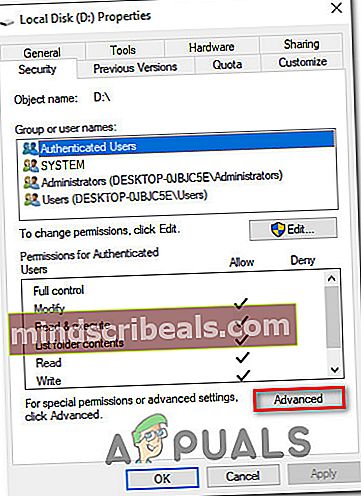
- Alkaen Suojauksen lisäasetukset ikkunassa, siirry Käyttöoikeudet välilehti ja napsauta Muuttaa.
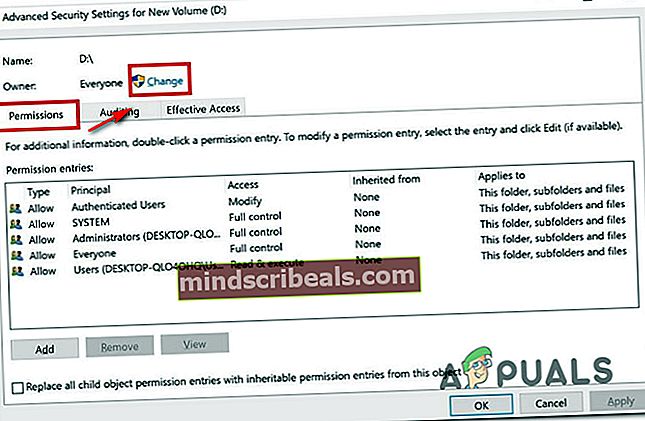
- Sitten Valitse Käyttäjä tai Ryhmä ikkuna, kirjoita Kaikki alla Syötä valitun objektin nimi ja osui Ok tallentaa muutokset.
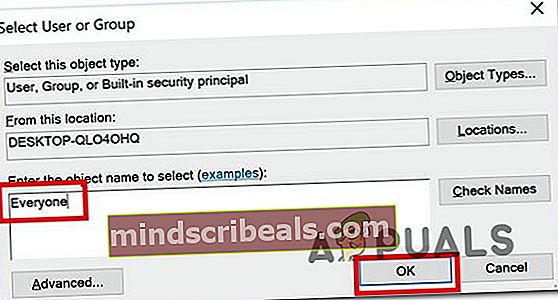
- Varmista seuraavaksi, että valitset ruutuun, joka liittyy Vaihda alihankkijoiden ja esineiden omistaja.
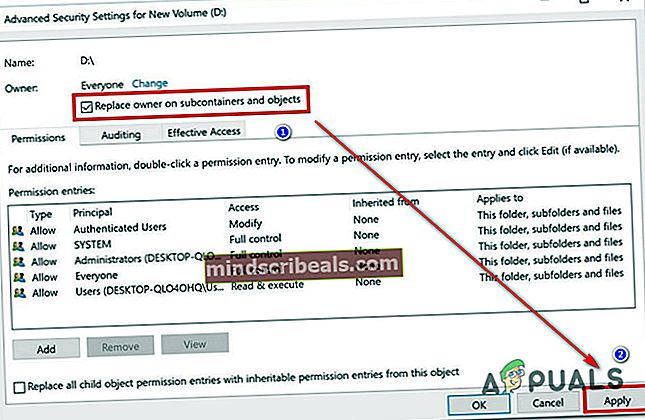
- Omistajan kanssa Kaikki, mene Tarkastus välilehti ja napsauta Lisätä.
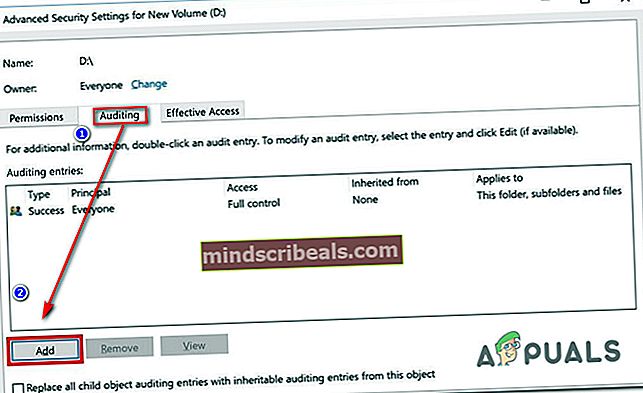
- Alla Tarkastuksen merkintä valitulle äänenvoimakkuudelle valitse Kaikki kuten Rehtori,siirry sitten Peruslupa ja valitse ruutuun, joka liittyy Täysi hallinta. Napsauta lopuksi Ok sitten Käytä tallentaa muutokset.
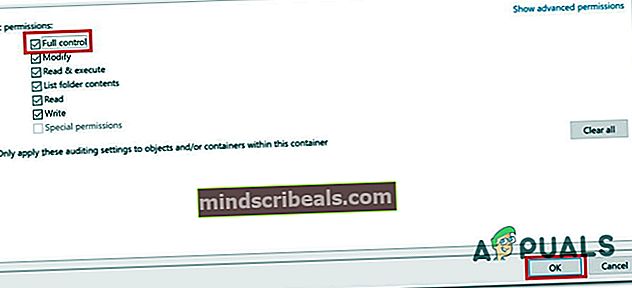
Suoritettuasi yllä olevat vaiheet tietokoneesi sai juuri täydet oikeudet käyttää tiedostoa. Seuraavaksi seuraa alla olevia vaiheita käyttääksesi korotettua komentokehotetta tiedoston salauksen purkamiseen:
- Lehdistö Windows-näppäin + R avaa Suorita-valintaikkuna. Kirjoita sitten "Cmd" ja paina Ctrl + Vaihto + Enter avata kohonnut Komentokehote. Kun kehote UAC (Käyttäjätilien valvonta), klikkaus Joo myöntää järjestelmänvalvojan oikeudet.

- Kun olet saapunut korotettuun komentokehotteeseen, kirjoita seuraava komento purkaa tiedosto, joka aiemmin näytti 0x80071771-virhe:
cipher / d "tiedostotiedoston koko polku laajennuksella"
merkintä:"Tiedostotiedoston koko polku laajennuksella"
on tietysti paikkamerkki. Sinun on korvattava se todellisella tiedostopolulla. Esimerkiksi:C: \ Users \ madro \ Desktop \ appuals \ 0x80071771.jpg. - Yritä avata tiedosto ja katso, onko virhe ratkaistu.
Jos kohtaat edelleen0x80071771 Virhe - "Määritettyä tiedostoa ei voitu purkaa" ongelma yritettäessä avata tiedostoa, siirry seuraavaan alla olevaan menetelmään.
Tapa 2: EFS-tiedoston salausvarmenteen + avaimen tuominen Windows 10: ssä
Ainoa tapa, jolla voit avata salatun tiedoston (EFS-tiedosto) eri tietokoneella, on tuoda se yhdessä varmenteen ja avaimen kanssa. Yksittäinen sovellus, jolla ei ole asianmukaista tiedoston salausavainta, ei voi avata sitä.
Mutta jotta tätä menetelmää voidaan soveltaa, sinulla on oltava pääsy tietokoneeseen, jota käytettiin tiedoston salaamiseen ja avaimen + varmenteen viemiseen. Tässä on pikaopas tämän tekemiseen:
Viedään EFS-varmenne + avain
- Lehdistö Windows-näppäin + R avata a Juosta valintaikkuna. Kirjoita sittencertmgr.msc ”ja paina Tulla sisään avata Varmenteiden hallinta apuohjelma.
- Sisällä Varmenteiden hallinta apuohjelma, valitse Todistukset vasemmanpuoleisesta ruudusta ja napsauta Henkilökohtainen. Siirry sitten oikeaan sivupaneeliin ja kaksoisnapsauta Todistukset.
- Napsauta hiiren kakkospainikkeella Todistus että sinun on tuotava uuteen tietokoneeseen ja valittava Kaikki tehtävät> Vie.
- Klikkaus Seuraava ensimmäisellä näytöllä ja valitse Kyllä, vie yksityinen avain seuraavalla näytöllä.
- Valitse Henkilötietojen vaihto - PKCS # 12 ja varmista, että ruutuun liittyvät Sisällytä kaikki varmenteet sertifiointipolulle, Vie kaikki laajennusominaisuudet ja Ota käyttöön varmenteen yksityisyys tarkistetaan. Napsauta sitten Seuraava siirtyäksesi seuraavaan näyttöön.
- Aseta salasana PFX-tiedostolle ja vahvista se. Muista jättää salaus TripleDES ennen napsauttamista Seuraava uudelleen.
- Lyö Selaa -painiketta ja aseta paikka, johon haluat PFX-tiedoston tallentaa. Napsauta sitten Seuraava taas kerran.
- Napsauta lopuksi Suorittaa loppuun prosessin loppuun saattamiseksi.

Seuraavat vaiheet osoittavat, kuinka tuodaan tiedostojen salausvarmenteeseen käytetty PFX-tiedosto ja EFS: n kanssa käytetty avain toisella tietokoneella. On olemassa kaksi erilaista tapaa, joilla voit tuoda kyseisen varmenteen + avaimen.
Molemmat menetelmät toimivat kaikissa Windows 10 -versioissa, joten noudata sitä, mikä sopii paremmin nykyiseen tilanteeseen:
Vaihtoehto yksi: EFS-tiedoston salausvarmenteen ja avaimen tuominen PFX-tiedoston kautta
- Kun olet hakenut PFX-tiedoston ensimmäiseltä tietokoneelta, siirrä se siihen, jossa kohtaat0x80071771virhe päällä.
- Kun PFX-tiedosto on siirretty uuteen tietokoneeseen, napsauta sitä hiiren kakkospainikkeella ja valitse Asenna PFX.
- Valitse Kaupan sijainti -kohdasta Nykyinen käyttäjä ja osui Seuraava edetä.
- Varmista, että tuotava tiedosto -ikkunasta on valittu oikea PFX-tiedosto ja napsauta uudelleen Seuraava.
- Kirjoita seuraavassa näytössä salasana, jota käytit salaamalla tiedoston Salasana ala. Valitse sitten ruutuun liittyvät Merkitse tämä avain vietäväksi ja Sisällytä kaikki laajennetut ominaisuudet.
- Valitse seuraavaksi kytkin, joka liittyy Valitse varmennevarasto automaattisesti varmenteen tyypin perusteella ja napsauta Seuraava uudelleen.
Huomaa: Saatat nähdä myös tietoturvavaroituksen, jos Windows ei voi vahvistaa varmentetta. Jos näin tapahtuu ja luotat tiedoston alkuperään, napsauta Joo vahvistaa.
- Klikkaus Suorittaa loppuun vahvista tuonti. Napsauta viimeisessä kehotteessa Ok soveltaa lopullista vahvistusta.

Vaihtoehto 2: EFS-tiedoston salausvarmenteen ja avaimen tuominen Certificates Manager -sovelluksen kautta
- Lehdistö Windows-näppäin + R avaa Suorita-komento. Kirjoita sittencertmgr.msc”Ja paina Tulla sisään avata Varmenteiden hallinta.
- Kun olet sisällä Sertifikaattipäällikkö -apuohjelmasta, siirry vasempaan ruutuun ja napsauta hiiren kakkospainikkeella Henkilökohtainen kansio (alla Sertifikaatit - nykyinen käyttäjä).
- Valitse sitten Kaikki tehtävät ja valitse Tuonti tuoda ohjattu tuontitoiminto esiin.
- Varmista ensimmäisessä näytössä se Nykyinen käyttäjä on valittu ja napsauta Seuraava edetä.
- Napsauta seuraavassa näytössä Selaa -painiketta ja siirry PFX-tiedoston sijaintiin, jota yrität tuoda. Napsauta sitten Avata ja valitse Seuraava jälleen edetä ohjatun tuomisen kanssa.
- Kirjoita seuraavaan näyttöön PFX-tiedoston salasana ja varmista, että ruutuun liittyy Merkitse tämä avain vietäväksi ja Sisällytä kaikki laajennetut ominaisuudet tarkistetaan.
- Valitse seuraavaksi valitsin, joka liittyy kohtaan Varmentesäilön valitseminen automaattisesti varmenteen tyypin perusteella ja napsauta Seuraava taas kerran.
- Osuma Suorittaa loppuun Viimeistele tuonti ja napsauta sitten Ok viimeisessä kehotteessa.