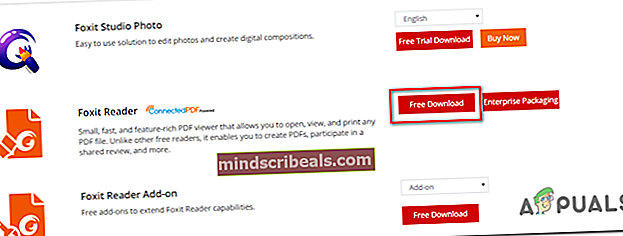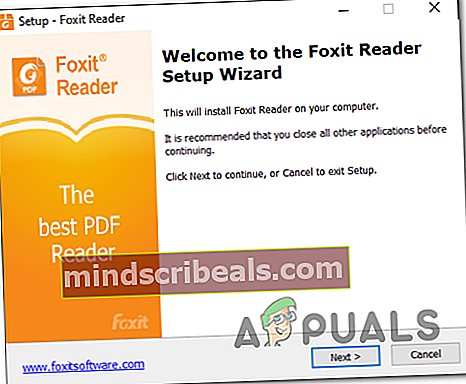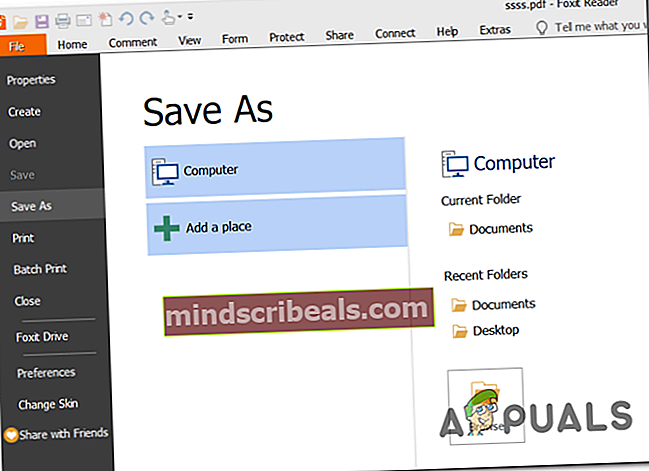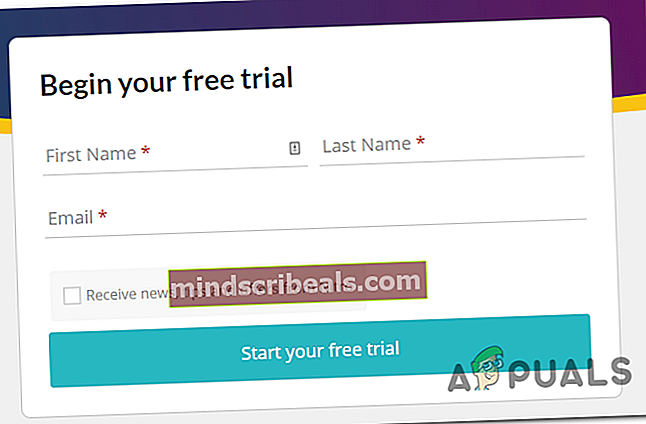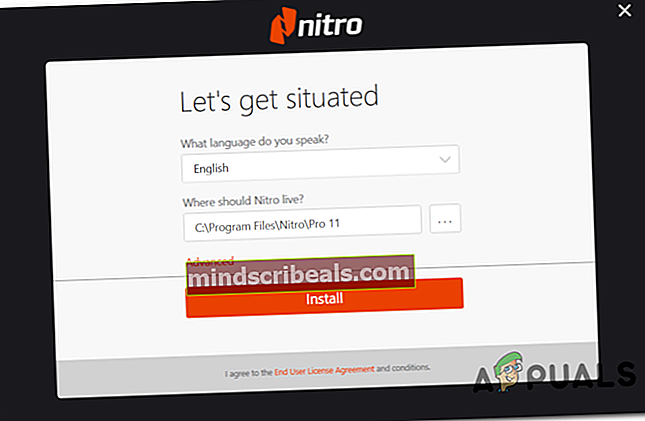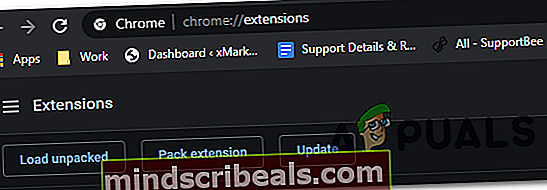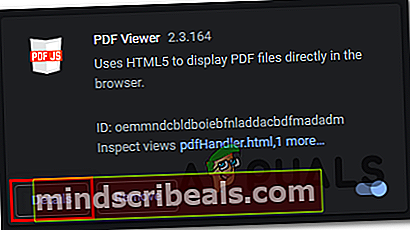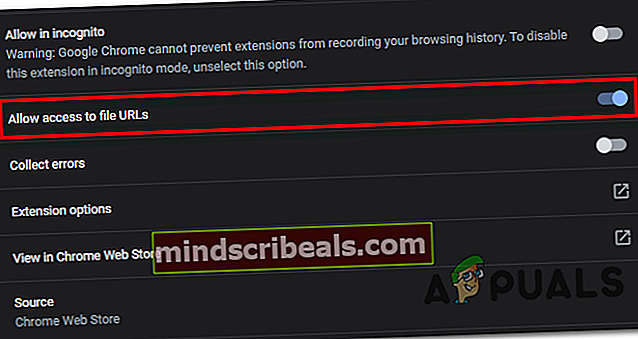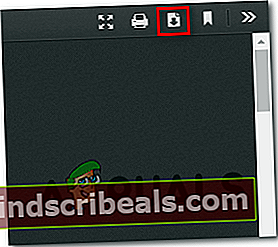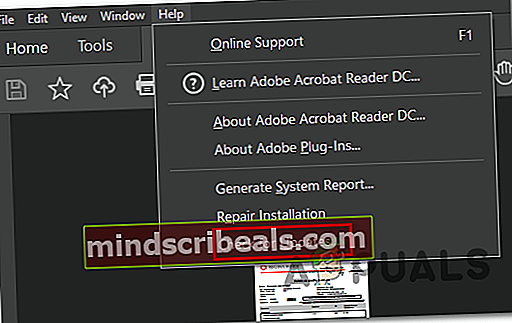Adobe Reader -virhe 110 'Asiakirjaa ei voitu tallentaa'
”Asiakirjaa ei voitu tallentaa (110)” Virhe Acrobat Readerissa, kun käyttäjä yrittää tallentaa tietyn tiedoston tavanomaisesti tai Tallenna nimellä ominaisuus. Jotkut käyttäjät ovat jopa ilmoittaneet, että heidän tapauksessaan Tallenna-toiminto on harmaantunut useiden epäonnistuneiden yritysten jälkeen.

Tämä ongelma ilmenee ulkoisesti hankittujen tiedostojen kanssa. Tässä tapauksessa ongelma voidaan ratkaista helposti Microsoft Print to PDF -ominaisuuden avulla, jotta vältetään merkityksetön data. Muista, että vioittuneet tiedoston ominaisuudet voivat myös aiheuttaa tämän ongelman - tässä tapauksessa PDF-tiedoston avaaminen Foxit Readerilla tai Google Chromen kautta auttaa sinua korjaamaan ongelman.
Mutta useimmat tämän ongelman tapaukset johtuvat tiedostojen vioittumisesta. Voit korjata ongelmat käyttämällä Nitro Prota tai online-PDF-korjaustyökalua vioittumisen korjaamiseen.
Joissakin harvoissa tapauksissa saatat myös nähdä tämän virheen johtuen kirjasinongelmasta. Korjaa se vain päivittämällä Acrobat Reader uusimpaan käytettävissä olevaan versioon.
Kuinka korjata Acrobat Reader 'Asiakirjaa ei voitu tallentaa' -virhe?
1. Microsoft Print to PDF -ominaisuuden käyttäminen
Jos ongelman aiheuttaa osittain vioittunut PDF-tiedosto, jonka hankit ulkoisesti, saatat pystyä välttämään ”Asiakirjaa ei voitu tallentaa (110)” virhe käyttämällä Microsoft Print to PDF -ominaisuutta.
Tämä toimenpide ohittaa tietyt turvatarkistukset, että tavallinen tallennustoiminto on määritetty toimimaan, joten voit ehkä tallentaa tiedoston onnistuneesti.
Mutta pidä mielessä, että tämä toiminto ei ole täysin ilman tietojen menetystä. Tätä kiertotapaa käyttämällä tallennettu tiedosto ei sisällä aiemmin määrittämiäsi kirjanmerkkejä tai kommentteja. Mutta hyvä uutinen on, että sen avulla voit tallentaa ja muokata tiedostoa normaalisti.
Tässä on pikaopas Microsoft Print to PDF -ominaisuuden käytöstä ”Asiakirjaa ei voitu tallentaa (110)”virhe:
- Avaa Acrobat Reader -sovellus ja avaa sitten tiedosto, jossa kohtaat ongelman.
- Kun tiedosto on avattu Acrobat Reader, valitse yläreunassa oleva nauhapalkki Tiedosto> Tulosta äskettäin ilmestyneestä pikavalikosta.
- Kun olet onnistunut pääsemään sisään Tulosta käytä avattavaa valikkoa, joka liittyy Tulostin ja aseta se arvoon Microsoft Tulosta PDF-tiedostoksi.
- Varmista seuraavaksi, että vaihda alla Tulostettavat sivut on asetettu Kaikki.
- Nyt kun kaikki on kunnossa, aloita toimenpide napsauttamalla Tulosta-painiketta.
- Kun kehote Tallenna tulostusnimi nimellä ikkunassa, valitse sopiva sijainti ja varmista, että Tallenna tyypinä on asetettu PDF-tiedosto.
- Klikkaus Tallentaa toimenpiteen loppuun saattamiseksi.
merkintä: Kun olet tehnyt tämän, operaation pitäisi olla valmis ilman ongelmia. Sitten sinun pitäisi pystyä avaamaan se ja käyttämään sitä normaalisti.

Jos ”Asiakirjaa ei voitu tallentaa (110)”virhe esiintyy edelleen, siirry seuraavaan alla olevaan menetelmään.
2. Tallenna tiedosto Foxit Readeriin
Monet asianomaiset käyttäjät ovat ottaneet tämän mahdollisen korjauksen käyttöön onnistuneesti kohdatessaan ”Asiakirjaa ei voitu tallentaa (110)”virhe. Foxit Reader on ilmainen vaihtoehto Acrobat Readerille, mutta monet ongelmista kärsivät käyttäjät ovat käyttäneet sitä korjaamaan PDF-tiedostoja, joita ei enää voitu tallentaa.
merkintä: Tässä kuinka korjata tiedosto, jota Acrobat ei voi korjata.
Kuten käy ilmi, Foxit Reader pääsee eroon joistakin ominaisuuksista, jotka saattavat pakottaa Adobe Readerin heittämään tämän virheen. Joten monet asianomaiset käyttäjät ovat onnistuneet ratkaisemaan ongelman asentamalla Foxit Readerin väliaikaisesti ja käyttämällä sitä tiedoston tallentamiseen samassa .PDF-muodossa. Sen jälkeen suurin osa heistä on ilmoittanut, että Adobe Reader pystyi ihmeen avulla tallentamaan asiakirjan heittämättä samaa virhettä.
Tässä on pikaopas FoxIt Readerin asentamisesta ja käytöstä ”Asiakirjaa ei voitu tallentaa (110)”virhe:
- Avaa oletusselain ja vieraile tällä linkillä (tässä). Kun olet siellä, napsauta Lataa ilmaiseksi,vieritä sitten alas kohtaan Foxit Reader ja napsauta Ilmainen lataus siihen liittyvä painike.
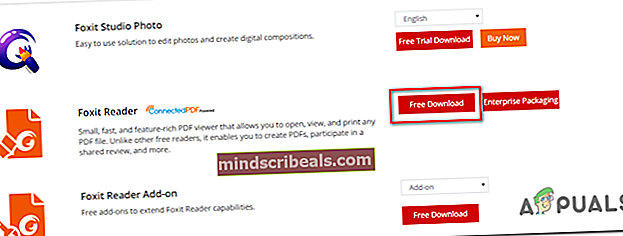
- Valitse alusta ja kieli ja napsauta sitten ladata prosessin aloittamiseksi.
- Odota, että lataus on valmis, avaa sitten asennuksen suoritustiedosto, hyväksy lisenssisopimus ja suorita asennus noudattamalla näytön ohjeita.
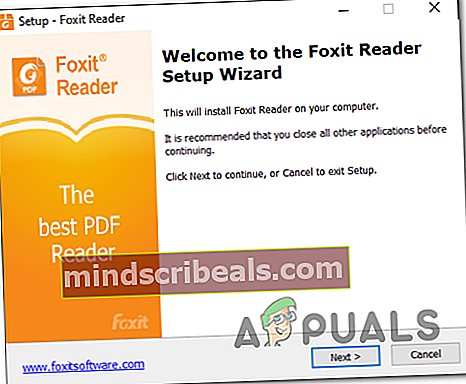
merkintä: Muista, että sovellus yrittää asentaa joitain PUP-tiedostoja. Valitse "Älä asenna Foxit PhantomPDF: n ilmaista 14 päivän kokeilujaksoa" jos et halua ei-toivottuja ohjelmia tietokoneellesi.
- Kun asennus on valmis, avaa Foxit Reader ja käytä sitä tiedostoon, joka heitti virheen Adobe Readeriin siirtymällä Tiedosto> Avaa.
- Kun tiedosto on avattu, siirry kohtaan Tiedosto> Tallenna nimellä> Tietokone ja valitse sijainti, johon haluat tallentaa ongelmallisen tiedoston.
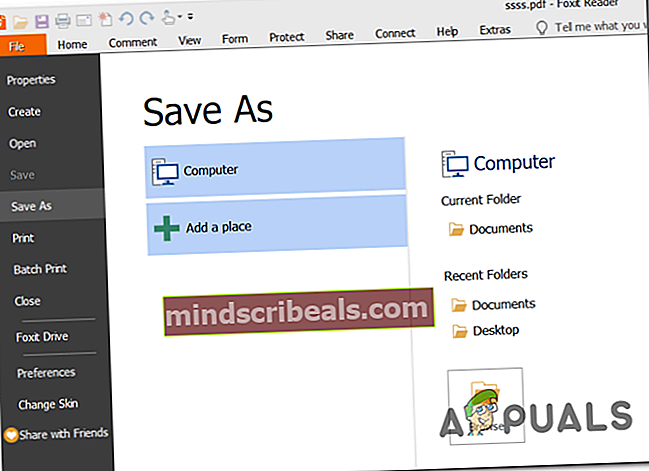
merkintä: Jos aiot tallentaa tiedoston samaan sijaintiin, varmista, että annat sille eri nimen.
- Kun tiedoston uusi esiintymä on luotu, avaa se Acrobat Readerilla ja tarkista, onko ongelma nyt ratkaistu.
Jos kohtaat edelleen saman ”Asiakirjaa ei voitu tallentaa (110)”virhe, siirry seuraavaan seuraavaan mahdolliseen korjaukseen.
3. Asiakirjan korjaaminen Nitro Prolla
Jos yllä olevat kaksi mahdollista korjausta eivät toimineet, se johtuu todennäköisesti siitä, että käsittelet vioittunutta PDF-tiedostoa. Tässä tapauksessa paras toivosi ongelman korjaamisesta on käyttää sovellusta, joka pystyy korjaamaan vioittuneet PDF-tiedostot.
Yksi tällainen sovellus on Nitro Reader 2. Tällä ilmaisella sovelluksella on laaja korjaustoiminto, joka korjaa suurimman osan ongelmista, jotka saattavat vioittaa aiemmin terveellistä PDF-tiedostoa. Useat ongelmat saaneet käyttäjät ovat vahvistaneet, että tiedoston korjaaminen Nitro Reader 2: lla antoi heille mahdollisuuden tallentaa saman tiedoston uusi ilmentymä, joka ei käynnistänyt samaa ”Asiakirjaa ei voitu tallentaa (110)”virhe.
Tässä on pikaopas PDF-asiakirjan korjaamisesta Nitro Reader 2: lla:
- Käy tällä linkillä (tässä), kirjoita nimesi ja sähköpostiosoitteesi ja napsauta Aloita ilmainen kokeilujakso.
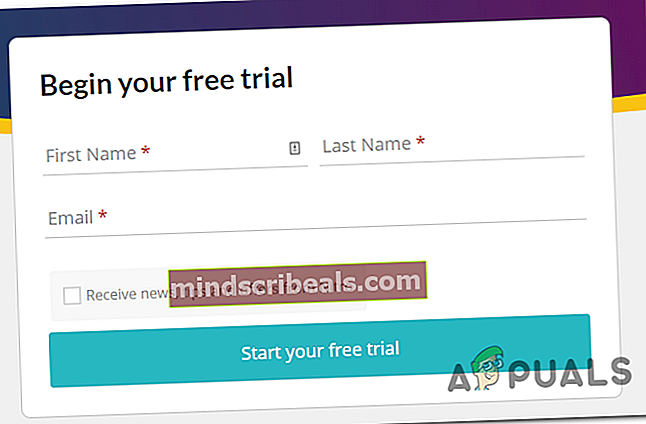
- Odota, että ladattu suoritettava tiedosto ladataan. Kun lataus on valmis, avaa asennusohjelma ja valitse paikka, johon haluat asentaa Nitro Pron.
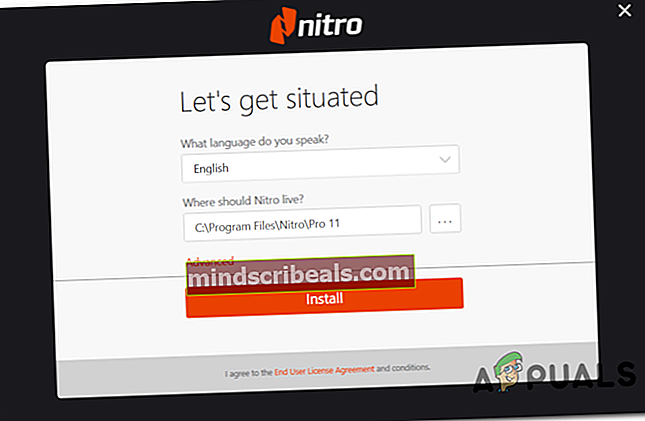
- Odota, kunnes prosessi on valmis, ja käynnistä tietokone uudelleen, kun toiminto on valmis.
- Käynnistä seuraavassa käynnistyssarjassa Nitro-sovellus ja lataa sama toiminto Avaa-toiminnolla sama PDF-tiedosto, joka laukaisi ”Asiakirjaa ei voitu tallentaa (110)”virhe Acrobat Readerissa.
- Jos asiakirjassa on virhe, joka voidaan korjata, saat samanlaisen viestin kuin "Tämä tiedosto oli vioittunut (vioittunut) ja se on korjattu."
- Jos näet yllä olevan viestin, siirry kohtaan Tiedosto> Tallenna nimellä> PDF-dokumentti ja tallenna korjattu ilmentymä uuteen sijaintiin.
- Seuraavaksi avaa sama asiakirja Acrobat Readerin avulla ja tarkista, onko ongelma ratkaistu.
Jos kohtaat edelleen saman ”Asiakirjaa ei voitu tallentaa (110)”virhe, siirry seuraavaan alla olevaan menetelmään.
4. Korjaa tiedosto Sejdalla
Jos olet melko varma, että ongelman aiheuttaa jonkinlainen PDF-vioittuminen, mutta Nitro ei voinut korjata tiedostoa, on todennäköistä, että pystyt poistamaan vioittuneet metatiedot helposti Sejda Repair PDF -apuohjelmalla tai muilla kolmannen osapuolen vaihtoehdoilla.
Jotkut käyttäjät, jotka kohtaamme tämän ongelman, ovat vahvistaneet, että he onnistuvat parantamaan tiedoston, kun he ovat käyttäneet online-PDF-korjausapuohjelmaa.
Tässä on pikaopas vioittuneen PDF-tiedoston korjaamisesta Sejda-apuohjelmalla:
- Avaa oletusselain ja vieraile tällä linkillä (tässä).
- Kun olet saapunut oikeaan paikkaan, napsauta vihreää Lataa PDF-tiedostoja -painiketta.
- Siirry seuraavaksi Avaa-valikosta ongelmallisen PDF-tiedoston sijaintiin, valitse se ja napsauta Avata ladata se korjausapuohjelmaan.
- Kun PDF-tiedosto on ladattu onnistuneesti, napsauta -painiketta Korjaa PDFja odota, että pyyntö käsitellään onnistuneesti.
- Jos tiedosto on palautettu onnistuneesti, lataa tulostus tietokoneellesi ja katso, onko ongelma nyt ratkaistu.

Jos tiedoston uudessa versiossa näkyy edelleen sama ”Asiakirjaa ei voitu tallentaa (110)”virhe, siirry seuraavaan alla olevaan menetelmään.
5. Tiedoston tallentaminen Chromella
Kuten käy ilmi, sinun ei tarvitse välttämättä käyttää kolmannen osapuolen PDF-katseluohjelmaa, jotta voit tyhjentää metatiedot, jotka saattavat aiheuttaa ”Asiakirjaa ei voitu tallentaa (110)”virhe. Useimmissa tapauksissa ongelma esiintyy tiedostoissa piilotettujen erikoismerkkien vuoksi.
Yksi käyttäjä on havainnut, että voit tyhjentää nämä lämpötiedot myös Chromella. Osoittautuu, että voit avata tiedoston Chromessa ja tallentaa tiedoston Tulosta-komennolla.
Tässä on pikaopas ongelman korjaamisesta ”Asiakirjaa ei voitu tallentaa (110)”virhe suoraan Google Chromen kautta:
- Avaa Google Chrome ja käytä tätä linkkiä (tässä). Kun olet siellä, asenna PDF Viewer -laajennus.
- Kun laajennus on asennettu, kirjoitakromi: // laajennukset /‘Navigointipalkin sisällä ja paina Enter avataksesi Laajennus-valikon.
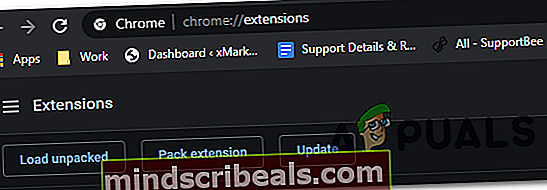
- Kun olet sisällä Laajennus valikosta PDF-katseluohjelma. Kun näet sen, napsauta Yksityiskohdatpainike, joka liittyy laajennukseen.
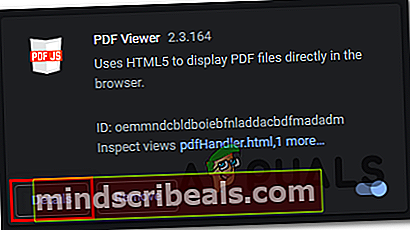
- Selaa asetusvalikon sisällä asetusluetteloa alaspäin ja varmista, että siihen liittyvä vaihtokytkin Salli pääsy tiedoston URL-osoitteisiin on käytössä.
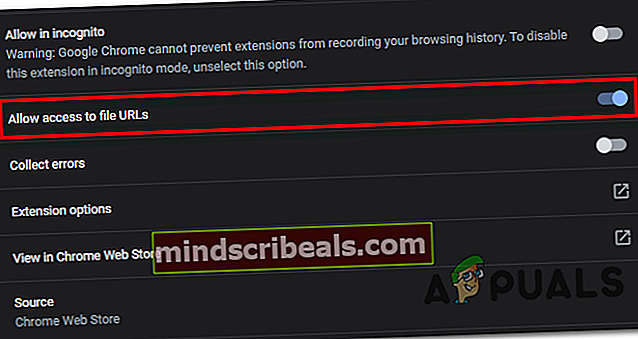
- Vedä ja pudota seuraavaksi ongelmallinen PDF-tiedosto Google Chrome -ikkunaan. Selaimen pitäisi avata PDF-tiedosto automaattisesti käyttämällä äskettäin asentamaasi laajennusta.
- Kun PDF-tiedosto on auki kromina, napsauta ladata -painiketta oikeassa yläkulmassa
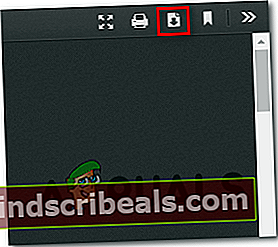
merkintä: Tämä toiminto poistaa automaattisesti metatiedot, jotka todennäköisesti aiheuttavat ongelman.
Jos kohtaat edelleen saman ”Asiakirjaa ei voitu tallentaa (110)”virhe, siirry seuraavaan alla olevaan menetelmään.
6. Päivitä Acrobat Readerin uusimpaan versioon
Kuten käy ilmi, tämä erityinen ongelma voi johtua myös kirjasinongelmasta, johon Adobe on sittemmin puuttunut. Normaaleissa olosuhteissa ohjelma on suunniteltu päivittämään itsensä automaattisesti. Tietyt kolmannen osapuolen paketit tai jopa käyttäjän mieltymykset saattavat estää sovelluksen automaattisen päivityksen.
Useat asianomaiset käyttäjät ovat vahvistaneet, että ongelma on ratkaistu sen jälkeen, kun he ovat päivittäneet sovelluksen uusimpaan versioon.
Tässä on pikaopas siitä, että käytät Acrobat Readerin uusinta versiota:
- Avaa Acrobat Reader ja varmista, että kolmannen osapuolen tietoturvapaketti on pois päältä (jos sinulla on sellainen).
- Siirry yläreunassa olevaan nauhapalkkiin ja napsauta Ohje> Tarkista päivitykset.
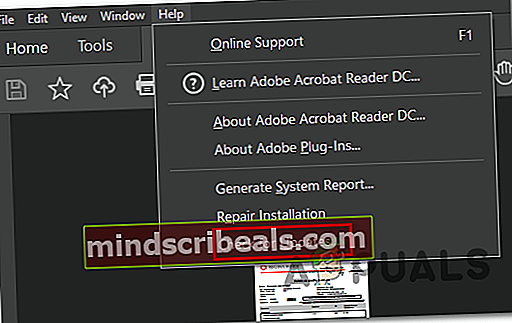
- Odota, kunnes ensimmäinen skannaus on valmis. Jos uusi päivitys tunnistetaan, suorita sovelluspäivitys noudattamalla näytön ohjeita.
- Käynnistä tietokone uudelleen ja katso, onko ongelma ratkaistu seuraavan tietokoneen käynnistyksen yhteydessä.