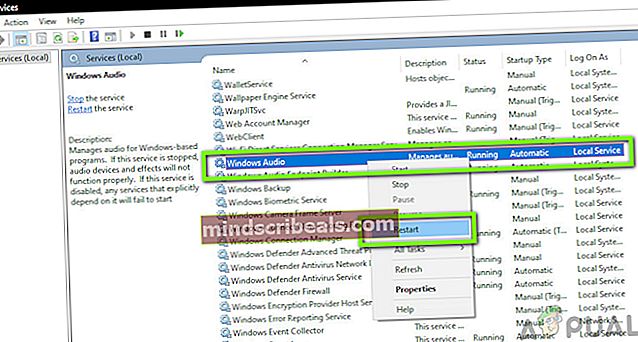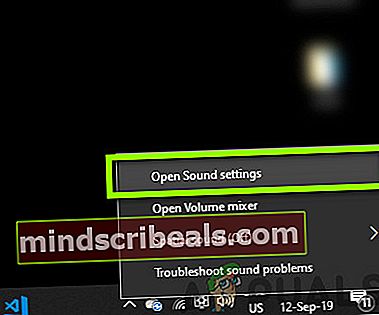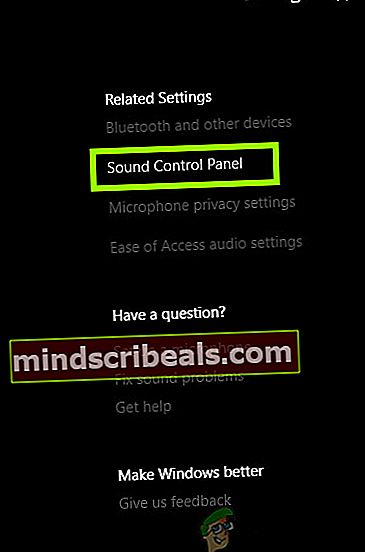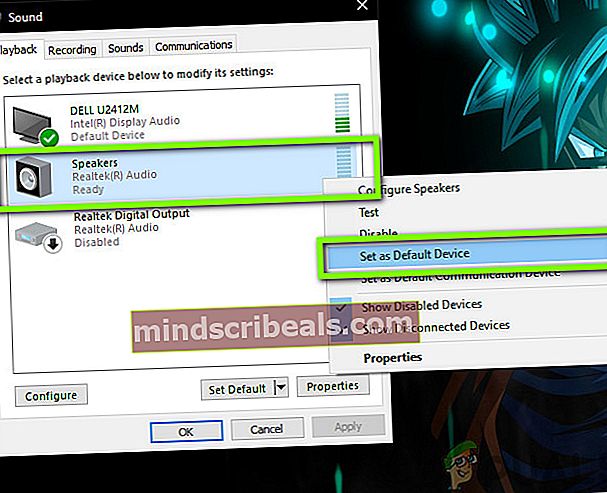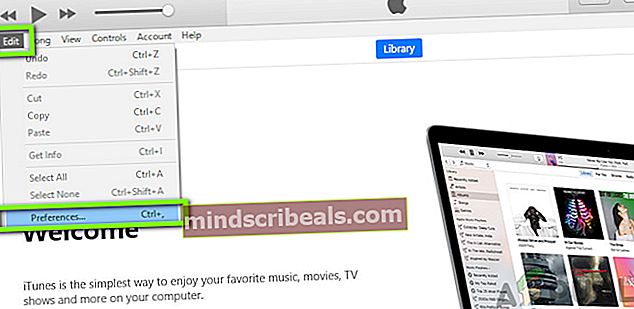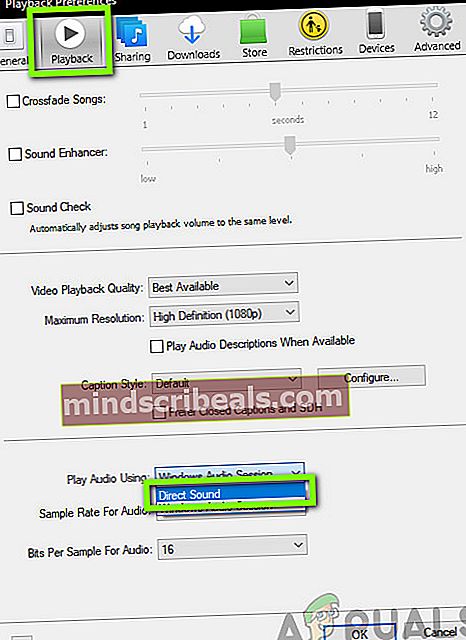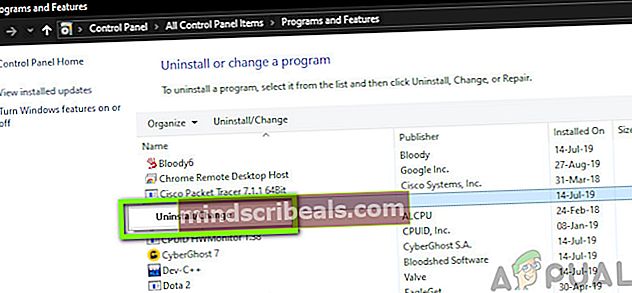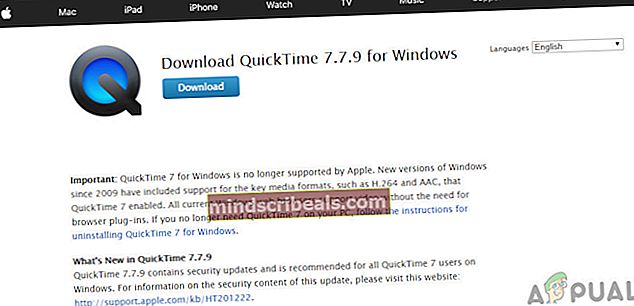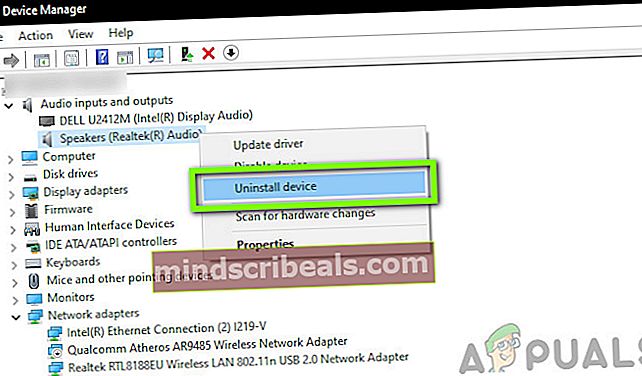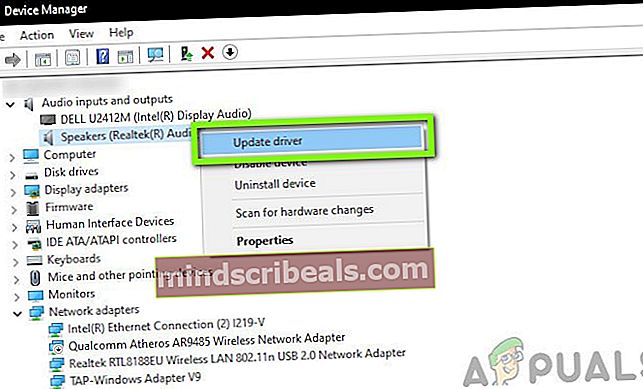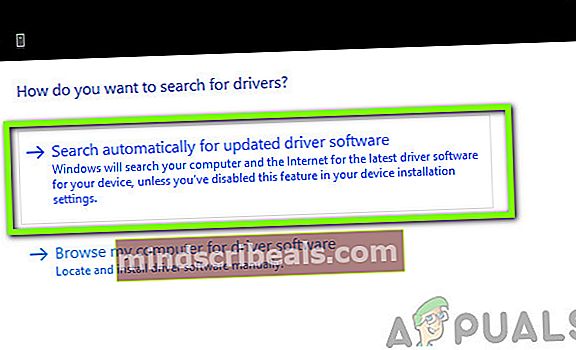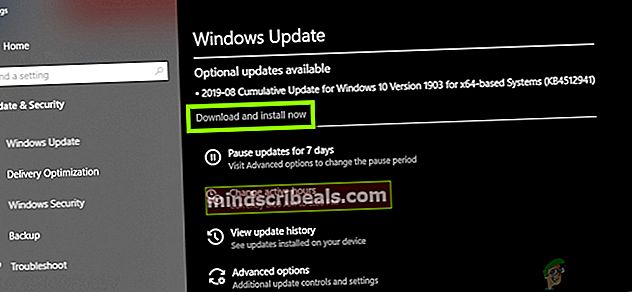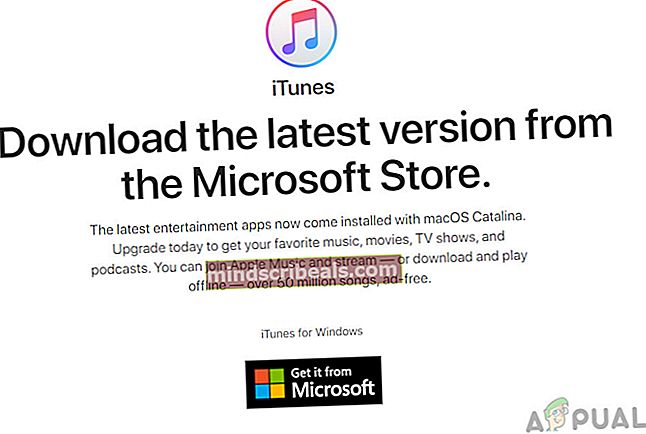Kuinka korjata iTunes on havainnut ongelman ääniasetuksissasi?
iTunes on Applen julkaisema lippulaivaohjelmisto, joka tukee musiikkia, videoita iDevicestä ja mahdollistaa sisällön siirtämisen niiden välillä. Sovelluksesta on tullut Apple-ohjelmistojen huippuosaamisen symboli, ja käyttäjät jopa käyttävät sitä, jos heillä ei ole lainkaan iDevicea.

Huolimatta aktiivisesta kehityksestä ja siitä, että se on yksi Applen lippulaivaohjelmistotuotteista, iTunesilla on myös lukuisia ongelmia toiminnassaan, mukaan lukien virheilmoitus "iTunes on havainnut ongelman ääniasetuksissasi". Tämä virhe on hyvin yleinen ja tulee joko esiin, kun käynnistät sovelluksen tai kun yrität musiikkia / videota. Tässä artikkelissa käydään läpi kaikki syyt miksi tämä tapahtuu tietokoneellasi ja mitkä ovat mahdolliset ongelmanratkaisukeinot ongelman korjaamiseksi.
Mikä aiheuttaa virheilmoituksen "iTunes oli havainnut ongelman ääniasetuksissasi"?
Analysoimalla useita raportteja käytimme kokeita omilla laitteillamme. Laajan tutkimuksen ja ristiintarkastuksen jälkeen päädyimme siihen, että virhe tapahtui useista syistä. Jotkut niistä eivät ole rajoittuneet:
- Kaiuttimien vika: Yksi mielenkiintoisista virheistä, joita törmäsimme, oli, että ellet ole liittänyt ulkoista kaiutinlaitetta, sovellus ei latautunut ja aiheutti virheilmoituksen.
- Puuttuvat ohjaimet: Useimmat ihmiset sivuuttavat tämän, mutta äänilaitteiden ohjaimet puuttuvat yleensä. Puuttuvien ohjaimien asentaminen yleensä ratkaisee ongelman.
- Vanhentuneet / vioittuneet ohjaimet: Vaikka ohjaimet olisi asennettu tietokoneellesi, ne voivat olla vanhentuneita tai vioittuneita. Niiden päivittäminen uusimpiin voi auttaa.
- Windows Audio Service: Tämä palvelu on tärkein tietokoneellasi toimiva palvelu, joka vastaa tietokoneen äänen suorittamisesta ja eri lähteiden hallinnasta. Jos se toimii, niin myös sitä käyttävät sovellukset.
- Virheellinen oletusäänilaite: Windowsissa on asetus, jossa voit valita oletuslaitteen, jonka tietokoneesi suosittelee ääntä suoritettaessa. Jos oikeaa laitetta ei ole asetettu oletuslaitteeksi, sinulla on monia ongelmia.
- Palomuurit: Palomuurit eivät yleensä häiritse näitä tietokoneen sisäisiä toimintoja, mutta jotkut käyvät ilmi. Palomuurin poistaminen käytöstä ja tarkistaminen voivat auttaa tapaustasi, jos tämä on totta.
- Toistoasetukset: iTunesilla on myös toistoasetukset, jotka valitsevat ensisijaisen laitteen äänen toistamiseksi. Jos mikään ei toimi, voimme yrittää muuttaa toistoasetusta ja nähdä, auttaako tämä tapaustamme.
- QuickTime: QuickTime on myös Applen kehittämä mediasoitin, ja sillä on tärkeä osa iTunes-äänen suorittamisessa. Jos QuickTimeä ei ole asennettu oikein tai asennustiedostot puuttuvat, saatat kohdata ongelmia.
- Vanhentunut käyttöjärjestelmä: Tätä tosiasiaa ei voida koskaan sulkea pois; jos käyttöjärjestelmäsi on vanhentunut, voi syntyä ongelmia eri sovellusten yhteensopivuudesta.
- Huono päivitys: Huomasimme, että joissakin tapauksissa käyttäjät ilmoittivat, että mahdollinen Windows-päivitys aiheutti heille ongelmia. Palauttaminen voi auttaa tässä.
Ennen kuin aloitamme ratkaisujen kanssa, varmista, että tietokoneellasi on aktiivinen Internet-yhteys. Lisäksi sinulla on oltava järjestelmänvalvojan oikeudet, koska teemme joitain järjestelmään liittyviä muutoksia.
Ratkaisu 1: Kytke äänilaite
Ensimmäinen asia, jonka yritämme liittää jonkin äänilaitteen tietokoneeseen. Vaikuttaa siltä, että iTunesissa on virhe, jossa jos sinulla ei ole äänilaitetta kytkettynä, sovellus heittää virheen ja kieltäytyy lataamasta mediaa.

Tämä tuntuu oudolta, koska vaikka äänilaitetta ei olisikaan käytettävissä, sovelluksen tulisi lähettää ääntä vain kuljettajille, joiden tulisi käsitellä kaikkea sieltä. Yritä kuitenkin kytkemällä kuulokkeet / ääniliitäntä tietokoneessa ja varmista, että se havaitaan. Kun se on, yritä käynnistää sovellus uudelleen ja tarkista, onko käsillä oleva ongelma ratkaistu.
Ratkaisu 2: Käynnistä äänipalvelut uudelleen
Windows Audio on tärkein palvelu, joka toimii tietokoneellasi Palvelut-välilehdessä. Se on vastuussa kaiken tietokoneen äänen hallinnasta ja varmista, että tiedot välitetään tietokoneen ääniohjaimille. Jos audiopalvelut ovat virhetilassa eivätkä vastaa oikein, saatat saada virheilmoituksen.
Tässä ratkaisussa siirrymme Windows-palveluihin ja käynnistämme Windows Audio -palvelun uudelleen.
- Paina Windows + R, kirjoitapalvelutmsc”Ja paina Enter.
- Kun olet palvelussa, selaa kaikkia merkintöjä, kunnes löydätWindows Audio”. Napsauta sitä hiiren kakkospainikkeella ja valitseUudelleenkäynnistää”.
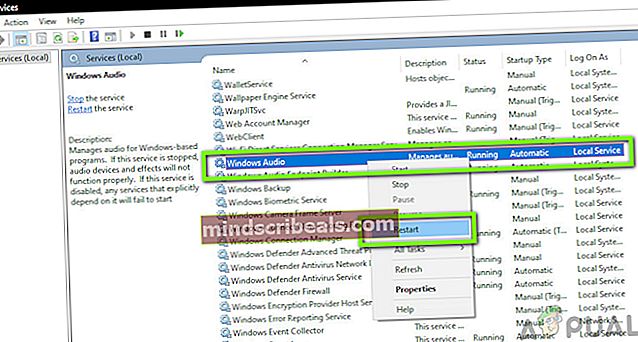
- Napsauta hiiren kakkospainikkeella merkintää uudelleen ja valitseOminaisuudet”. Aseta käynnistystyypiksiAutomaattinen”. Tallenna muutokset ja poistu painamalla Käytä.

- Kun olet valmis, käynnistä iTunes uudelleen ja tarkista, onko virhesanoma ratkaistu kunnolla.
Ratkaisu 3: Oikean oletuslaitteen asettaminen
Windowsissa on asetus, josta voit valita oletuslaitteen, joka tulisi asettaa etusijalle ääntä toistettaessa. Normaalisti Windows asettaa oletuslaitteen automaattisesti, mikä johtaa joissakin tapauksissa, joissa oikeaa oletuslaitetta ei ole merkitty sellaiseksi. Tässä artikkelissa siirrymme Toistolaitteiden asetuksiin ja varmista, että oikea laite on asetettu.
- Oikealla painikkeella on kaiutinkuvake tehtäväpalkissa ja valitseAvaa Ääni-asetukset”.
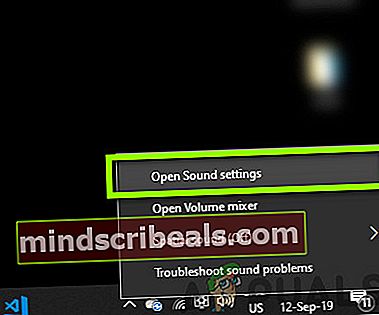
- Kun olet Ääni-asetuksissa, napsauta Äänen ohjauspaneeli - välilehden alla Liittyvät asetukset.
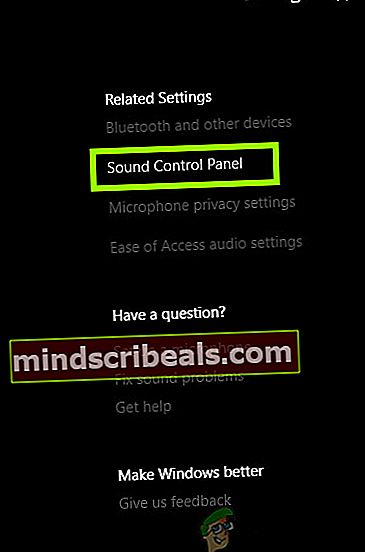
- Napsauta hiiren kakkospainikkeellaKaiuttimetJa valitseAseta oletuslaitteeksi”. Paina OK toteuttaaksesi muutokset ja poistuaksesi.
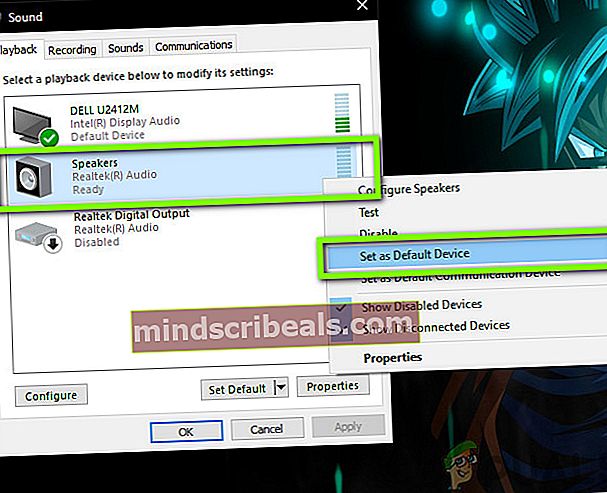
- Nyt uudelleenkäynnistää tietokoneellesi, joten kaikki muutokset on tehty ja tarkista, onko ongelma ratkaistu lopullisesti.
Ratkaisu 4: Virustentorjunta- / palomuuriohjelmiston poistaminen käytöstä
Kaikki virustorjuntaohjelmistot yrittävät pitää järjestelmän suojattuna estämällä kaikki sovellukset, jotka heidän mielestään ovat haitallisia järjestelmällesi. Tässä ”suojauksessa” jotkut todellakin laillisiksi katsotut sovellukset saatetaan merkitä (tätä kutsutaan vääräksi positiiviseksi) ja niiden toimet estetään tai niille voidaan antaa rajoitettu pääsy.

Sama koskee iTunesia; jotkut virustorjunta- / palomuurisovellukset yrittävät estää iTunesin täydet käyttöoikeudet tietokoneellesi. Siksi suosittelemme, että poistat tietokoneeseesi asennetut palomuurit ja virustorjuntaohjelmistot. Voit tutustua artikkeliin, joka koskee virustentorjunnan poistamista käytöstä. Kun olet poistanut virustentorjunnan käytöstä, käynnistä tietokone uudelleen ja yritä suoratoistaa uudelleen. Jos virustorjunnan poistaminen käytöstä ei onnistu, voit yrittää poistamalla sen ja katso onko se temppu sinulle. Joitakin havaittavia virustentorjuntaohjelmistoja, jotka aiheuttivat ongelmia, olivat Avast ja AVG.
Ratkaisu 5: iTunes Playback -asetusten muuttaminen
iTunesissa on myös asetuksia, joista voit asettaa sovelluksen asetukset, mukaan lukien vaihtoehto, mille äänilaitteelle suositellaan, kun se lähettää ääntä. Jos kaikki edellä mainitut menetelmät tarkistetaan, ongelmat todennäköisesti ovat itse iTunesissa. Tässä artikkelissa siirrymme iTunes-asetuksiin ja muutamme asetusta sieltä. Voit aina peruuttaa muutokset tarvittaessa.
- Tuoda markkinoille iTunes tietokoneellasi. Napsauta nyt Muokata ja valitse Asetukset avattavasta valikosta.
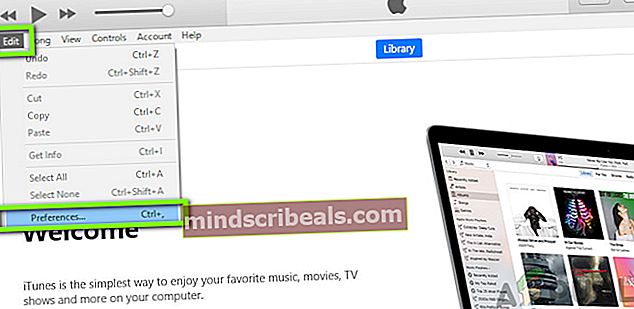
- Kun Toisto-asetukset avautuvat, napsauta Toisto -painike yläpalkissa.
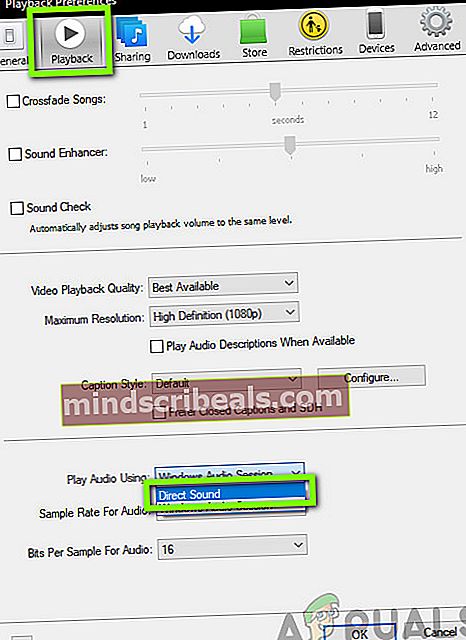
- Selaa nyt alaspäin ja valitse vaihtoehto Toista ääntä käyttämällä, valitse Suora ääni Windows Audio Sessionin sijaan.
- Tallenna muutokset ja poistu. Käynnistä tietokone uudelleen ja käynnistä iTunes uudelleen. Tarkista, onko ongelma ratkaistu.
merkintä: Voit aina kiertää sovelluksen asetuksia ja nähdä, mikä asetus toimii sinulle.
Ratkaisu 6: Asenna QuickTime uudelleen
QuickTime on multimediaalusta, jonka Apple on itse kehittänyt. Sen päätavoitteena on täydentää tietokoneellesi asennettuja normaaleja ääniohjaimia ja antaa iTunesin kaltaisten sovellusten siirtää ääni sujuvasti ongelmitta. Jos QuickTimeä ei kuitenkaan ole asennettu oikein tietokoneellesi tai se on puutteellinen, saatat kohdata lukuisia ongelmia, kuten iTunes heittää virheen. Tässä ratkaisussa siirrymme ensin sovellushallintaan poista hakemus. Sitten asennamme uusimman version ja katsomme, ratkaiseeko tämä ongelman.
merkintä: Jos sovellusta ei ole vielä asennettu, ohita suoraan asennusosaan.
- Paina Windows + R, kirjoita valintaikkunaan appwiz.cpl ja paina Enter.
- Kun olet sovellushallinnassa, etsi Nopea aika. Napsauta sitä hiiren kakkospainikkeella ja valitse Poista asennus.
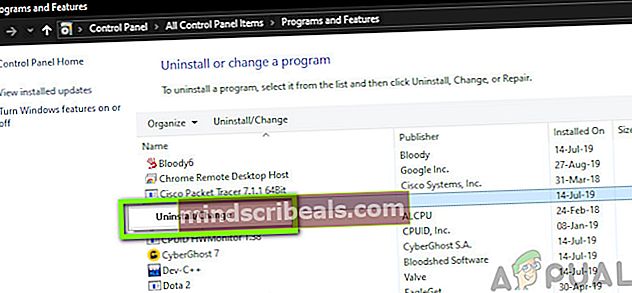
- Kun ohjelmisto on poistettu, käynnistä tietokone uudelleen. Siirry nyt virkaan Quick Time -sovellus
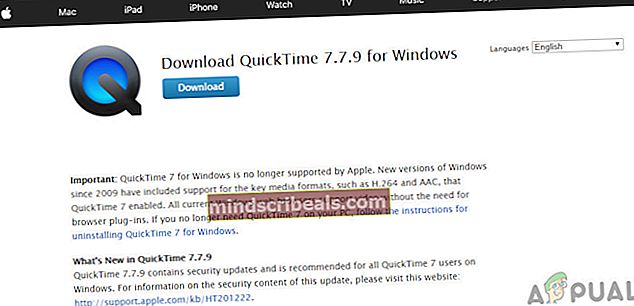
ja lataa sovelluksen uusin versio esteettömään paikkaan.
- Asenna sovellus, käynnistä tietokone uudelleen ja tarkista, onko ongelma ratkaistu.
Ratkaisu 7: Asenna ääniohjaimet uudelleen
On myös tärkeää tarkistaa, ovatko tietokoneesi ääniohjaimet kelvollisia ja asennettuina. Jos näin ei ole, koet lukuisia ongelmia aina sovelluksista, jotka eivät toimi, ja antamalla virheilmoituksen.
Tässä ratkaisussa aiomme ensin poista ääniohjaimet ja yritä sitten asentaa oletusohjaimet. Jos oletusohjaimet eivät toimi, siirrymme automaattiseen päivitystoimintoon ja päivitämme ohjaimet siellä. Jos edes se ei auta, siirrymme valmistajan verkkosivustolle ja asennamme ohjaimet sieltä. Varmista, että olet kirjautunut sisään järjestelmänvalvojana, ennen kuin jatkat.
- Paina Windows + R, kirjoitadevmgmt.msc”Ja paina Enter.
- Laajenna laitehallinnassa luokka Äänitulot ja -lähdöt, oikealla painikkeella äänilaitteellasi ja valitse Poista laite.
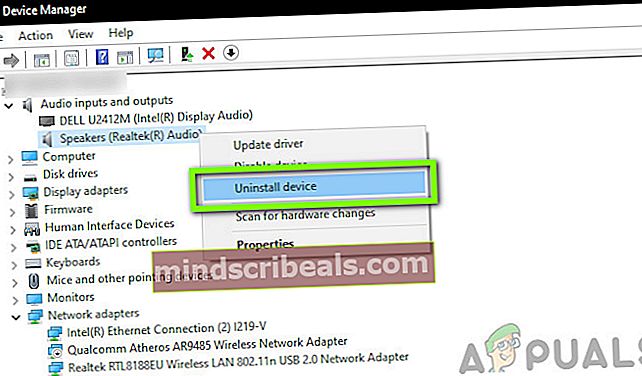
- Odota nyt muutama sekunti. Napsauta nyt hiiren kakkospainikkeella mitä tahansa tilaa laitehallinnassa ja valitse Etsi laitteistomuutoksia.
Windows alkaa nyt etsiä havaitsemattomia laitteita, jotka on kytketty tietokoneeseesi. Tietenkin se huomaa, että äänilaitteella ei ole ohjainta, ja se asentaa oletusohjaimet.
Kun äänilaite on havaittu, käynnistä sovellus uudelleen ja tarkista, onko virhe ratkaistu lopullisesti. Jos se ei onnistu, siirry uusimpien saatavilla olevien ohjainten asentamiseen.
- Napsauta hiiren kakkospainikkeella äänilaitteistoa ja valitse Päivitä ohjain.
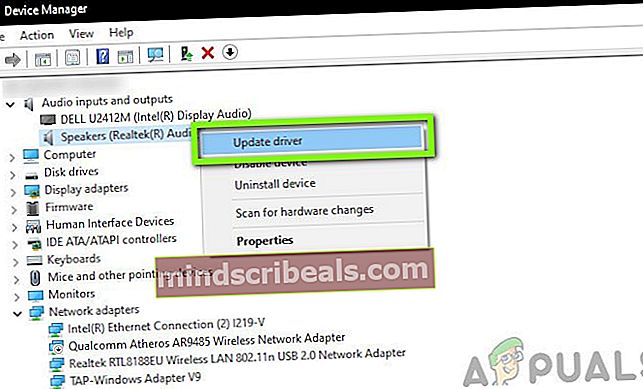
- Nyt sinulla on kaksi vaihtoehtoa. Joko voit päivittää automaattisesti tai manuaalisesti, kun olet valinnut hakemistoluettelosta. Suosittelemme, että yrität ensin päivittää automaattisesti ja katso, toimiiko tämä.
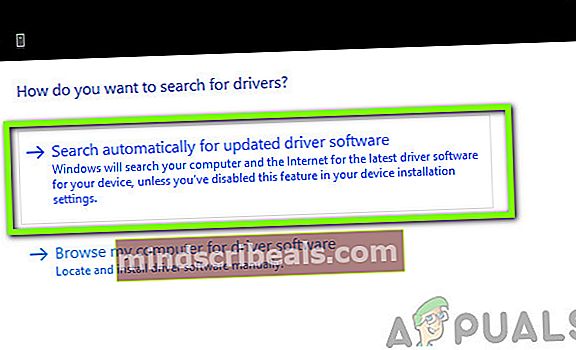
Jos et voi asentaa uusimpia ohjaimia Windows-päivityksen kautta (tämä on hyvin yleistä), voit siirtyä valmistajan verkkosivustolle ja siirtyä ohjaimen osioon. Etsi äänilaitemallisi ja lataa ohjaimet esteettömään paikkaan. Napsauta sitä hiiren kakkospainikkeella ja valitse Suorita järjestelmänvalvojana. Älä unohda käynnistää tietokonetta uudelleen ennen kuin testaat iTunesia uudelleen.
Ratkaisu 8: Windowsin päivittäminen uusimpaan koontiversioon
Jos mikään yllä olevista menetelmistä ei toimi, tarkistamme ja varmistamme, että käyttöjärjestelmäsi on päivitetty uusimpaan versioon. Microsoftin insinöörit julkaisevat tuotteilleen usein päivityksiä ja ottavat sitten käyttöön uusia ominaisuuksia ja korjaavat olemassa olevat virheet. Sama pätee Appleen. Aina kun Windows päivittää käyttöjärjestelmänsä, Apple julkaisee itse sovelluksensa päivitykset maksimaalisen yhteensopivuuden takaamiseksi (vaikka yhteensopivuutta on aina taaksepäin, mutta joissakin tapauksissa sen tiedetään olevan hankala).
Sekä iTunes että Windows tulisi päivittää uusimpaan versioon, koska jos sovellusten välillä ei ole yhteensopivuutta, saatat kohdata lukuisia ongelmia, mukaan lukien äänen määritysvirhesanoma.
Tässä on tapa päivittää Windows uusimpaan versioon.
- Paina Windows + S, kirjoitapäivittää”Ja käynnistä Asetukset-sovellus.
- Napsauta nyt painiketta Tarkista päivitykset. Jos päivitys on jo saatavilla, lataa ja asenna se.
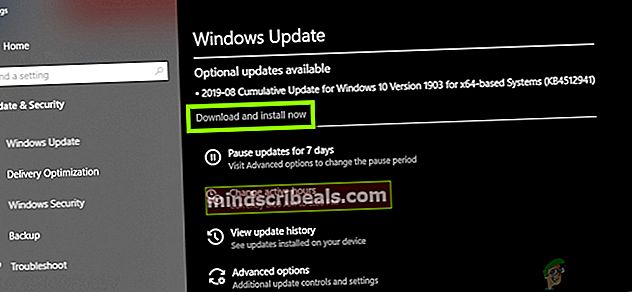
- Kun päivitykset on asennettu, käynnistä tietokone uudelleen ja käynnistä iTunes. Tarkista, onko ongelma ratkaistu.
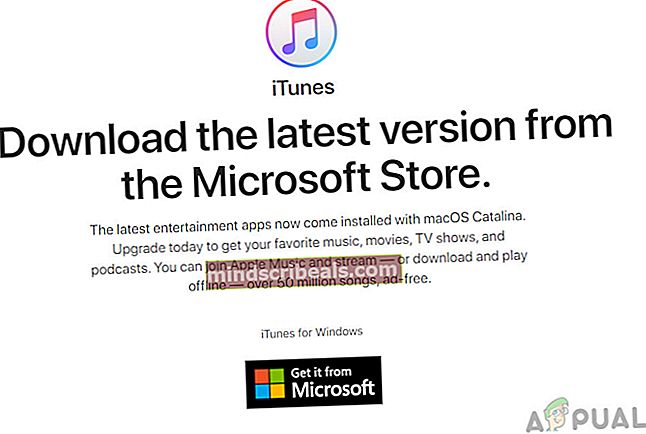
Varmista myös, että iTunes on päivitetty tietokoneesi uusimpaan versioon. Yleensä Apple ylläpitää palvelua nimeltä Applen päivityspalvelu Windowsissa. Suorita se ja tarkista, onko päivityksiä saatavilla. Jos tämä ei ole käytettävissä, siirry viralliselle iTunes-verkkosivustolle ja asenna uusin versio manuaalisesti.