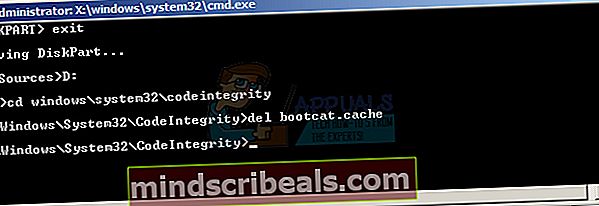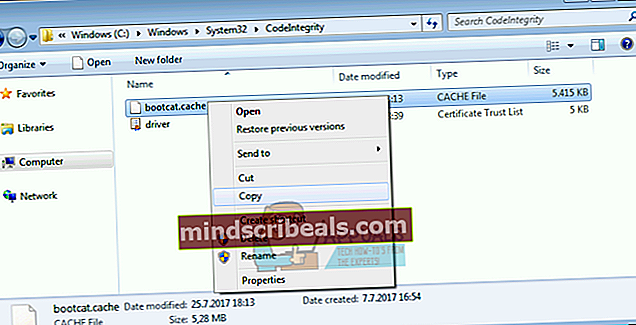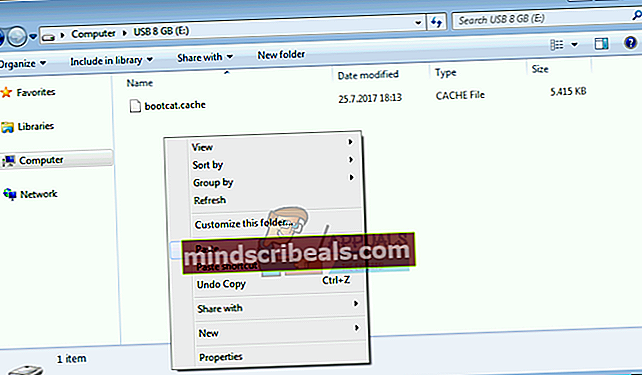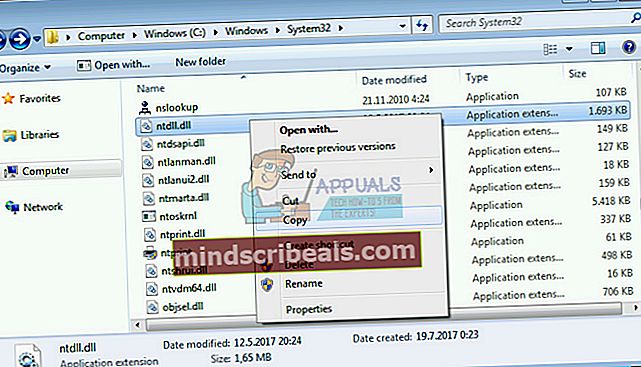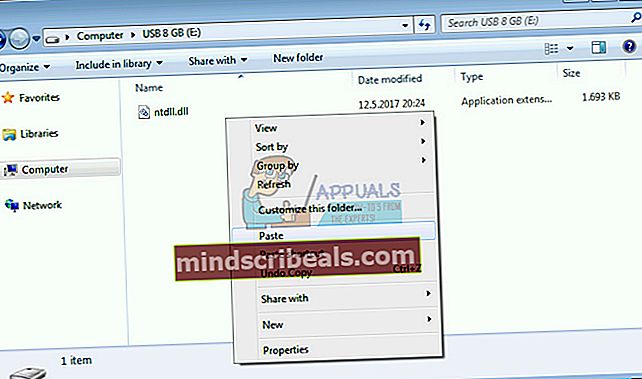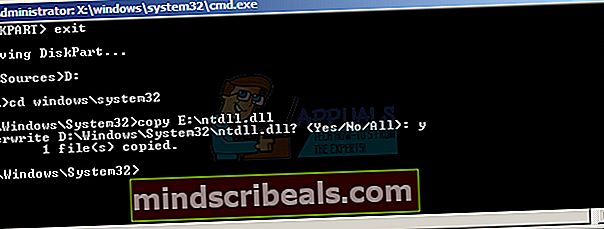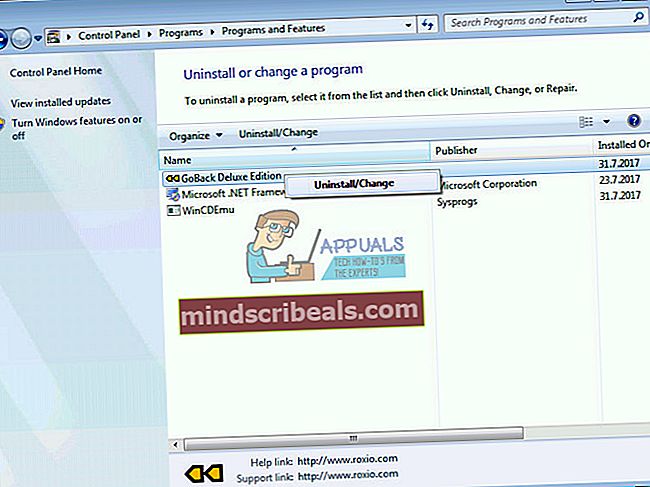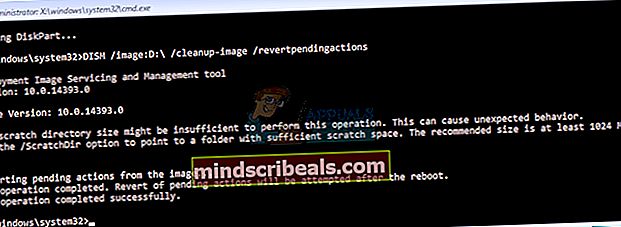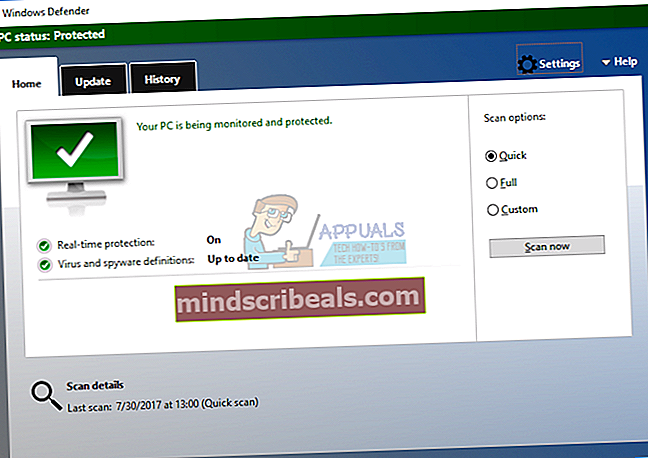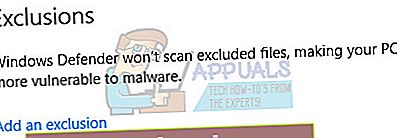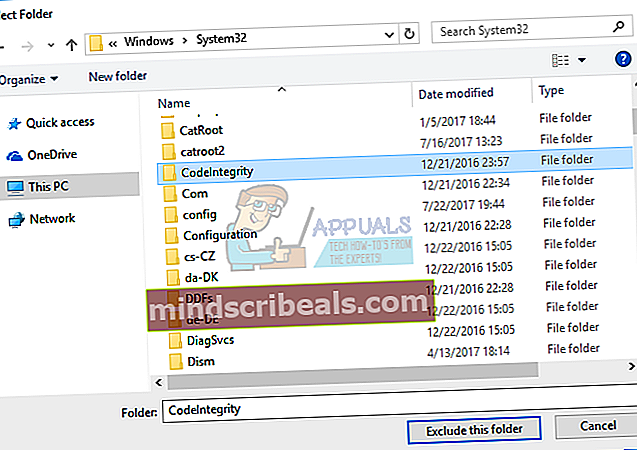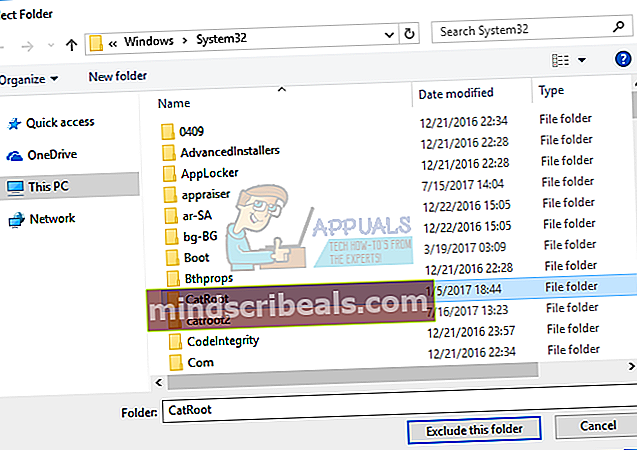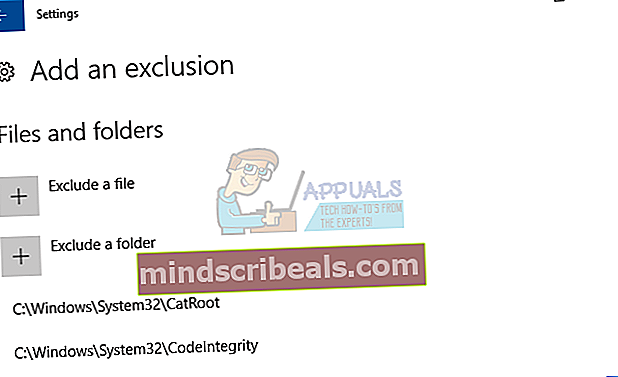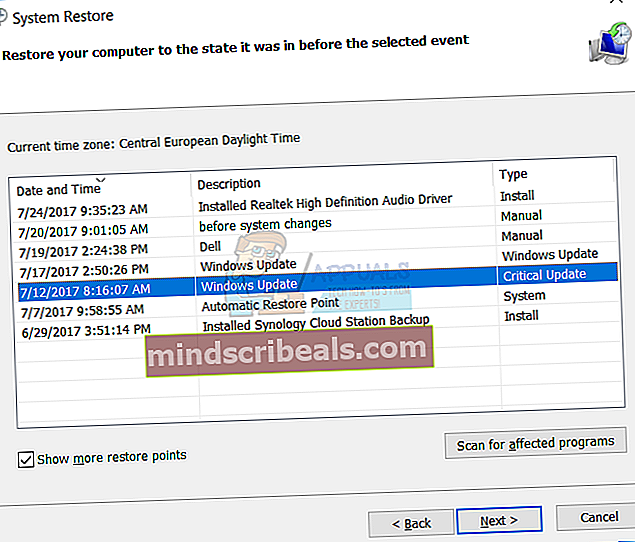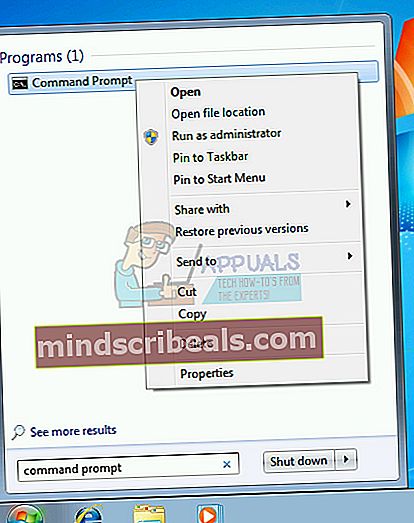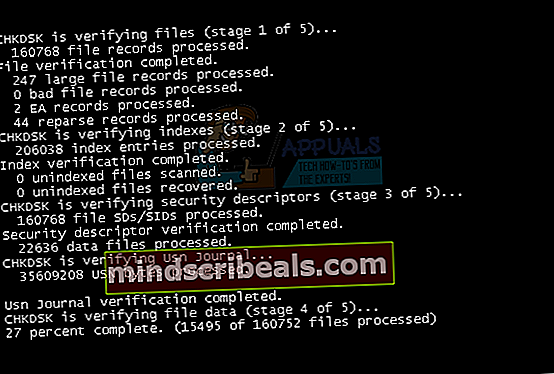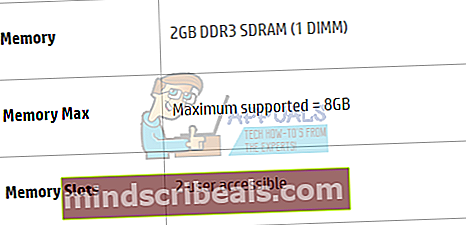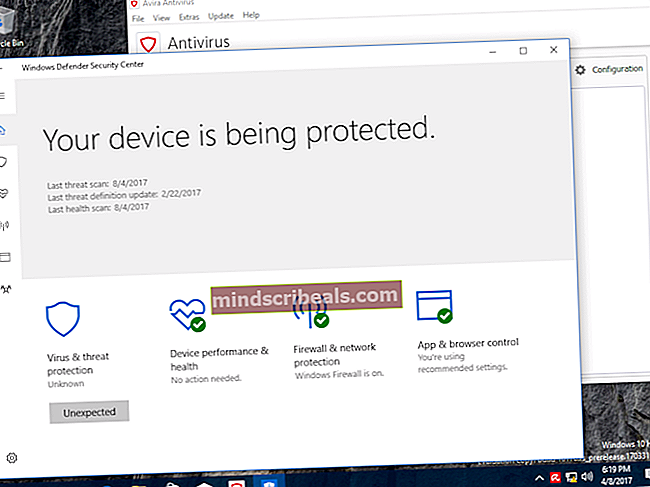Korjaus: PROCESS1_INITIALIZATION_FAILED
Kun Windows havaitsee laitteisto- tai ohjelmisto-ongelman, Windows luo virhekoodin, joka tunnistaa tietokoneen, kannettavan tietokoneen, tablet-laitteen tai älypuhelimen tapahtumat. Yksi näistä virheistä on nimeltään Blue Screen Of Death (BSOD). Loppukäyttäjät eivät pidä BSOD: sta, koska BSOD lopettaa päivittäisen työn. Jokainen BSOD sisältää virheen nimen ja virhekoodin, jotka auttavat meitä tunnistamaan mahdollisen ongelman. Yksi BSOD: sta, josta tulee tämän artikkelin aihe, on PROCESS1_INITIALIZATION_FAILED, virhekoodi 0x0000006B. Mitä Microsoft sanoi virhekoodista 0x0000006B? Microsoft sanoi: "Tämä ongelma johtuu Bootcat.cache-tiedoston vioittumisesta tai Bootcat.cache-tiedoston koon muuttumisesta edellisen onnistuneen alun jälkeen." Voimme vahvistaa tämän ongelman Bootcat.cache-tiedostolla ja lisätä muita syitä, kuten vioittuneet tiedostot, huono laitteisto, virheelliset tai väärät kaapelit ja muut. BSOD 0x0000006B esiintyy käyttöjärjestelmässä Windows 2000: sta Windows 10: een ja Windows Server 2008: een.
Tämä on virhekoodi:
STOP: 0x0000006B (parametri1, parametri2, parametri3, parametri4)
PROSESS1_INITIALIZATION_FAILED
HUOMAUTUS: Stop-virhesanoman neljä parametria voivat vaihdella tietokoneen kokoonpanon mukaan.
Tämä virhe ilmenee asiakas- ja palvelinkoneissa sekä älypuhelimissa. 16 menetelmässä näytämme, kuinka asiakas- ja palvelinkoneiden ongelmat ratkaistaan, ja viimeinen menetelmä näyttää, miten voit ratkaista Windows Phone -älypuhelimen ongelmat.

Joten mikä on paras ratkaisu tähän ongelmaan? Näytämme sinulle kaikki ratkaisut 17 menetelmällä.
Tapa 1: Poista Bootcat.cache-tiedosto
Kuten Microsoft sanoi, ensimmäinen ratkaisu on poistaa Bootcat.cache-tiedosto CodeIntegrity-kansiosta, joten aloitamme tämän tiedoston poistamisen CodeIntegritystä. Bootcat.cache-tiedosto on tiedosto, joka sijaitsee seuraavassa paikassa C: \ Windows \ Ssystem32 \ Codeintegrity. Oletusarvon mukaan Windows on asennettu C: lle: osio ja oletusnimi on paikallinen levy (C :). Näytämme sinulle, miten Bootcat.cache-tiedosto poistetaan Windows 7 Enterprise x64: ssä. Jos käytät toista käyttöjärjestelmää Windows 2000: sta Windows 10: een, voit ratkaista BSOD 0x0000006B: n ongelmat noudattamalla samaa menettelyä. Sinun on käynnistettävä tietokone oikeaan Windows-käyttöjärjestelmään. Voit käynnistää tietokoneesi DVD- tai USB-muistitikulla. Polta Windowsin ISO-tiedosto DVD- tai USB-muistitikulle. Jos et tiedä kuinka polttaa ISO-tiedosto USB-muistitikulle, lue tämän LINKIN ohjeet.
- Aseta Windows 7 asennus-DVD-levy tai USB-muistitikku
- Uudelleenkäynnistää Windows
- Saapas tietokoneellesi DVD-asemalta tai USB-muistitikulta
- Kirjoita kieli ja muut asetukset ja napsauta Seuraava jatkaa

- Klikkaus Korjaa tietokoneesi

- Alla Järjestelmän palautusvaihtoehdot klikkaus Windows 7 ja napsauta sitten Seuraava

- Klikkaus KomentoKysy

- Tyyppi levyke. Diskpart on Windowsiin integroitu komentorivilevyn osiointiohjelma. Diskpart tarjoaa lisätietoja tietokoneemme käytettävissä olevista volyymeistä.
- Tyyppi luettelon määrä ja paina Tulla sisään.

- Tyyppi Lopeta lähteä Levyosa
- Tyyppi D: avata järjestelmäosio, koska Windows on asennettu D: osioon
- Tyyppi cd windows \ system32 \ codeintegrity ja paina Tulla sisään
- Tyyppi del bootcat.cache ja paina Tulla sisään
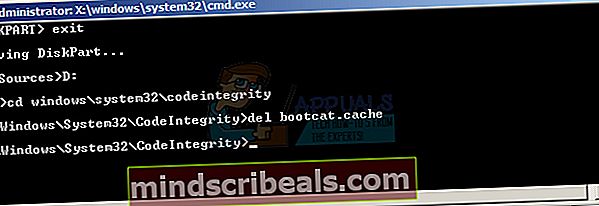
- kiinni Komentokehote
- Uudelleenkäynnistää Sinun tietokoneesi
- Testata Sinun tietokoneesi
Tapa 2: Kopioi Bootcat.cache-tiedosto toisesta tietokoneesta
Jos ensimmäinen menetelmä ei ratkaissut ongelmaa, kokeile tätä menetelmää, joka sisältää Bootcat.cache-tiedoston kopioimisen toisesta käyttöjärjestelmästä, joka toimii ongelmitta. Jos sinulla on ongelmia Windows 7 x64: n kanssa, sinun on kopioitava Bootcat.cache-tiedosto samasta Windowsista, mutta eri tietokoneelta. Tätä menetelmää varten tarvitaan USB-muistilevy, jonka kapasiteetti on minimaalinen, koska Bootcat.cache on noin 5 Mt. Tarvitset myös Windows 7 x64 -asennuslevyn, joka voidaan polttaa DVD: lle tai USB-muistitikulle. Näytämme sinulle, miten Bootcat.cache kopioidaan Windows 7 x64: ssä. Ensimmäinen vaihe on kopioida Bootcat.cache-tiedosto USB-muistitikulle ja toinen vaihe on liittää kopioitu Bootcat.cache-tiedosto CodeIntegrity-kansioon.
- Hirsi toisella koneella
- Lisää USB-muistitikku toimivaan tietokoneeseen
- Pidä Windows-logo ja paina E avata Resurssienhallinta tai Tiedostonhallinta
- Siirry seuraavaan sijaintiin C: \ Windows \ System32 \ Codeintegrity
- Aivan Napsauta Bootcat.cache-tiedostoa ja valitse Kopio
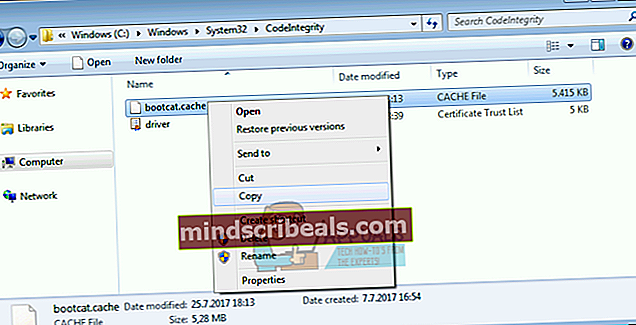
- Avata USB-muistitikku
- Aivan napsauta ja valitse Liitä
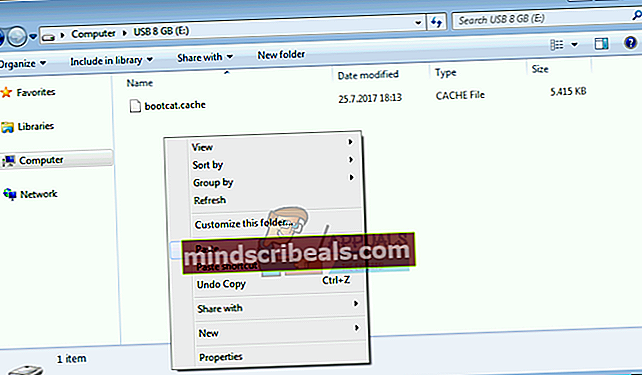
- Poista USB-muistitikku koneelta
- Lisää USB-muistitikku koneeseen, jossa BSOD-ongelma
- Lisää Windows 7 -asennus-DVD-levy tai USB-flash-levy
- Uudelleenkäynnistää Windows
- Saapas tietokoneellesi DVD-asemalta tai USB-muistitikulta
- Kirjoita kieli ja muut asetukset ja napsauta Seuraava jatkaa

- Klikkaus Korjaussinuntietokone

- Kohdassa Järjestelmän palautusasetukset klikkaus Windows7 ja napsauta sitten Seuraava

- Klikkaus KomentoKysy

- Tyyppi levyke. Diskpart on Windowsiin integroitu komentorivilevyn osiointiohjelma. Diskpart tarjoaa lisätietoja tietokoneemme käytettävissä olevista volyymeistä.
- Tyyppi luettelon määrä ja paina Tulla sisään.

- Tyyppi Lopeta lähteä Levyosa
- Tyyppi D: avata järjestelmäosio, koska Windows on asennettu D: osioon
- Tyyppi cd windows \ system32 \ codeintegrity ja paina Tulla sisään
- Tyyppi kopioi E: \ bootcat.cache ja paina Tulla sisään, koska E: on USB-flash-levy

- kiinni Komentokehote
- Uudelleenkäynnistää Sinun tietokoneesi
- Testata Sinun tietokoneesi
Tapa 3: Kopioi ntdll.dll-tiedosto toisesta tietokoneesta
Jos kaksi ensimmäistä tapaa eivät ratkaisseet ongelmaa, sinun on kopioitava toinen tiedosto nimeltä ntdll.dll, koneesta toiseen. Jos sinulla on ongelmia Windows 10 x64: n kanssa, kopioi ntdll.dll tietokoneesta, joka käyttää samaa käyttöjärjestelmäversiota. Jälleen näytämme sinulle, miten se tehdään Windows 7 x64: ssä. Menettely on yksinkertainen kuin kopioida Bootcat.cache-tiedosto. Tästä huolimatta näytämme sinulle koko menettelyn. Tätä menetelmää varten tarvitaan USB-muistilevy, jonka kapasiteetti on minimaalinen, koska ntdll.dll on noin 1,6 Mt. Tarvitset myös Windows 7 x64 -asennuslevyn, joka voidaan polttaa DVD: lle tai USB-muistitikulle. Näytämme sinulle, kuinka kopioida ntdll.dll Windows 7 x64: ssä. Ensimmäinen vaihe on kopioida ntdll.dll-tiedosto USB-muistitikulle ja toinen vaihe on liittää kopioitu ntdll.dll-tiedosto System32-kansioon.
- Hirsi toisella koneella
- Lisää USB-muistitikku toimivaan tietokoneeseen
- Pidä Windows-logo ja paina E avata Resurssienhallinta tai Tiedostonhallinta
- Siirry seuraavaan sijaintiin C: \ Windows \ System32
- Aivan Klikkaa ntdll.dll tiedosto ja valitse Kopio
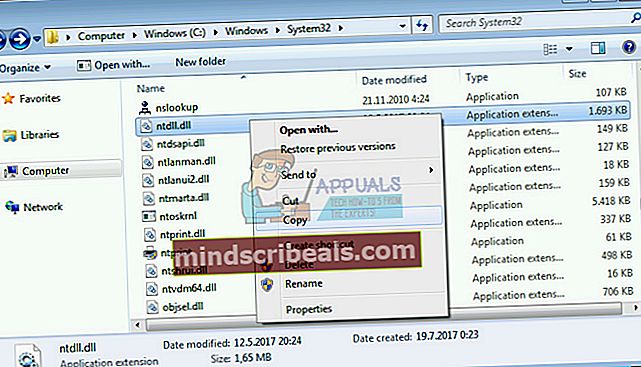
- Avata USB-muistitikku
- Aivan napsauta ja valitse Liitä
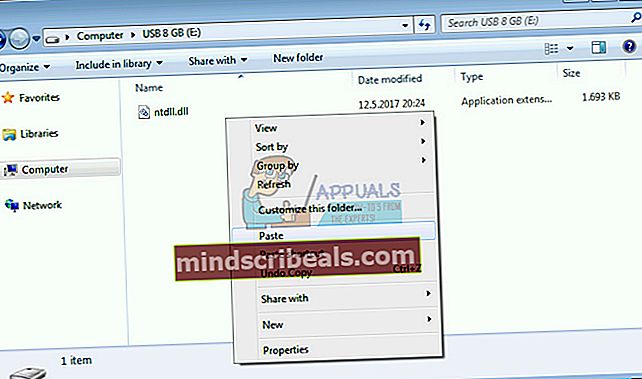
- Poista USB-muistitikku koneelta
- Lisää USB-muistitikku koneeseen, jossa on BSOD-ongelmia
- Lisää Windows 7 -asennus-DVD-levy tai USB-flash-levy
- Uudelleenkäynnistää Windows
- Saapas tietokoneellesi DVD-asemalta tai USB-muistitikulta
- Kirjoita kieli ja muut asetukset ja napsauta Seuraava jatkaa

- Klikkaus Korjaussinuntietokone

- Kohdassa Järjestelmän palautusasetukset klikkaus Windows7 ja napsauta sitten Seuraava

- Klikkaus KomentoKysy
 Tyyppi levyke. Diskpart on Windowsiin integroitu komentorivilevyn osiointiohjelma. Diskpart tarjoaa lisätietoja tietokoneemme käytettävissä olevista volyymeistä.
Tyyppi levyke. Diskpart on Windowsiin integroitu komentorivilevyn osiointiohjelma. Diskpart tarjoaa lisätietoja tietokoneemme käytettävissä olevista volyymeistä.- Tyyppi luettelon määrä ja paina Tulla sisään.

- Tyyppi Lopeta lähteä Levyosa
- Tyyppi D: avata järjestelmäosio, koska Windows on asennettu D: osioon
- Tyyppi cd windows \ system32 ja paina Tulla sisään
- Tyyppi kopio E: \ ntdll.dll ja paina Tulla sisään, koska E: on USB-flash-levy
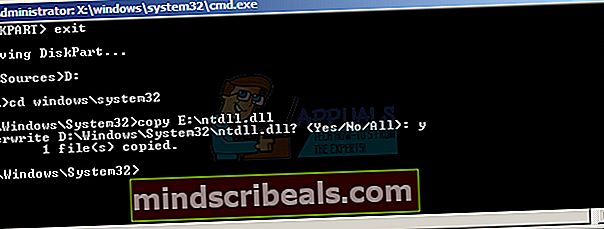
- kiinni Komentokehote
- Uudelleenkäynnistää Sinun tietokoneesi
- Testata Sinun tietokoneesi
Tapa 4: Poista tiedosto KOMPONENTIT
Jos Bootcat.cache- ja ntdll.dll-tiedostojen poistaminen ja kopiointi ei ratkaissut ongelmaa, seuraava menetelmä sisältää työskentelyn tiedostonimellä COMPONENTS. Sinun on poistettava tiedosto COMPONENTS komentokehotteen kautta. Näytämme sinulle, miten se tehdään Windows 7 x64: ssä. Tarvitset Windows 7 x64 -asennuslevyn, joka voidaan polttaa DVD- tai USB-muistitikulle.
- Lisää Windows 7 -asennus-DVD-levy tai USB-flash-levy
- Uudelleenkäynnistää Windows
- Saapas tietokoneellesi DVD-asemalta tai USB-muistitikulta
- Kirjoita kieli ja muut asetukset ja napsauta Seuraava jatkaa

- Klikkaus Korjaussinuntietokone

- Kohdassa Järjestelmän palautusasetukset klikkaus Windows7 ja napsauta sitten Seuraava

- Klikkaus KomentoKysy

- Tyyppi levyke. Diskpart on Diskpartiin integroitu komentorivilevyn osiointityökalu, joka tarjoaa lisätietoja tietokoneemme käytettävissä olevista asemista.
- Tyyppi luettelon määrä ja paina Tulla sisään.

- Tyyppi Lopeta lähteä Levyosa
- Tyyppi D: avata järjestelmäosio, koska Windows on asennettu D: osioon
- Tyyppi cd windows \ system32 \ config ja paina Tulla sisään
- Tyyppi del komponentit ja paina Tulla sisään

- kiinni Komentokehote
- Uudelleenkäynnistää Sinun tietokoneesi
- Testata Sinun tietokoneesi
Menetelmä 5: Asenna Windows 7 SP1
Jos käytät Windows 7: tä ilman SP1: tä, sinun on ladattava SP1 Windows 7: lle. Jos käytät Windows 7 x86: ta, sinun on ladattava ja asennettava Windows 7 SP1 x86, jos käytät Windows 7 x64: ää, sinun on ladattava ja asennettava Windows 7 SP1 x64. Windows 7 SP1 on saatavilla Microsoftin latauskeskus.
- Avata Internet-selain (Google Chrome, Mozilla Firefox, Edge tai muu)
- Avata verkkosivusto tällä LINKillä
- ladata oikea Windows 7 SP1: n arkkitehtuuriversio
- Asentaa Windows 7 SP1
- Uudelleenkäynnistää Windows
- Testata Sinun tietokoneesi
Tapa 6: Poista Roxio GoBack
Jos käytät Roxio GoBack -ohjelmistoa, sinun on poistettava ohjelmisto ja nautittava työskentelystä tietokoneellasi ilman tylsää BSOD-virhettä. Joten mikä on Roxio? Roxio GoBack on Nortonin kehittämä levyapuohjelma, joka tallentaa jopa 8 Gt levymuutoksia. Jos et käytä Roxio GoBack -ohjelmistoa, sinun on luettava toinen menetelmä. Näytämme sinulle, kuinka Roxio GoBack -ohjelmisto poistetaan tietokoneeltasi. Käytämme Windows 7 x64 ja Roxio GoBack Deluxe Edition.
- Pidä Windowslogo ja paina R
- Tyyppiappwiz.cpl ja paina Tulla sisään
- ValitseRoxioMene takaisinDeluxePainos ohjelmisto
- Napsauta hiiren kakkospainikkeella Roxio GoBack Deluxe Edition ohjelmisto ja valitse Poista asennus
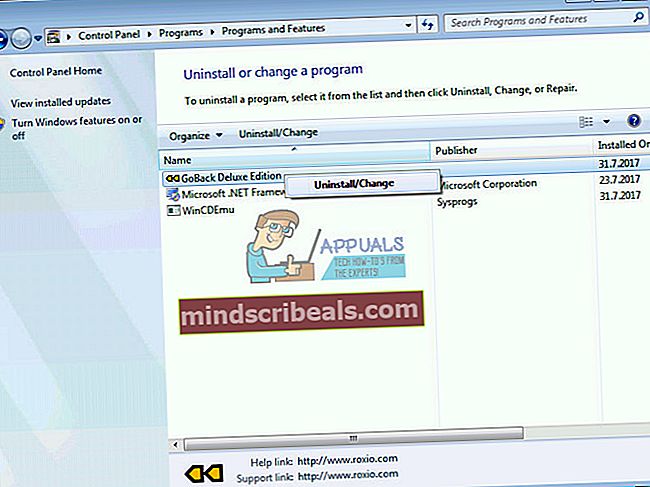
- Seuraa poisto-ohje RoxioMene takaisinDeluxePainos ohjelmisto
- Uudelleenkäynnistää Windows
- Testata Sinun tietokoneesi
Tapa 7: Korjaa Windows-kuva DISM: llä
Tätä menetelmää varten meidän on käytettävä työkalua nimeltä DISM (Deployment Image Servicing and Management). DISM on komentorivityökalu, jonka avulla voit liittää Windows-kuvatiedoston (install.wim) ja tehdä kuvahuoltoa, mukaan lukien asennus, asennuksen poistaminen, määritys ja Windows-päivitys. DISM on osa Windows ADK: ta (Windows Assessment and Deployment Kit), jonka voit ladata tältä LINKiltä. Windows-kuvan korjausmenettely on sama Windows 7 - Windows 10 -käyttöjärjestelmissä.
- Avata Internet-selain (Google Chrome, Mozilla Firefox, Edge tai muu)
- Avata verkkosivusto tällä LINKillä ladata Windows ADK
- Juosta Windows ADK
- Valita DISM (Deployment Image Servicing and Management) ja napsauta Asentaa
- Klikkaus alkaavalikossa ja tyyppi KäyttöönottoKuvaHuoltojaJohto
- Napsauta hiiren kakkospainikkeella Käyttöönotettujen kuvien huolto ja hallinta ja valitse Suorita järjestelmänvalvojana
- Klikkaus Joo hyväksyä DISM: n suorittaminen järjestelmänvalvojana
- Tyyppi DISM / image: D: \ / cleanup-image / palaa odottaviin tapahtumiin ja paina Tulla sisään
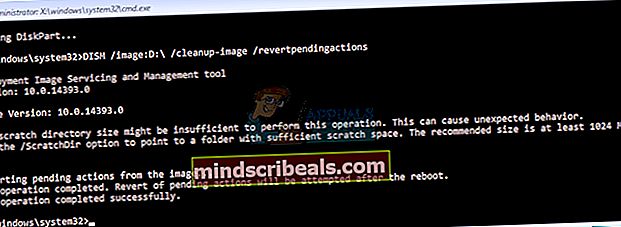
- Uudelleenkäynnistää Windows
- Testata Sinun tietokoneesi
Tapa 8: Sulje kansio tarkistuksista
BSOD-ongelman syy voi olla myös virustentorjunta. Sinun pitäisi sulkea pois ongelmien lievittämiseksi CodeIntegrity ja catroot kansiot virustentorjunnasta. Näytämme sinulle, miten molemmat kansiot voidaan sulkea pois Windows Defenderistä, joka on oletusarvoisesti integroitu Windows 10: een. Jos käytät toista virustorjuntaohjelmaa, sinun on suljettava CodeIntegrity ja catroot tarkistuksesta. Jos sinulla ei ole kokemusta antivirusmäärityksistä, lue käyttämäsi virustorjunnan käyttöopas. Terminologia on sama, vain käyttökokemus voi olla erilainen.
- Klikkaa alkaavalikossa ja tyyppi WindowsPuolustaja
- Aivanklikkaus päällä WindowsPuolustaja ja valitse JuostakutenJärjestelmänvalvoja
- Klikkaus Joo vahvistaa Windows Defenderin suorittamisen järjestelmänvalvojana
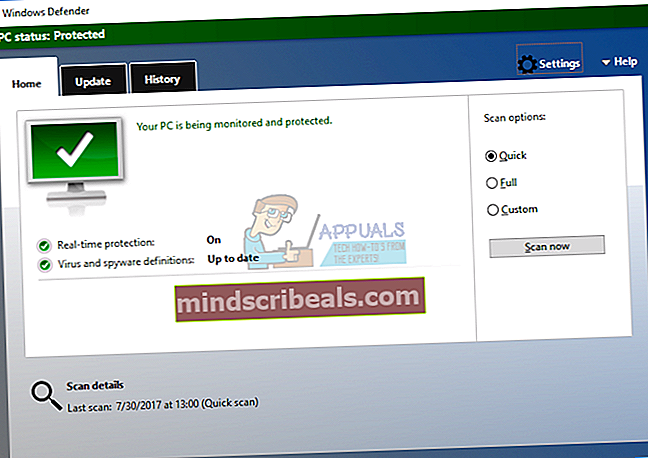
- Klikkaus asetukset oikeassa yläkulmassa
- Klikkaus Lisätäjasyrjäytyminen alla Poissulkemiset
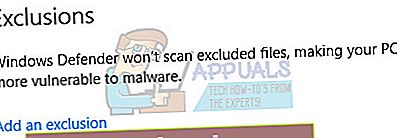
- Klikkaus Sulje poisakansio
- Siirry kansioon CodeIntegrity seuraavassa paikassa C: \ Windows \ System32 \ CodeIntegrity
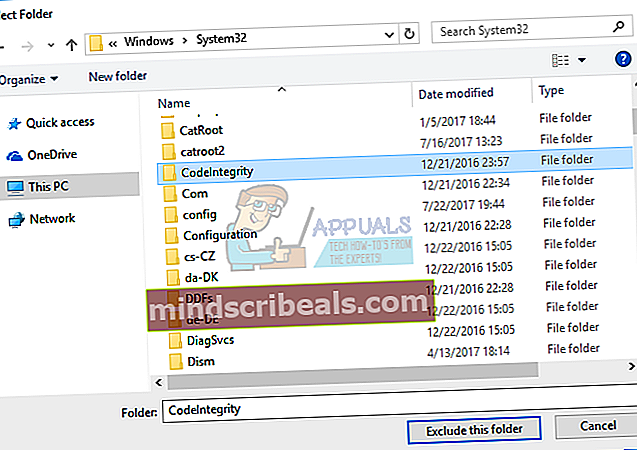
- Klikkaus Sulje tämä kansio pois
- Klikkaus Sulje poisakansio, jälleen
- Siirry kansioon catroot seuraavassa paikassa C: \ Windows \ System32 \ catroot
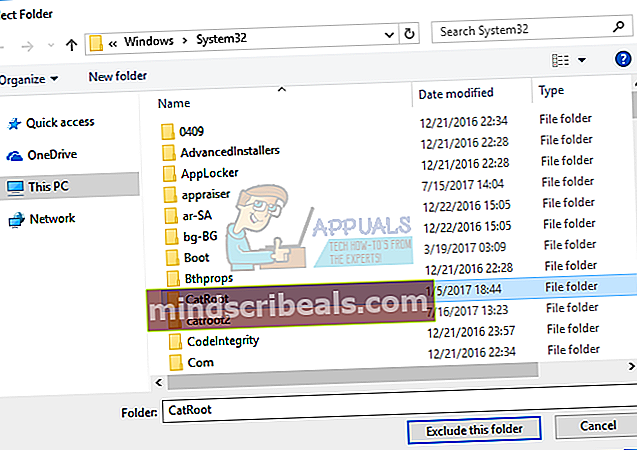
- Klikkaus Sulje tämä kansio pois
- Tarkista, ovatko kansiot lisätty hyvin
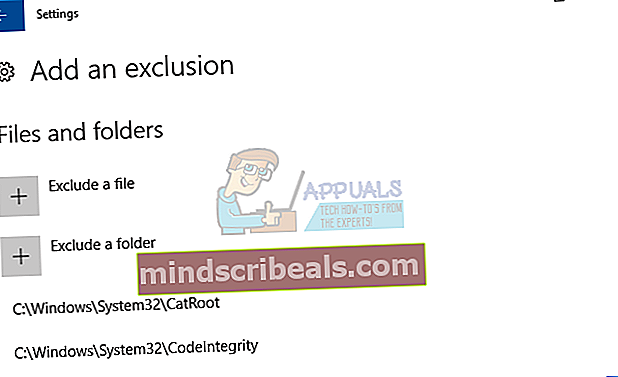
- Testata Sinun tietokoneesi
Tapa 9: Poista haittaohjelma
Sinun tulisi olla varovainen, kun selaat Internetiä. On paljon haittaohjelmia, jotka yrittävät hyökätä tietokoneellesi, tuhota käyttöjärjestelmän, sovelluksen tai tietosi. BSOD tapahtuu, koska haittaohjelmat tartuttavat tietokoneesi ja aiheuttavat jonkin verran vahinkoa. Ensimmäinen vaihe, jonka sinun pitäisi tehdä, on skannata kiintolevy virustorjuntaohjelmalla. Jos olet kotikäyttäjä, voit ladata ilmaisen virustorjunnan, mukaan lukien Avira, Avast, AVG ja muut. Jos käytät Windows 8- ja Windows 10 -käyttöjärjestelmiä, voit käyttää käyttöjärjestelmääsi integroitua Windows Defender -ohjelmaa. Kun olet poistanut kaikki haittaohjelmat, sinun on käynnistettävä Windows uudelleen. Jos haittaohjelma tartuttaa joitain tiedostoja ja virustorjunta ei pysty poistamaan haittaohjelmia tiedostosta, tiedostot siirretään karanteeniin tai poistetaan kiintolevyltä. Jos haittaohjelma tartuttaa Bootcat.cache- tai ntdll.dll-tiedoston, poista kyseiset tiedostot ja kopioi samat tiedostot toisesta tietokoneesta. Kuinka teet sen? Lue neljä ensimmäistä menetelmää. Turvallisuuden parantamiseksi suosittelemme päivittämään käyttöjärjestelmän, sovellukset ja ohjaimet.
Tapa 10: Palauta käyttöjärjestelmäsi varmuuskopiosta
Monet käyttäjät eivät huomioi varmuuskopiointia ja palautusta. Yksi tärkeimmistä vaiheista liiketoiminnassa ja kotiympäristössä on toteuttaa varmuuskopiointi- ja palautusstrategiat. Voit tehdä muutamia varmuuskopiointitehtäviä, kuten luoda järjestelmäkuva, käynnistää järjestelmän palautus ja varmuuskopioida tiedot. Vian sattuessa voit palauttaa käyttöjärjestelmän edelliseen tilaan, kun kaikki toimi ilman ongelmia. Harvat käyttäjät ratkaisivat BSOD: n ongelman palauttamalla järjestelmän kuvan.
Tapa 11: Järjestelmän palautus
Joskus Windows-päivityksen tai joidenkin järjestelmämuutosten jälkeen tietokone lakkaa toimimasta. Ratkaisu tähän palauttaa Windowsin aiempaan tilaan ennen päivitystä tai järjestelmän muutosta. Yksi vaiheista, joita loppukäyttäjät jättävät huomiotta, on järjestelmän palauttamisen tarkistuspisteiden luominen. Jos et ole yksi käyttäjistä, jotka jättivät tämän huomiotta, suosittelemme, että palautat Windowsin aiempaan tilaan Järjestelmän palauttamisen avulla. Jos tiedät, milloin tietokone toimi ongelmitta, palauta Windows tähän päivään. Jos järjestelmän palauttamista ei ole otettu käyttöön tietokoneellasi, sinun on luettava menetelmä 9. Suosittelemme, että otat järjestelmän palautuksen käyttöön lukemalla tämän LINKIN.
- Pidä Windowslogo ja paina Tulla sisään
- Tyyppi rstrui.exe ja paina Tulla sisään
- Klikkaus Valitse toinen palautuspiste ja napsauta Seuraava
- Valitse oikea tarkistuspiste ja napsauta Seuraava
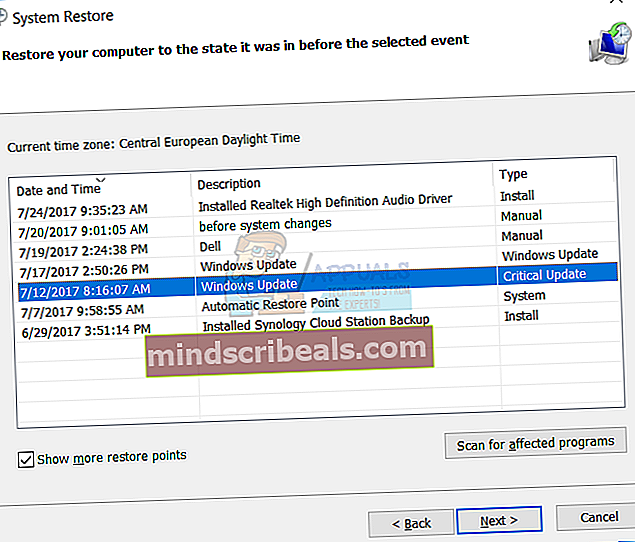
- Klikkaus Suorittaa loppuun
- Uudelleenkäynnistää odota, kunnes Windows on palauttanut järjestelmän palautuksen
- Testata Sinun tietokoneesi
Tapa 12: Irrota UPS-laitteet
Microsoft sanoi: "Jos kohdetietokoneeseen on kytketty keskeytymätön virtalähde (UPS), irrota sarjakaapeli ennen Service Packin asentamista. Asennusohjelma yrittää automaattisesti tunnistaa sarjaportteihin kytkettyjä laitteita, ja UPS-laitteet voivat aiheuttaa ongelmia tunnistusprosessissa. Voit jättää tietokoneesi kytkettynä UPS: ään virran saamiseksi niin kauan kuin UPS on kytketty itse. Varmista kuitenkin, että sinulla on riittävästi virtaa koko asennukseen, mikä voi viedä kauan. "
Tämän perusteella suosittelemme, että irrotat UPS-laitteen palvelin- tai asiakaslaitteistasi, asennat SP1: n (menetelmä 5) ja eliminoi BSOD-ongelmat. Harvat käyttäjät ratkaisivat palvelimen ongelman tällä menetelmällä.
Tapa 13: Vaihda CD tai DVD
Joskus et voi asentaa käyttöjärjestelmää CD- tai DVD-levyltä, koska käytät naarmuuntunutta CD- tai DVD-levyä. Suosittelemme, että poltat toisen CD- tai DVD-levyn tai poltat käyttöjärjestelmän USB-muistitikulle. Jos tämä ei ratkaissut ongelmaa, seuraava vaihe on vaihtaa kaapelit ja CD- tai DVD-levy. Jos käytät ATA-asemaa (vanhoja tietokoneita), sinun on ostettava ATA CD- tai DVD-asema, ja jos käytät SATA-asemaa, sinun on ostettava SATA CD- tai DVD-asema. Huomaa, että et voi asentaa ATA CD- tai DVD-asemaa SATA-porttiin ja päinvastoin.
Menetelmä 14: CHKDSK / R
Kun kiintolevy ei toimi hyvin tiedostojen vioittumisen tai huonojen sektoreiden takia, sinun tulee tehdä a tarkista levy. Tarkista levy on apuohjelma, joka auttaa sinua löytämään vialliset sektorit ja korjaamaan ne, jos ne ovat korjattavissa. Teet sen komentokehotteella.
- Klikkaa alkaa valikko ja tyyppi Komentokehote
- Oikealla painikkeella komentokehotteessa ja valitse Suorita järjestelmänvalvojana
- Klikkaus Joo vahvista komentokehotteen suorittaminen järjestelmänvalvojana
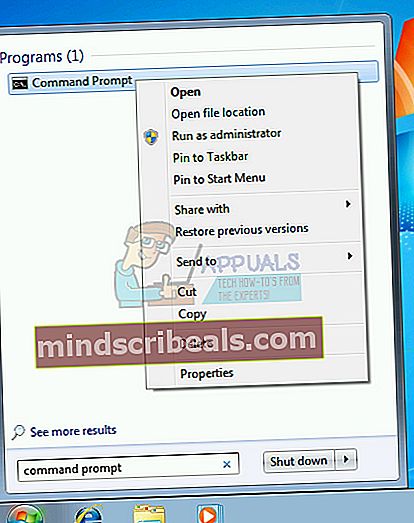
- Tyyppi chdksk / r ja paina Tulla sisään. Koska haluat tarkistaa järjestelmän osion, sinun on käynnistettävä tietokone uudelleen.

- Tyyppi Yja paina Tulla sisään hyväksyä tietokoneen nollaaminen
- Uudelleenkäynnistää Windows
- Odota, kunnes Windows on korjannut tietokoneen tiedostojärjestelmän. On 5 vaihetta, jotka tulisi suorittaa loppuun.
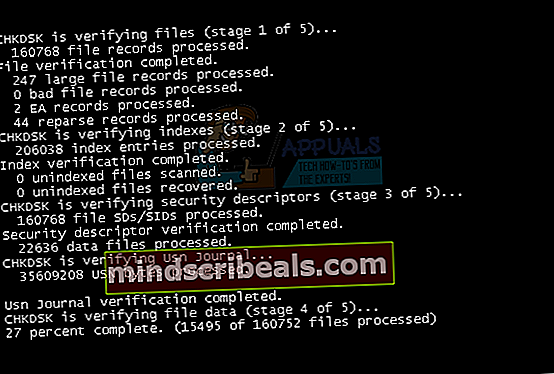
- Testata Sinun tietokoneesi
Tapa 15. Vaihda kiintolevy tai SSD
Kun ohjelmistossa ei ole ongelmaa, seuraava vaihe on laitteistokomponenttien vaihtaminen. Kiintolevyt ovat SSD-levyjä, jotka tallentavat käyttöjärjestelmämme, ohjaimet, sovellukset ja tiedot.Kun ohjelmiston vianmääritys ei anna hyvää tulosta, seuraavana vaiheena tulee olla laitteistokomponenttien vaihtaminen. Sinun on vaihdettava kiintolevy tai SSD. Ole varovainen ostaessasi kiintolevyä. Kiintolevyjä on kahta erilaista tyyppiä, ATA ja SATA. Et voi asentaa SATA HDD: tä ATA-porttiin ja päinvastoin. Lisäksi on olemassa erilaisia SATA-standardeja, mukaan lukien SATA I, SATA II, SATA III ja SATA 3.1. Eri standardit tarjoavat erilaiset siirtonopeudet. Jos käytät emolevyä, joka tukee vain SATA I: tä, sinun ei tarvitse ostaa HDD SATA III: ta, koska HDD SATA III toimii SATA I HDD: nä porttirajoitusten vuoksi. Kaikki SSD: t käyttävät SATA-liittimiä. Jotkut HDD: n ja SSD: n valmistajista ovat WD, Seagate, Samsung, Kingston, Adata ja muut.
Tapa 16: Vaihda RAM-moduuli
Joskus viallisen RAM-muistin takia Windowsin tai sovelluksen ohjeita ei voida tallentaa RAM-osoitealueeseen, ja tästä syystä näet BSOD: n näytölläsi. Harvat käyttäjät ratkaisivat ongelmansa vaihtamalla RAM-moduulia. Kuinka teet sen? Jos käytät enemmän RAM-moduuleja, yritä irrottaa virta yksitellen ja testata, onko RAM-moduulissa ongelma. Lisäksi, jos aiot ostaa toisen RAM-moduulin, sinun on tarkistettava, mikä RAM-muistin sukupolvi käyttää emolevyäsi. Kuten aina, suosittelemme, että tarkistat emolevyn teknisen dokumentaation ja sen perusteella voit ostaa oikean RAM-moduulin tietokoneellesi tai kannettavallesi. Näytämme, kuinka voit tarkistaa, mikä RAM-moduuli käyttää kannettavaa HP 2000-2b09WM.
- Avata Internetselain (Google Chrome, Mozilla Firefox, Edge tai muu)
- Avata HP: n verkkosivusto tällä LINKillä. Avaamme HP: n tukisivuston, koska käytämme HP: n kannettavaa tietokonetta
- Navigoida johonkin Muisti -osiossa. Esimerkissämme. HP 2000 käyttää DDR3-RAM-muistia, ja käytettävissä on 2 muistipaikkaa, enintään 8 Gt RAM-muistia.
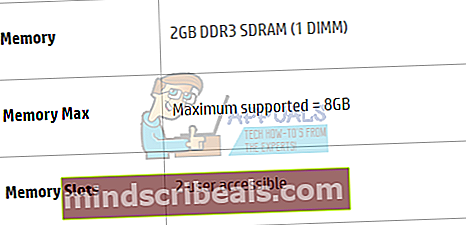
- Ostaa RAM-moduuli
- Asentaa RAM-moduuli
- Testata Sinun tietokoneesi
RATKAISU Älypuhelimille
Tapa 1: Nollaa Windows Phone
Jos käytät Windows Phone -ohjelmaa, näet, kuinka PROSESSI 1: N ALUSTAMINEN ON PÄÄTTYY. Se ei ole outoa, koska Windows Phone käyttää Windows 8-, Windows 8.1- tai Windows 10 -käyttöjärjestelmää. Yritit päivittää Windows Phone -puhelimesi ja päivitysprosessi pysähtyi BSOD: n takia. Mitä sinun pitäisi tehdä?
- Sammuta puhelin
- Pidä äänenvoimakkuuden vähennyspainiketta ja virtapainiketta painettuna
- Viimeistele älypuhelimen päivitys