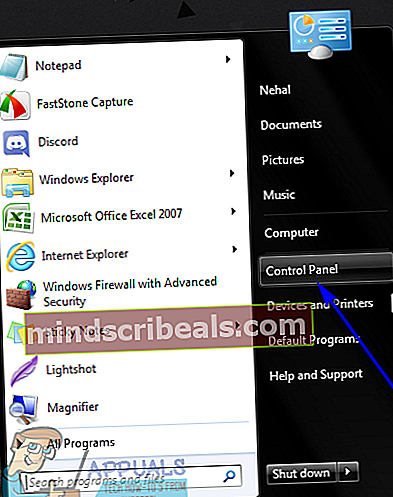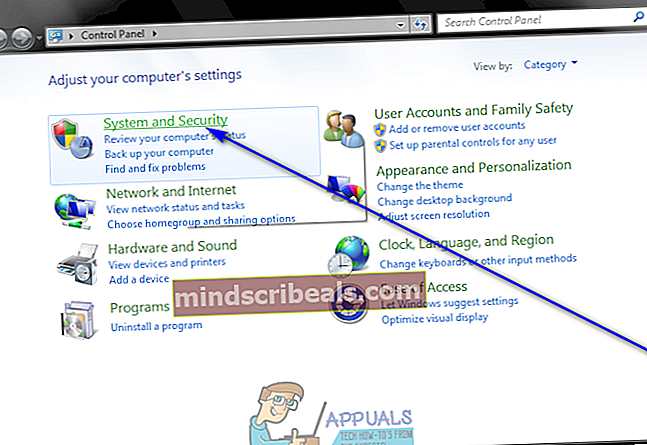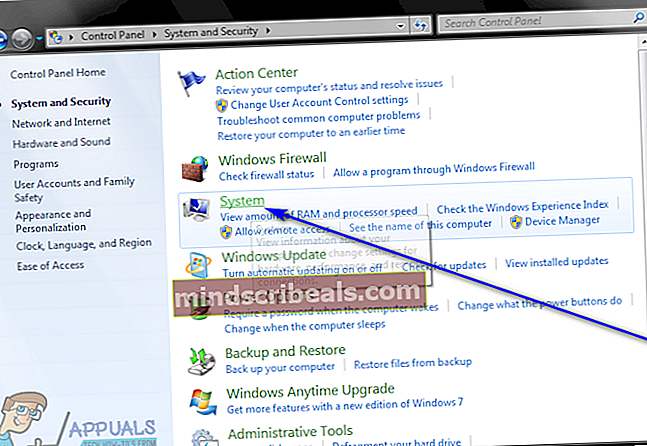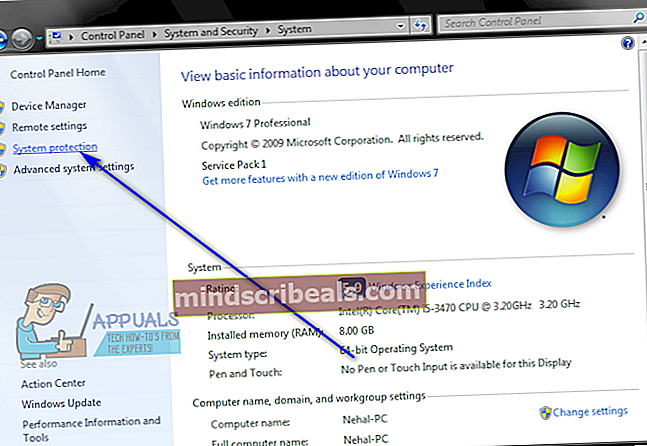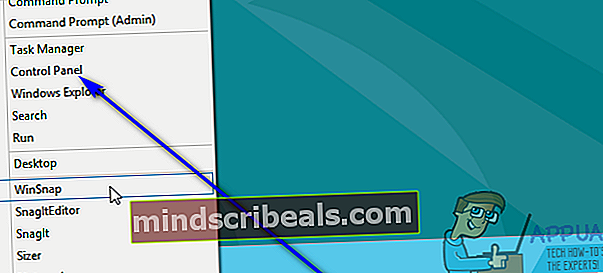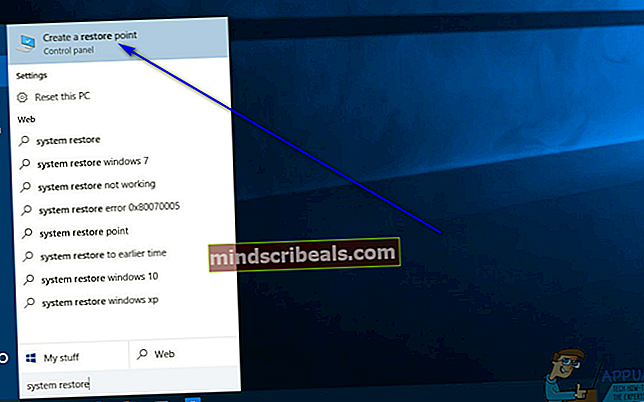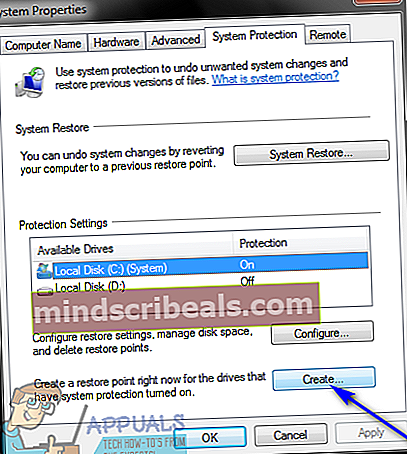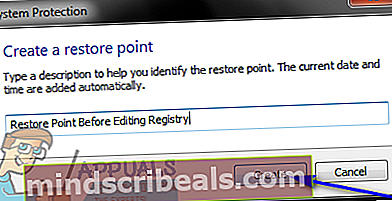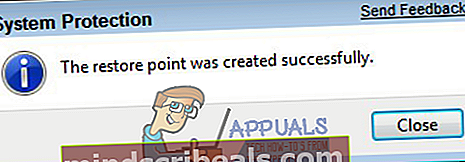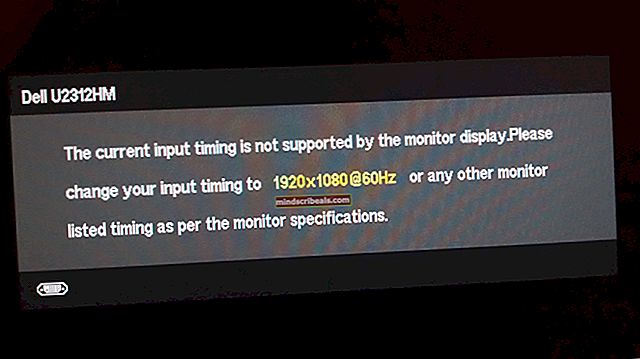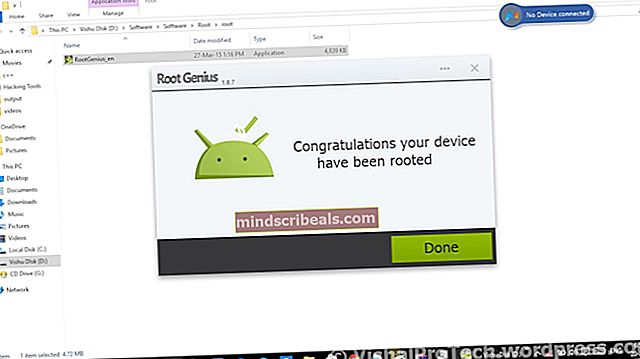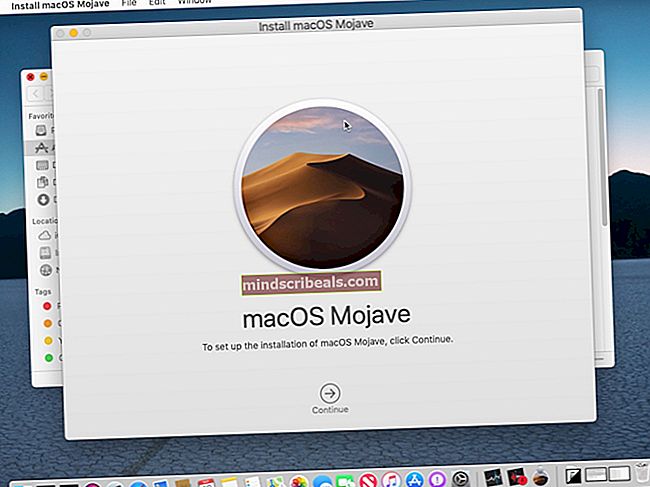Järjestelmän palautuspisteen luominen Windows 7/8: ssa ja 10: ssä
Järjestelmän palauttaminen on saatavana kaikissa Microsoftin tällä hetkellä tukemissa Windows-käyttöjärjestelmän versioissa, ja se on uskomattoman tehokas ja kätevä ominaisuus. Useimmat käyttäjät näkevät Järjestelmän palauttamisen pelkkänä jumalanpalveluksena - ominaisuus toimii pohjimmiltaan kuin taikaa, koska se pystyy palauttamaan Windows-tietokoneen tarkalleen samalla tavalla kuin se oli (tämä sisältää sen asetukset ja asetukset sekä siihen asennetut päivitykset ja ohjelmat) edellisessä ajankohdassa. Jotta Järjestelmän palauttaminen -toiminto toimisi, järjestelmän palautuspisteiden on oltava olemassa - Järjestelmän palautuspiste on tieto siitä, miltä Windows-tietokone, sen asetukset, ohjelmat ja sovellukset sekä päivitykset olivat tietyllä hetkellä.
Jos tietokoneessasi menee pieleen tai jos sinulla on jonkinlainen ongelma, jota et voi ratkaista, tässä on järjestelmän palauttaminen hyödyllistä - voit yksinkertaisesti käyttää tätä ominaisuutta palauttaaksesi tietokoneesi tarkalleen samalla tavalla kuin se oli aikaisempi ajankohta. Windows luo järjestelmän palautuspisteet itsestään säännöllisin väliajoin (jos et ole muuttanut tätä käyttöjärjestelmän ominaisuutta). Voit kuitenkin luoda järjestelmän palautuspisteen myös manuaalisesti, milloin haluat. Tämä ei ole vain mahdollista, mutta myös melko yksinkertaista ja suoraviivaista kaikissa Windows-käyttöjärjestelmän versioissa. Jos haluat luoda järjestelmän palautuspisteen manuaalisesti Windows-tietokoneelle, sinun on päästäväJärjestelmän ominaisuudetikkuna. Vaiheet, jotka sinun täytyy käydä läpi päästäksesiJärjestelmän ominaisuudetikkuna vaihtelee käyttämäsi Windows-käyttöjärjestelmän version mukaan:
Windows 7: ssä
- AvaaAloitusvalikko.
- KlikkaaOhjauspaneelikäynnistää se.
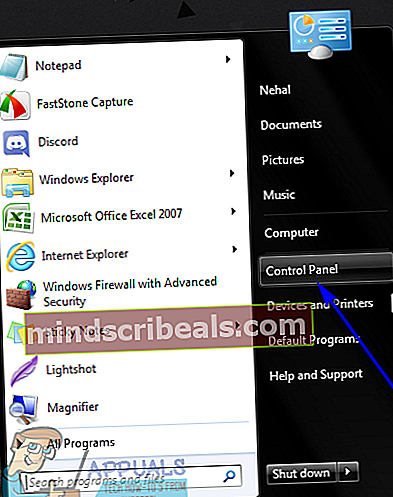
- KanssaOhjauspaneelisisäänKategorianapsautaJärjestelmä ja turvallisuus.
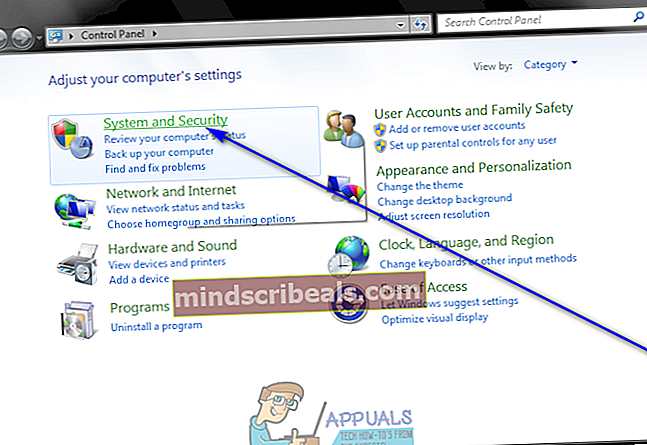
- KlikkaaJärjestelmä.
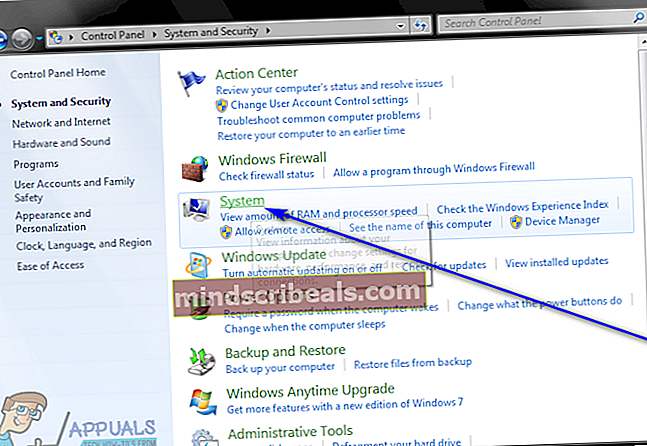
- KlikkaaJärjestelmän suojausikkunan vasemmassa ruudussa jaJärjestelmän ominaisuudetikkuna tulee näkyviin, kun teet niin.
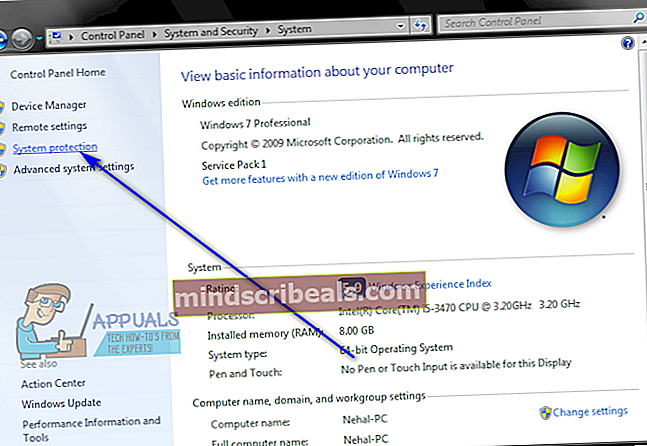
Windows 8 ja 8.1
- Napsauta hiiren kakkospainikkeellaAloitusvalikko-painiketta tai painaWindows-logonäppäin +X avataWinX-valikko.
- KlikkaaOhjauspaneeliettäWinX-valikko käynnistää se.
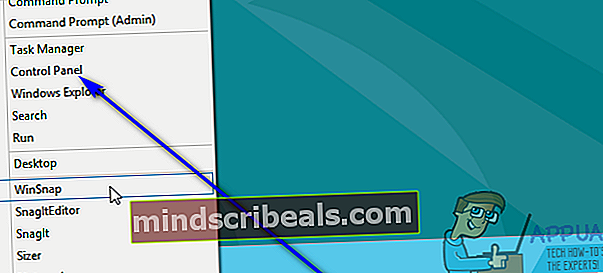
- Kanssa OhjauspaneelisisäänKategorianapsautaJärjestelmä ja ylläpito.
- KlikkaaJärjestelmä.
- KlikkaaJärjestelmän suojausikkunan vasemmassa ruudussa jaJärjestelmän ominaisuudetikkuna tulee näkyviin, kun teet niin.
Windows 10: ssä
- Kirjoita “luo palautuspiste”Haetietokoneen tehtäväpalkissa.
- Napsauta hakutulosta nimeltäLuo palautuspiste. Heti kun napsautatLuo palautuspiste, Windowsilla onJärjestelmän ominaisuudetikkuna ilmestyy silmiesi eteen, ja voit siirtyä luomaan järjestelmän palautuspisteen.
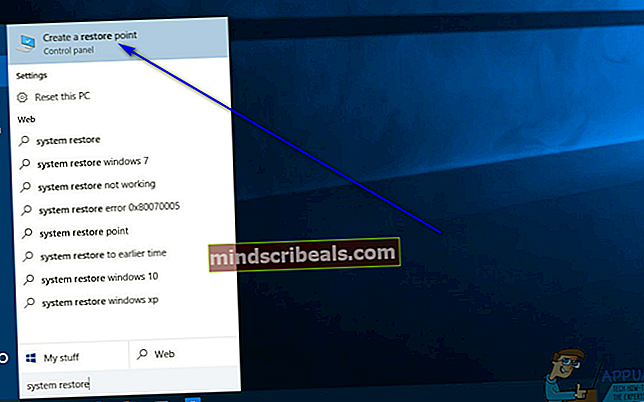
Kun oletJärjestelmän ominaisuudetikkunassa, voit mennä eteenpäin ja luoda itse järjestelmän palautuspisteen. Järjestelmän palautuspisteen luominen, kun oletJärjestelmän ominaisuudetikkunassa, sinun on
- vuonnaJärjestelmän ominaisuudetavautuvassa ikkunassa, siirry kohtaanJärjestelmän suojausvälilehti.
- AllaSuojausasetuksetosassa, varmista ettäSuojaustietokoneen kiintolevyn osion Windows on asennettu on kytkettyPäällä. Jos Windows-kiintolevyn osion suojausta ei ole vielä kytkettyPäällä, napsauta osiota valitaksesi sen, napsautaMääritä…, ota käyttöönPalauta järjestelmäasetukset ja tiedostojen aiemmat versiotvaihtoehto kohdassaPalauta asetukset, KlikkaaKäytäja sitten eteenpäinOK.
- Napsauta sittenLuoda….
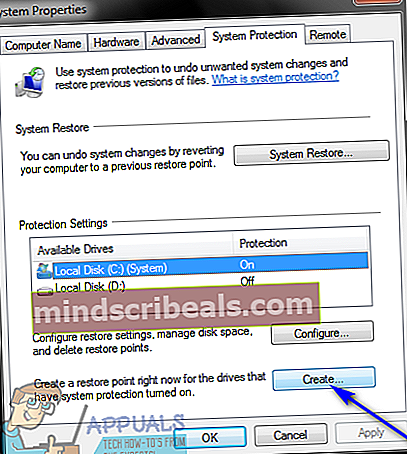
- Kirjoita sopiva nimi (ja jos haluat, kuvaus) luomallesi Järjestelmän palautuspisteelle ja napsautaLuoda.
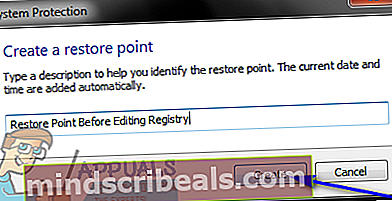
- Odota, että Windows luo järjestelmän palautuspisteen. Kun järjestelmän palautuspiste on luotu, Windows näyttää viestin, joka ilmoittaa niin, jonka voit hylätä napsauttamallakiinni.
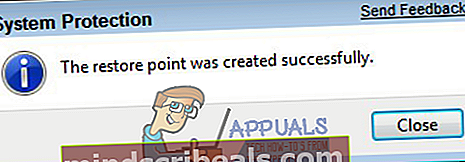
Kun järjestelmän palautuspiste on luotu onnistuneesti, voit poistaa kaikki avoimet valintaikkunat ja ikkunat.