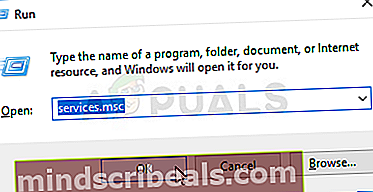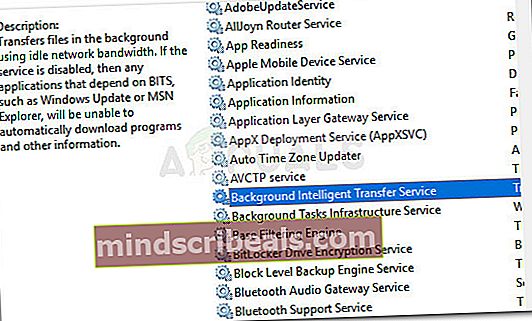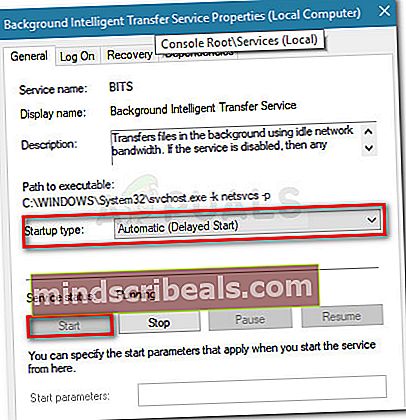Korjaus: Virhe 0x80244018 asennettaessa sovelluksia
Useat Windows-käyttäjät ovat ilmoittaneet 0x80244018 -virheestä yrittäessään asentaa Windows-päivitystä tai yrittäessään ladata ja asentaa sovellusta Microsoft Storesta. 0x80244018-virhekoodi tarkoittaaWU_E_PT_HTTP_STATUS_FORBIDDENmikä on hyvin samanlainen kuin status 403 HTTP-pyyntö - palvelin ymmärsi pyynnön, mutta kieltäytyi täyttämästä sitä.

Mikä aiheuttaa virhekoodin 0x80244018?
Tutkittuamme ongelman tarkastelemalla erilaisia käyttäjäraportteja ja niiden ratkaisemista onnistuimme tunnistamaan joukon skenaarioita, joiden on vahvistettu tuottavan tämän virhesanoman. Tässä on luettelo syyllisistä, jotka saattavat johtaa0x80244018-virhekoodi:
- Kolmannen osapuolen sovellus häiritsee prosessia - Tämä on ensisijainen syy, jolle virhe tapahtuu. Suurimman osan ajasta liian suojaavat tietoturvasovellukset tai muut ohjelmat, jotka valvovat tai suodattavat Internet-viestintääsi, ovat vastuussa virheilmoituksesta.
- Päivityksen estää VPN tai välityspalvelin- Ongelma voi ilmetä myös, jos käytät VPN- tai välityspalvelua. WU (Windows Update) -komponentin tiedetään toimivan, kun kone käyttää nimettömyyspalvelua.
- BITS-palvelu on poistettu käytöstä - BITS (Background Intelligent Transfer Service) on erittäin tärkeä Windows-palvelu, joka tarvitaan käyttöjärjestelmän uusien päivitysten toimittamiseen. Tämä virhe saattaa ilmetä, jos palvelu ei ole käynnissä.
- Komponenttipalvelut ovat häiriintyneitä - Mikä tahansa Windows Update Services-, MSI Installer- tai Cryptographic-palveluista saattaa vaikuttaa virheen ilmenemiseen.
- Järjestelmätiedostojen vioittuminen aiheuttaa virheen - Vioittuneet järjestelmätiedostot voivat myös olla vastuussa virheestä, jos ne estävät päivityskomponentin.
Jos kamppailet saman virhekoodin kanssa, tässä artikkelissa on kokoelma vahvistettuja vianetsintävaiheita. Alla on joukko menetelmiä, joita muut samassa tilanteessa olevat käyttäjät ovat käyttäneet ongelman ratkaisemiseksi.
Saat parhaat tulokset seuraamalla menetelmiä niiden esitysjärjestyksessä, kunnes löydät korjauksen, joka on tehokas ongelman ratkaisemiseen omassa tilanteessasi.
Tapa 1: Windows Update -vianmäärityksen käyttäminen
Aloitetaan yksinkertaisesti siitä, että käyttöjärjestelmäsi ei ole varustettu käsittelemään ongelmaa automaattisesti. Vaikka Windows Update -vianmääritysohjelmalla ei olisikaan korkeimmat onnistumisprosentit, jotkut käyttäjät ovat onnistuneet korjaamaan virheen suorittamalla Windows Update -vianmäärityksen.
Tämä sisäänrakennettu apuohjelma etsii järjestelmäsi päivityskomponenttiin liittyvien epäjohdonmukaisuuksien varalta ja soveltaa erilaisia korjausstrategioita ongelman korjaamiseen. Tässä on pikaopas Windows Update -vianmäärityksen suorittamisesta:
- Lehdistö Windows-näppäin + R avata a Juosta valintaikkuna. Kirjoita seuraavaksi “ms-settings: vianmääritys”Ja paina Tulla sisään avata Ongelmien karttoittaminen välilehti asetukset sovellus.

- Selaa seuraavaksi alas Päästä vauhtiin -välilehdellä Windows päivitys ja valitse sitten Suorita vianmääritys.

merkintä: Jos kohtaat ongelman yrittäessäsi asentaa tai avata Store-sovellus, avaa Vianmääritys / Windows Store -sovellukset sen sijaan.

- Odota, kunnes apuohjelma viimeistelee ensimmäisen skannauksen. Jos havaitaan epäjohdonmukaisuuksia, napsauta Käytä tätä korjausta yrittää korjata ongelma ehdotetulla korjausstrategialla.
- Kun prosessi on valmis, käynnistä tietokone uudelleen ja tarkista onko0x80244018-virheJos virhesanoma esiintyy edelleen, jatka seuraavalla alla olevalla menetelmällä.
Tapa 2: Poista kolmannen osapuolen sovellus, joka saattaa häiritä
Yleisin syy0x80244018-virhekoodi on kolmannen osapuolen häiriö. Kolmannen osapuolen virustentorjuntaohjelmat ja verkonvalvontaohjelmat saattavat estää Windowsia päivittämästä itseään.
On varmasti enemmän suojaavia sovelluksia, jotka saattavat estää päivityksen, mutta useimmiten käyttäjä ilmoittaa Avira Security Suiten ja AVG: n olevan vastuussa.
Jos käytät kolmannen osapuolen virustorjuntaohjelmaa koneessa, joka näyttää virheen, noudata tätä opasta (tässä) vaiheista kolmannen osapuolen suojausohjelman poistamiseksi kokonaan tietokoneeltasi.
merkintä: Muista, että tietoturvapaketin reaaliaikaisen suojauksen poistaminen käytöstä ei ole tehokasta, koska samat säännöt pysyvät voimassa.
Jos ongelma ei ole vieläkään ratkaistu edes kolmannen osapuolen suojausasetuksen poistamisen jälkeen, siirry seuraavaan alla olevaan tapaan.
Tapa 3: Pakota käynnistämään BITS-palvelu
BITS (Background Intelligent Transfer Service) on vastuussa päivitysten toimittamisesta asiakkaallesi. Voisit nähdä0x80244018-virhekoodi, koska BITS-palvelu on pysäytetty manuaalisesti tai koska kolmannen osapuolen sovellus on poistanut sen käytöstä.
Useat samanlaisessa tilanteessa olevat käyttäjät ovat onnistuneet ratkaisemaan ongelman käynnistämällä BITS-palvelun Palvelut-näytön kautta manuaalisesti. Tässä on pikaopas tämän tekemiseen:
- Lehdistö Windows-näppäin + R avaa Suorita-valintaikkuna. Kirjoita sittenpalvelut. msc”Ja paina Tulla sisäänavaa Palvelut-näyttö.
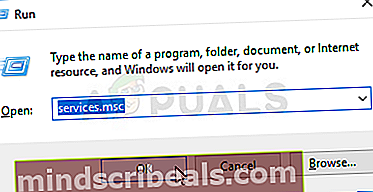
- Kun olet sisällä Palvelut -näyttöä, selaa palveluja alaspäin oikeanpuoleisen valikon avulla, kunnes löydät Älykäs taustatietopalvelu. Kun olet tehnyt niin, kaksoisnapsauta sitä.
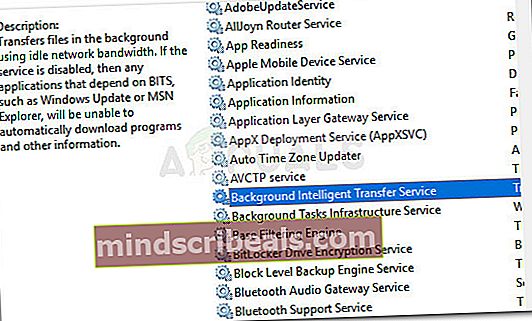
- Siirry seuraavassa näytössä Kenraali -välilehti ja muuta Aloittaa kirjoita Automaattinen (viivästetty käynnistys) jos se on asetettu joksikin toiseksi. Paina sitten Käynnistä-painiketta (kohdassa Palvelun tila) pakottaaksesi palvelun käynnistymään.
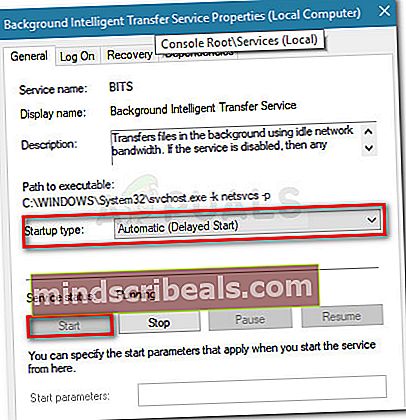
- Palaa WU-näyttöön ja tarkista, voitko käyttää päivitystä näkemättä0x80244018.
Jos sama virhe toistuu tai BITS-palvelu oli jo käytössä, jatka seuraavilla tavoilla.
Tapa 4: Poista välityspalvelin tai VPN-palvelu käytöstä
VPN-palvelut ja välityspalvelimet ovat myös elinkelpoisia epäiltyjä, koska Windows-palvelimet eivät halua lähettää arkaluontoisia tietoja koneille, jotka suodattavat verkkoyhteyden toisen palvelimen kautta. Useat käyttäjät kohtaavat0x80244018virhe ovat ilmoittaneet, että ongelma on korjattu heti, kun he ovat poistaneet VPN- tai välityspalvelimen käytöstä.
Jos käytät VPN-palvelua, tarkista, onko se vastuussa ongelmasta poistamalla sen väliaikaisesti käytöstä. Kun VPN-palvelu on poistettu käytöstä, yritä toistaa toiminto, joka laukaisi0x80244018virhe. Jos virhettä ei enää esiinny, poista VPN-palvelu käytöstä aina, kun käyttöjärjestelmäsi on päivitettävä. Voit myös yrittää etsiä toista palvelua, joka ei aiheuta tällaista ongelmaa.
Jos piilotat surffaussijaintisi välityspalvelimen avulla, haluat ehkä poistaa sen käytöstä ja nähdä, onko ongelma ratkaistu. Tässä on pikaopas tämän tekemiseen:
- Lehdistö Windows-näppäin + R avaa Suorita-valintaikkuna. Kirjoita seuraavaksi “ms-settings: verkko-välityspalvelin "ja paina Tulla sisään avata Välityspalvelin -näyttö asetukset sovellus.

- Kun olet Välityspalvelin-välilehdessä, siirry kohtaan Manuaalinen välityspalvelimen määritys ja poista käytöstä Käytä välityspalvelinta.

- Käynnistä tietokone uudelleen ja tarkista, onko virhe korjattu seuraavalla käynnistyksellä. Jos kohtaat edelleen0x80244018virhe, siirry seuraavaan alla olevaan menetelmään.
Tapa 5: Windows 10 -päivityksen komponenttien nollaaminen
Jotkut käyttäjät, jotka kamppailevat saman virheilmoituksen kanssa, ovat ilmoittaneet, että ongelma on korjattu, kun he ovat nollanneet kaikki Windows 10 -päivityksen komponentit. Jos virheilmoitus laukaistaan Windows Update -ongelman vuoksi, kaikkien WU-komponenttien nollaamisen pitäisi saada ongelma ratkaistua
Voit päivittää Windows Update -komponentit kahdella tavalla. Käsittelemme molemmat alla, mutta pidä mielessä, että monet käyttäjät ovat vahvistaneet manuaalisen tavan toimivan.
Windows Update -komponenttien nollaaminen automaattisesti
- Käy tällä Technetin verkkosivulla (täällä) ja lataa Nollaa Windows Update Agent.

- Pura .zip-arkisto ja suorita ResetWUEng-suoritustiedosto.
- Noudata WU-komponentteja seuraamalla näytön ohjeita.
- Käynnistä tietokone uudelleen ja tarkista, onko virhekoodi poistettu.
Windows Update -komponenttien nollaaminen manuaalisesti
- Paina Windows-näppäintä + R avataksesi uuden Suorita-valintaikkunan. Kirjoita seuraavaksi “cmd”Ja paina Ctrl + Vaihto + Enteravata komentokehote, jolla on järjestelmänvalvojan oikeudet. Kun kehote UAC (Käyttäjätilien valvonta), valitse Joo avataksesi korotetun komentokehotteen.

- Korotetussa CMD: ssä pysäytämme sarjan WU-komponentteja suorittamalla seuraavat komennot ja painamalla Tulla sisään jokaisen jälkeen. Palvelut, joita tämä koskee, ovat Windows Update Services, MSI Installer, salauspalvelut ja BITS-palvelut.
net stop wuauserv net stop cryptSvc net stop bitit net stop msiserver
- Kun palvelut on poistettu käytöstä, suorita seuraavat komennot samassa CMD-ikkunassa SoftwareDistribution ja Catroot2 kansioita.
ren C: \ Windows \ SoftwareDistribution SoftwareDistribution.old ren C: \ Windows \ System32 \ catroot2 Catroot2.old
- Käynnistetään nyt vaiheessa 2 pysäytetyt palvelut suorittamalla seuraava komentosarja ja painamalla Tulla sisään jokaisen jälkeen.
net start wuauserv net start cryptSvc net start bitit net start msiserver
- Sulje korotettu komentokehote ja käynnistä tietokone uudelleen. Tarkista seuraavan käynnistyksen yhteydessä, onko ongelma ratkaistu. Jos näin ei ollut, jatka seuraavalla alla olevalla menetelmällä.
Tapa 6: SFC- ja DISM-skannausten suorittaminen
Toinen menetelmä, joka näyttää auttaneen monia käyttäjiä järjestelmätiedostojen vioittumisen ratkaisemisessa suorittamalla pari sisäänrakennettua apuohjelmaa. Vaikka tämä menetelmä on yleensä onnistunut, sen tiedetään vievän useita tunteja, joten varusta itsesi kärsivällisyydellä ennen aloittamista.
Tässä on pikaopas korjausyrityksestä0x80244018virhe suorittamalla SFC- ja DISM-skannaus:
- Lehdistö Windows-näppäin + R avataksesi toisen Suorita-valintaikkunan. Kirjoita seuraavaksi “cmd”Ja paina Ctrl + Vaihto + Enter avata korotettu komentokehote. Kun kehote UAC (Käyttäjätilien valvonta), valitse Joo myöntää järjestelmänvalvojan oikeudet.

- Kirjoita SFC-skannaus seuraavaan komentoon korotetussa komentokehotteessa. Tämä apuohjelma etsii järjestelmäsi vioittuneiden asioiden varalta ja korvaa kaikki vioittuneet tapahtumat välimuistissa olevilla kopioilla.
sfc / scannow
- Kun toimenpide on valmis, käynnistä tietokone uudelleen ja tarkista, onko virhe korjattu seuraavalla käynnistyksellä. Jos0x80244018jatkuu, jatka seuraavilla tavoilla.
- Seuraa vaihe 1 uudelleen avataksesi toisen kohonneen CMD-ikkunan. Suorita sitten seuraava komento aloittaaksesi DISM-skannauksen. Tämä apuohjelma korvaa kaikki vioittuneet kopioilla, jotka on ladattu MS-palvelimilta. Varmista, että sinulla on vakaa Internet-yhteys, ennen kuin teet tämän.
dism / online / cleanup-image / palauta terveys
- Kun prosessi on valmis, käynnistä tietokone uudelleen ja tarkista, palautuuko virhe seuraavan kerran, kun yrität päivitystä.