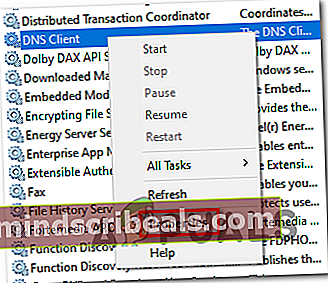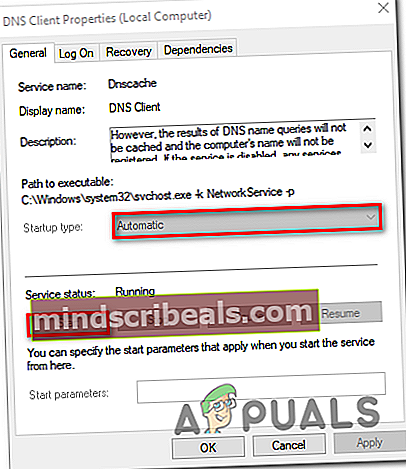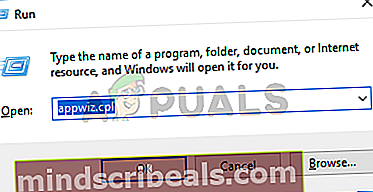Palvelinta ei löydy virheestä Firefoxissa? Vianmääritys näiden vaiheiden avulla
”Palvelinta ei löydyVirhe on ajoittainen ongelma, joka vaikuttaa Firefox-käyttäjiin. Suurin osa käyttäjistä kertoo kohtaavansa virheen jokaisella lataamallaan sivulla, mutta kun napsautat Päivitä, sivu latautuu hienosti.

Useimmissa tapauksissa tämä ongelma ilmenee verkkotunnuspalvelimen epäjohdonmukaisuudesta, ja se voidaan ratkaista muuttamalla oletusarvot Googlen mukautetulla DNS: llä. Jos se ei auta, sinun on aloitettava verkon epäjohdonmukaisuuden vianmääritys - joko pyörittämällä reititintä / modeemia tai suorittamalla täydellinen TCP / IP-nollaus.
On kuitenkin syytä huomata, että ongelman voi aiheuttaa myös DNS-asiakaspalvelun käytöstä poistettu ilmentymä. Muita mahdollisia syitä ovat VPN- tai välityspalvelimen häiriöt tai ylikuormittavan palomuuripaketin aiheuttama yhteyden keskeytys.
Kuinka korjata palvelinta ei löydy -virhe Firefoxissa?
- Tapa 1: DNS: n vaihtaminen Googlen julkiseksi DNS: ksi
- Tapa 2: Virrankierto tai nollaa reititin / reititin
- Tapa 3: Tehdään täydellinen TCP / IP-nollaus
- Tapa 4: DNS-asiakaspalvelun käynnistäminen
- Tapa 5: Poista VPN tai välityspalvelin käytöstä
- Tapa 6: Ylikuormittavan palomuurin poistaminen käytöstä
Tapa 1: DNS: n vaihtaminen Googlen julkiseksi DNS: ksi
Kuten käy ilmi, tämän ongelman oireet viittaavat ongelmaan, joka liittyy oletusasetuksiin DNS (verkkotunnusjärjestelmä). Palvelinta ei löydy -ongelmat johtuvat yleisimmin epäjohdonmukaisuudesta DNS-osoitteesi kanssa.
Useat asianomaiset käyttäjät ovat vahvistaneet, että he pystyivät korjaamaan ongelman avattuaan Verkkoyhteydet-ikkunan ja vaihtamalla Internet Protocol Version 4: n Googlen mukautettuihin DNS-palvelinosoitteisiin.
Tässä on pikaopas oletusnimijärjestelmän muuttamisesta Googlen mukautetuksi osoitteeksi verkkoyhteysikkunan kautta:
- Avaa a Juosta valintaikkunaa painamalla Windows-näppäin + R. Kirjoita tekstikentän sisälle ”Ncpa.cpl” ja paina Tulla sisään avata Verkkoyhteydet valikossa.

- Kun olet sisällä Verkkoyhteydet -valikossa, siirry eteenpäin ja valitse yhteys, jonka haluat määrittää Googlen julkinen DNS. Jos haluat tehdä sen langattomalle verkolle, napsauta hiiren kakkospainikkeella Wi-Fi (langaton verkkoyhteys) ja valitse Ominaisuudet pikavalikosta.
Merkintä: Jos aiot muuttaa Ethernet-yhteyttä (kaapeloitua), napsauta sen sijaan hiiren kakkospainikkeella Ethernet-yhteyttä (lähiverkkoyhteys).
- Kun olet vihdoin onnistunut laskeutumaan Wi-Fi: n tai Ethernet-ominaisuudet -näytössä siirry Verkostoituminen välilehti ja siirry kohtaan Asetukset-ruutuTämä yhteys käyttää seuraavia kohteita.Valitse seuraavaksi Internet-protokollaversio 4 (TCP / IPv4)ja napsauta Ominaisuudet -painiketta.
- Kun löydät itsesi Internet Protocol 4 (TCP / IPv4) -ominaisuudet-näyttö ja siirry sitten Kenraali välilehti. Valitse seuraavaksi kytkin, joka liittyyKäytä seuraavaa DNS-palvelinta osoite ja korvaaEnsisijainen DNS-palvelin ja Vaihtoehtoinen DNS-palvelinseuraavilla arvoilla:
8.8.8.88.8.4.4
- Tallenna muutokset, joita käytit juuri vaiheessa 4, ja toista sitten vaiheet 3 ja 4 uudelleen Internet-protokollaversio 6 (TCP / IPv6), mutta tällä kertaa, käytä arvoja muuttaaksesi Ensisijainen DNS-palvelin and Vaihtoehtoinen DNS-palvelin.
2001:4860:4860::88882001:4860:4860::8844
- Heti kun pakotat tämän muutoksen, käynnistä verkkoyhteytesi uudelleen. Kun yhteys on käynnistetty uudelleen, avaa selain, lataa aiemmin epäonnistunut sivu ja tarkista, onko ongelma korjattu seuraavalla järjestelmän käynnistyksellä.

Jos sama ongelma esiintyy edelleen, siirry seuraavaan mahdolliseen korjaukseen.
Tapa 2: Virrankierto tai nollaa reititin / reititin
Kuten käy ilmi, ongelmaa voi helpottaa myös epäjohdonmukaisuus modeemin tai reitittimen kanssa. Useat asianomaiset käyttäjät, jotka ovat kohdanneet saman ongelman, ovat vahvistaneet, että Palvelinta ei löydyVirhe ratkaistiin, kun he pakottivat verkon päivittämään.
Ihanteellinen tapa aloittaa on yksinkertainen verkon uudelleenkäynnistys - Tämä toimenpide on paljon vähemmän häiritsevä eikä tuota mitään muuta, joka vaikuttaa verkon kokoonpanon nykyisiin asetuksiin. Yksinkertaisen reitittimen tai verkon palauttamiseksi sinun tarvitsee vain painaa PÄÄLLE / POIS Sammuta verkkolaite kerran, odota sitten vähintään 20 sekuntia ja avaa se uudelleen painamalla painiketta uudelleen.

merkintä: Varmistaaksesi, että toimenpide suoritetaan onnistuneesti, voit myös irrottaa fyysisesti pystyvän virran ja odottaa noin minuutin varmistaaksesi, että tyhjennät tehokondensaattorit kokonaan.
Jos teit jo tämän ja se ei toiminut, seuraava looginen vaihe olisi suorittaa täydellinen reitittimen / modeemin nollaus. Mutta ennen kuin käydään läpi tämä, muista, että tämä toiminto nollaa myös kaikki aiemmin määrittämät mukautetut tunnistetiedot ja mukautetut verkkoasetukset. Tämän toimenpiteen lopussa kaikki palautetaan takaisin oletusasetuksiin.
merkintä: Useimmilla reitittimien valmistajilla sisäänkirjautuminen palautetaan takaisin järjestelmänvalvojaan sekä käyttäjänimen että salasanan osalta.
Jos olet päättänyt suorittaa reitittimen tai modeemin palautuksen, paina ja pidä takan nollauspainiketta painettuna noin 10 sekunnin ajan. Reitittimestäsi / modeemimallistasi riippuen tarvitset hammastikku tai neula päästäksesi Reset-painikkeeseen takana.
Useimmissa reitittimen modeemeissa huomaat LED-jaksottaisen välähdyksen, joka ilmoittaa, että toiminto on suoritettu.
Jos olet jo käynnistänyt reitittimen tai modeemin uudelleen, mutta parannusta ei ole tapahtunut, siirry seuraavaan seuraavaan mahdolliseen korjaukseen.
Tapa 3: Tehdään täydellinen TCP / IP-nollaus
Jos kaksi ensimmäistä tapaa eivät antaneet sinun ratkaista ongelmaa, on todennäköistä, että ongelma liittyy yleiseen verkon epäjohdonmukaisuuteen, joka liittyy TCP / IP-kokoonpano. Onnistuimme tunnistamaan useita käyttäjien raportteja, jotka onnistuivat saamaanPalvelinta ei löydy"Firefox-virhe korjaantui, kun he loivat Internet-yhteyden uudelleen tyhjästä korotetun CMD-kehotteen avulla.
Jos haluat mennä tällä reitillä, tässä on pikaopas täydellisen TCP / IP-palautuksen suorittamisesta korotetusta komentorivipäätteestä:
- Avaa a Juosta valintaikkunaa painamalla Windows-näppäin + R. Kirjoita tekstikentän sisälle 'Cmd' vasta ilmestyvän tekstiruudun sisällä ja paina Ctrl + Vaihto + Enter avataksesi kohotetun CMD-ikkunan. Kun näet UAC (Käyttäjätilien valvonta) napsauta Joo myöntää järjestelmänvalvojan käyttöoikeudet.

- Kun onnistut pääsemään korotetun CMD-kehotteen sisälle, kirjoita seuraavat komennot (samassa järjestyksessä, jossa ne lueteltiin) ja paina Tulla sisään jokaisen komennon jälkeen:
Tyyppi 'ipconfig / flushdns' ja paina Tulla sisään Tyyppi 'verkkowinsockin nollausja paina Tulla sisään. Tyyppi 'netsh int ip resetja paina Tulla sisään. Tyyppi 'ipconfig / releaseja paina Tulla sisään. Tyyppi 'ipconfig / uuista ' ja paina Tulla sisään.
- Kun olet onnistunut suorittamaan kaikki yllä olevat komennot, olet suorittanut täydellisen TCP / IP-palautuksen. Heti kun teet tämän, jatka sulkemalla korotettu CMD-kehote ja tarkista, onko ongelma ratkaistu seuraavalla järjestelmän käynnistyksellä.
Kun tietokone on käynnistynyt, toista toiminto, joka aiemmin laukaisiPalvelinta ei löydy”Virhe ja katso onko ongelma ratkaistu. Jos sama ongelma on edelleen ajoittainen, siirry alas seuraavaan mahdolliseen korjaukseen.
Tapa 4: DNS-asiakaspalvelun käynnistäminen
Jos teit muutoksia DNS-asiakaspalveluun manuaalisesti tai käytät verkon optimointityökalua, on myös mahdollista, että kohtaatPalvelinta ei löydy’Virhe johtuu siitä, että oletusarvojen käytöstä vastaava palvelu Verkkotunnusjärjestelmät on todella estetty juoksemasta.
Jos tämä skenaario on käytettävissä, sinun pitäisi pystyä korjaamaan ongelma avaamalla palvelut. msc apuohjelma, asetetaan DNS-asiakas että Automaattinen ja aloitamme palvelun voimakkaasti.
Tässä on pikaopas siitä, miten varmistetaan, että DNS-asiakaspalvelu on käynnissä ja että se toimii Käynnistystyyppi on asetettu Automaattinen:
- Lehdistö Windows-näppäin + R avata a Juosta valintaikkuna. Kirjoita seuraavaksi ”Service.msc” ja paina Tulla sisään avata Palvelut -näyttö. Kun sinua pyydetään UAC (Käyttäjätilien valvoja),Valitse Kyllä myöntääksesi järjestelmänvalvojan käyttöoikeuden.

- Kun olet sisällä Palvelut -näytössä, siirry alas oikeanpuoleiseen osioon ja selaa paikallisten palvelujen luetteloa alaspäin, kunnes löydät DNS-asiakas. Kun näet sen, napsauta sitä hiiren kakkospainikkeella ja valitse Ominaisuudet pikavalikosta.
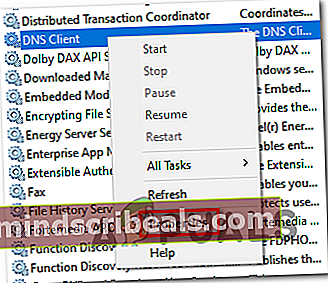
- Kun onnistut pääsemään sisään DNS-asiakasominaisuudet -näytössä valitse Kenraali välilehti alivalikkoluettelosta. Kun olet siellä, aseta Käynnistystyyppi että Automaattinen ja varmistaa, että Tila on asetettu Juoksu.
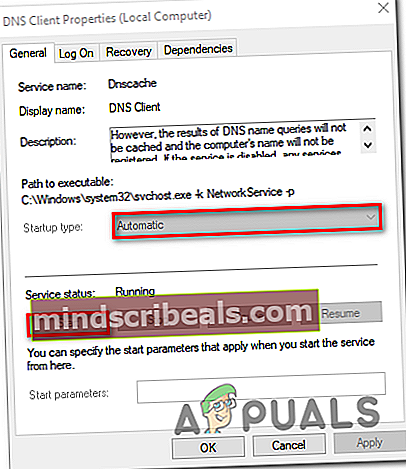
merkintä: Jos tilaksi ei ole asetettu Juoksu, Klikkaa alkaa -painiketta alla.
- Kun DNS-asiakas on käynnistetty ja käynnissä oikein, toista toiminto, joka aiheutti aiemminPalvelinta ei löydy”Virhe ja katso onko ongelma nyt korjattu.
Jos kohtaat edelleen samaa ongelmaa, siirry seuraavaan seuraavaan mahdolliseen korjaukseen.
Tapa 5: Poista VPN tai välityspalvelin käytöstä
Kuten käy ilmi, tämäPalvelinta ei löydyVirhe voidaan laukaista myös VPN-yhteyden tai välityspalvelimen aiheuttamien suorien häiriöiden seurauksena, mikä lopettaa tietoliikenteen selaimesi ja ulkoisten palvelimien välillä.
Jotkut tämän ongelman kohtaaneet käyttäjät ovat vahvistaneet onnistuneensa korjaamaan ongelman joko poistamalla VPN-asiakkaan asennuksen tai poistamalla välityspalvelimen käytöstä (riippuen sovellettavasta skenaariosta).
Tämä menetelmä todennäköisesti ratkaisee ongelman, jos kohtaat ongelman vain yrittäessäsi käyttää tiettyjä verkko-osoitteita.
Molempien mahdollisten skenaarioiden huomioon ottamiseksi loimme kaksi opasta, jotka osoittavat, kuinkaPalvelinta ei löydyVirhe, jos sen aiheuttaa joko VPN tai välityspalvelin.
Poistetaan VPN-kokoelma käytöstä
Tässä on pikaopas VPN- tai välityspalvelimen käytöstä poistamisestaPalvelinta ei löydy’Virhe:
- Lehdistö Windows-näppäin + R avata a Juosta valintaikkuna. Kirjoita seuraavaksi 'Appwiz.cpl' ja paina Tulla sisään avata Ohjelmat ja ominaisuudet valikossa.
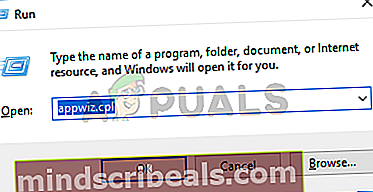
- Kun onnistut laskeutumaan Ohjelmat ja ominaisuudet -näyttö, vieritä alaspäin asennettujen sovellusten luettelossa ja etsi aktiivisesti käyttämäsi VPN-asiakasohjelma. Kun onnistut löytämään sovelluksen, napsauta sitä hiiren kakkospainikkeella ja valitse Poista asennus äskettäin ilmestyneestä pikavalikosta.

- Seuraa asennuksen poistonäytön sisäisiä ohjeita näytön loppuun tulevien ohjeiden mukaan ja käynnistä tietokone uudelleen, kun prosessi on valmis.
- Kun seuraava tietokoneen käynnistys on valmis, yritä asentaa vikaantunut päivitys uudelleen ja katso, onko ongelma nyt ratkaistu.
Poista välityspalvelin käytöstä
- Avaa a Juosta valintaikkunaa painamalla Windows-näppäin + R. Kun olet tekstikentän sisällä, kirjoita ””ms-settings: verkko-välityspalvelin ’ja paina Tulla sisään avata Välityspalvelin välilehti asetukset valikossa.

- Kun onnistut pääsemään sisään Välityspalvelin välilehti, vieritä alaspäin Manuaalinen välityspalvelimen asetukset -osio. Kun olet päässyt oikeaan sijaintiin, vieritä alas ja poistaKäytä välityspalvelinta ”.

- Kun olet onnistunut pakottamaan tämän muutoksen, käynnistä tietokone uudelleen ja tarkista, onko ongelma korjattu seuraavalla järjestelmän käynnistyksellä.
Jos kohtaat edelleen 'Palvelinta ei löydy' virhe yritettäessä käyttää tiettyjä verkkosivustoja Firefoxin kautta, siirry alas viimeiseen korjaukseen alla.
Tapa 6: Ylikuormittavan palomuurin poistaminen käytöstä
Jos kohtaat ongelman vain yrittäessäsi käyttää tiettyä verkko-osoitetta ja käytät kolmannen osapuolen tietoturvapakettia, on mahdollista, että väärä positiivinen aiheuttaa AV: n tai palomuurisi keskeyttävän yhteyden.
Joidenkin käyttäjäraporttien mukaan tämän ongelman ilmoitetaan enimmäkseen esiintyvän, kun AV lopulta toimii MITM: nä (mies keskellä), mikä lopulta keskeyttää yhteyden. Tämä johtuu todennäköisesti siitä, että selain (tässä tapauksessa Firefox) lähettää tietoja (IIRC) -yhteyksistäsi.
Jos tämä skenaario on käytettävissä, sinun pitäisi pystyä korjaamaan ongelma poistamalla palomuuritoiminto käytöstä AV-laitteessasi. Tietenkin sen tekemisen vaiheet ovat erilaiset sen mukaan, mitä kolmannen osapuolen AV: tä käytät.
Avastissa voit tehdä tämän menemällä osoitteeseen Asetukset> Palomuuri ja palomuuriin liittyvän kytkimen poistaminen käytöstä.

Jos tämä ei kuitenkaan toiminut tai AV-paketilla ei ole mahdollisuutta poistaa palomuurikomponenttia käytöstä, kolmannen osapuolen ohjelmiston poistamisen tietokoneesta pitäisi tehdä temppu. Tässä on pikaopas tämän tekemiseen:
- Avaa a Juosta valintaikkunaa painamalla Windows-näppäin + R. Kirjoita seuraavaksi 'Appwiz.cpl' kirjoita tekstikentän sisällä Tulla sisään avata Ohjelmat ja ominaisuudet valikossa.

- Kun olet sisällä Ohjelmat ja ominaisuudet -valikossa, selaa sovellusten luetteloa alaspäin ja etsi AV-laitteeseen liittyvää merkintää. Kun olet tunnistanut tiedot, napsauta sitä hiiren kakkospainikkeella ja valitse Poista asennus Aloita asennuksen poistaminen pikavalikosta.

- Suorita asennuksen poisto loppuun noudattamalla näytön ohjeita kehotteen sisällä.
merkintä: Jos haluat varmistaa, ettet jätä jäljelle jääneitä tiedostoja, poistaa AV-levylle kuuluvat jäännöstiedostot.
- Käynnistä tietokone uudelleen ja katso, onko ongelma ratkaistu, kun seuraava käynnistys on valmis.