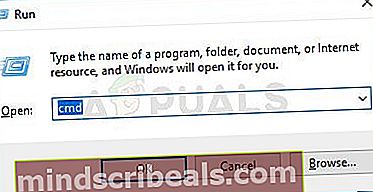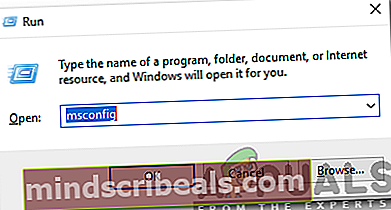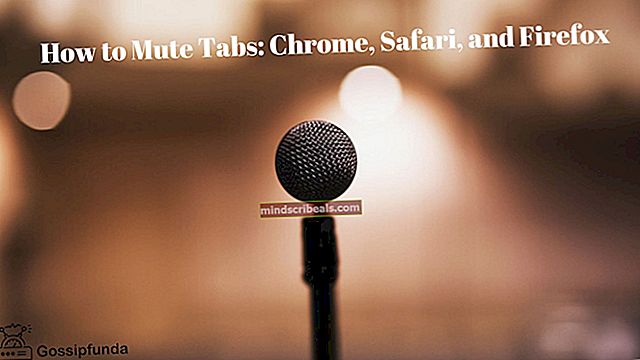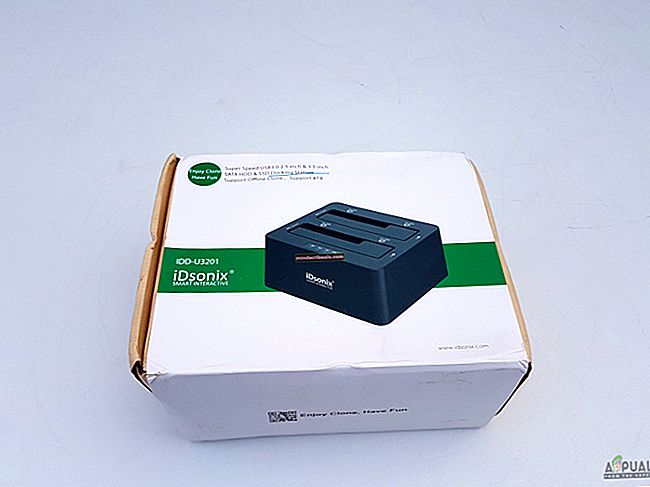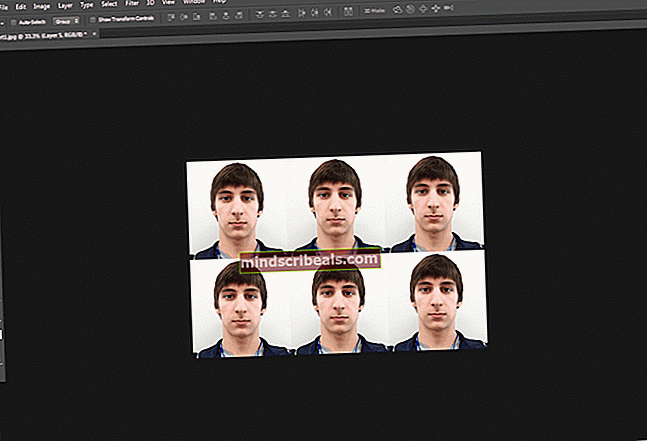Kuinka korjata 0x1000007e -virhe Windowsissa?
Useat Windows-käyttäjät ovat nähneet BSOD: n kriittiset kaatumiset virhekoodin kanssa 0x1000007e. Eniten vaikuttaneet käyttäjät ilmoittavat, että heille ongelma näyttää esiintyvän satunnaisesti ilman näkyvää laukaisinta. Vielä ärsyttävämpää on se, että he kohtaavat kriittisen kaatumisen muutaman minuutin kuluttua tietokoneen käynnistämisestä. Kuten käy ilmi, ongelma ei ole yksinomaan tietylle Windows-versiolle, koska se esiintyy Windows 7: ssä, Windows 8.1: ssä ja Windows 10: ssä.

Mikä aiheuttaa virhekoodin 0x1000007e?
Tutkimme tätä virhekoodia etsimällä erilaisia käyttäjäraportteja ja analysoimalla erilaisia korjauksia, joita muut käyttäjät, jotka myös ovat kohdanneet tämän ongelman, suosittelevat. Kuten käy ilmi, useita eri syitä voivat laukaista 0x1000007e-virhe. Tässä on luettelo syyllisistä, jotka saattavat olla vastuussa satunnaisista BSOD: ista:
- Silverlight-versio on vanhentunut - Kuten käy ilmi, tämä kaatuminen voi johtua voimakkaasti vanhentuneesta Silverlight-versiosta. Onneksi Microsoft on julkaissut ongelman korjauksen, joka ratkaisee ongelman asentamalla uusimman vakaan version. Korjauksen hyödyntämiseksi sinun on asennettava kaikki odottavat päivitykset, koska ne sisältyvät yhteen kumulatiivisista päivityksistä.
- Kolmannen osapuolen AV-ristiriita - Eri käyttäjäraporttien mukaan tämä ongelma voi syntyä myös ylisuojelevan virustentorjuntaohjelmiston ja ytimen välisen ristiriidan vuoksi. Tämän kaltaisissa tilanteissa helpoin tapa ratkaista ongelma on siirtyä pois ongelman aiheuttavasta AV-paketista ja palata oletusarvoiseen tietoturvasarjaan (Windows Defender).
- Järjestelmätiedoston vioittuminen - Toinen mahdollinen skenaario, jossa tämä virhekoodi esiintyy, on järjestelmätiedostojen vioittuminen. Jos korruptio vaikuttaa tiettyyn Windowsiin, se saattaa johtaa järjestelmän yleiseen epävakauteen, joka saattaa laukaista tällaiset BSOD: t. Tässä tapauksessa sinun pitäisi pystyä ratkaisemaan ongelma suorittamalla muutama apuohjelma, joka pystyy ratkaisemaan käyttöjärjestelmän vioittumisongelmat (DISM ja SFC).
- Kolmannen osapuolen palveluhäiriöt - On myös mahdollista, että jonkinlainen käynnistyspalvelu tai prosessi häiritsee käyttöjärjestelmän komponenttia, mikä lopulta kaatuu järjestelmään tiettyjen olosuhteiden täyttyessä. Jos tämä skenaario on käytettävissä, voit ratkaista ongelman saavuttamalla puhtaan käynnistystilan ja tunnistamalla ongelman aiheuttavan prosessin.
- Järjestelmätiedostojen vioittuminen - Joissakin harvoissa tapauksissa tämän virhekoodin käynnistävä korruptio on niin vakava, että sitä ei voida ratkaista tavanomaisesti. Tämän kaltaisissa tilanteissa ainoa toteuttamiskelpoinen korjaus on palauttaa kaikki käyttöjärjestelmän komponentit tai kunnioittaa niitä terveelliseen ajankohtaan. Voit tehdä tämän käyttämällä joko toimivaa järjestelmän palautuspistettä tai voit mennä korjausasennukseen tai puhdistaa asennuksen.
- Laitteistoon liittyvät ongelmat - Useat käyttäjät ovat vahvistaneet, että tämä virhekoodi saattaa esiintyä myös joidenkin laitteisto-ongelmien vuoksi, jotka vaikuttavat järjestelmän yleiseen epävakauteen. Tällöin ainoa toteuttamiskelpoinen korjaus on testata eri komponentit syyllisten selvittämiseksi tai viedä tietokoneesi suoraan sertifioidulle teknikolle.
Jos etsit parhaillaan tapaa ratkaista ongelma 0x1000007e-virheja antaa sinun käyttää tietokonettasi normaalisti ilman ärsyttäviä BSOD: ita, tämä artikkeli antaa sinulle vianmääritysstrategiat. Alta löydät valikoiman korjausstrategioita, joiden muut asiaan vaikuttaneet käyttäjät ovat todenneet toimiviksi samankaltaisessa tilanteessa.
Parhaan tuloksen saamiseksi suosittelemme seuraamaan alla olevia mahdollisia korjauksia samassa järjestyksessä kuin järjestimme ne (tehokkuuden ja vaikeuden kautta). Lopulta törmäät menetelmään, jota voidaan käyttää tilanteesta riippumatta, jossa kohtaat ongelman.
Aloitetaanpa!
Tapa 1: Asenna kaikki odottavat Windows Update -päivitykset
Kuten käy ilmi, yksi syy, joka aiheuttaa BSOD: n, kaatuu 0x1000007e-virhekoodion skenaario, jossa uusinta Silverlight-versiota ei ole asennettu kyseiseen koneeseen. Tämä on outoa, kun otetaan huomioon, että Silverlight on tulossa ulos, kun uusi tekniikka korvaa sen hitaasti, mutta näyttää siltä, että Microsoft on jo julkaissut päivityksen, joka korjaa vanhemman version aiheuttaman epävakauden.
Korjauksen hyödyntämiseksi sinun on asennettava kaikki odottavat päivitykset, jotka Windows on järjestänyt sinulle (kriittinen ja ei-kriittinen).
Useat käyttäjät, jotka ovat kohdanneet myös tämän ongelman, ovat ilmoittaneet, että ongelma on ratkaistu sen jälkeen, kun he ovat asentaneet kaikki odottavat päivitykset ja käynnistäneet tietokoneen uudelleen.
Tässä on pikaopas kaikkien odottavien päivitysten asentamisesta Windows-tietokoneellesi:
merkintä: Tämä opas toimii käyttämästäsi Windows-versiosta riippumatta.
- Lehdistö Windows-näppäin + R avata a Juosta valintaikkuna. Kirjoita seuraavaksi “ms-settings: windowsupdate "tekstikentän sisällä ja paina Tulla sisään avata Windows päivitys välilehti asetukset sovellus.

merkintä: Jos et käytä Windows 10: tä, kirjoita "Wuapp" sijastams-settings: windowsupdate ”.
- Kun olet sisällä Windows päivitys -näytössä, siirry oikeanpuoleiseen ruutuun ja napsauta Tarkista päivitykset, asenna sitten kaikki odottavat päivitykset noudattamalla näytön ohjeita.

merkintä: Jos sinua pyydetään odottavien päivitysten asentamisen aikana käynnistämään uudelleen, tee niin, mutta muista palata samaan näyttöön seuraavassa käynnistysjaksossa varmistaaksesi, että asennat kaikki päivitykset.
- Kun jokainen Windows-päivitys on asennettu, käynnistä tietokone uudelleen uudelleen ja tarkista, onko ongelma ratkaistu etsimällä 0x1000007e BSOD kun seuraava käynnistysjakso on valmis.
Jos sama kriittinen virhe esiintyy edelleen, siirry seuraavaan alla olevaan menetelmään.
Tapa 2: Kolmannen osapuolen tietoturvapaketin poistaminen (jos käytettävissä)
Kuten käy ilmi, 0x1000007evirhe voi johtua myös kolmannen osapuolen tietoturvapaketin ja ytimen prosessin välisestä ristiriidasta. Olemme onnistuneet tunnistamaan useita käyttäjäraportteja, joissa syytetään Comodo AV: tä tästä ongelmasta, mutta saattaa olla muita paketteja, jotka käynnistävät saman käyttäytymisen.
Jos tämä skenaario on sovellettavissa ja käytät kolmannen osapuolen tietoturvapakettia, poista virustentorjunnan reaaliaikainen suojaus käytöstä ja katso, lopetetaanko ongelma. Mutta varmistaaksesi, että kolmannen osapuolen AV-paketilla ei ole roolia ärsyttävien BSOD-tiedostojen esiintymisessä, sinun on poistettava suojausohjelma ja poistettava kaikki jäljellä olevat tiedostot.
Ensinnäkin aloita poistamalla reaaliaikainen suojaus käytöstä - Tämä menettely on erilainen eri kolmannen osapuolen AV-paketeissa, mutta voit yleensä tehdä sen omistetun tehtäväpalkin valikon kautta.

Jätä reaaliaikainen suojaus pois käytöstä hetkeksi ja katso, esiintyykö ongelma edelleen. Jos näin on, yritä poistaa suojausohjelma kokonaan ja poista kaikki jäännöstiedostot, jotka voivat edelleen aiheuttaa tämän ongelman. Jos päätät mennä tällä reitillä, seuraa tätä artikkelia (tässä) vaiheittaiset ohjeet kolmannen osapuolen tietoturvapakettien poistamiseen ja kaikkien jäännöstiedostojen poistamiseen.
Jos tätä menetelmää ei sovellettu tai olet tehnyt tämän ja BSOD: n kriittinen kaatuminen tapahtuu edelleen, siirry seuraavaan alla olevaan menetelmään.
Tapa 3: Järjestelmätiedostojen vioittumisen korjaaminen
Useimmissa dokumentoiduissa tapauksissa 0x1000007e-virhejohtuu jonkinlaisesta järjestelmätiedostojen vioittumisesta, joka kaatuu kriittiseen komponenttiin, joka puolestaan laukaisee järjestelmän epävakauden. Jotkut asianomaiset käyttäjät, jotka ovat joutuneet samankaltaiseen tilanteeseen, ovat ilmoittaneet onnistuneensa lopulta hoitamaan ongelman suorittamalla sarjan apuohjelmia, jotka pystyvät korjaamaan loogiset virheet ja järjestelmätiedostojen vioittumisen.
Suosittelemme välttämään kolmansien osapuolten ratkaisujen käyttöä ja noudattamaan Microsoftin tarjoamia korjaustyökaluja - DISM ja SFC. Molemmat DISM (käyttöönottokuvien huolto ja hallinta) ja SFC (järjestelmätiedostojen tarkistus)on varustettu käsittelemään vioittuneita järjestelmätiedostoja, mutta he hoitavat tämän tehtävän eri tavalla.
DISM on nykyaikaisempi työkalu, joka perustuu WU (Windows Update) -komponenttiin korvaamaan vioittuneet esiintymät terveillä kopioilla, kun taas SFC ei tarvitse Internet-yhteyttä, koska se käyttää paikallisesti tallennettua arkistoa vioittuneiden järjestelmätiedostojen käsittelemiseen.
TÄRKEÄ: Suosittelemme, että suoritat molemmat apuohjelmat varmistaaksesi, että maksimoi mahdollisuutesi korjata järjestelmätiedostosi ongelma.
Tässä on pikaopas molempien tarkistusten suorittamisesta järjestelmätiedostojen vioittumisen ja 0x1000007e-virhe:
- Lehdistö Windows-näppäin + R avaa Suorita-valintaikkuna. Kirjoita sitten "Cmd" tekstikentän sisällä ja paina Ctrl + Vaihto + Enter avata komentokehote järjestelmänvalvojan käyttöoikeuksilla. Kun näet UAC (Käyttäjätilikehote), klikkaus Joo myöntää järjestelmänvalvojan käyttöoikeudet.
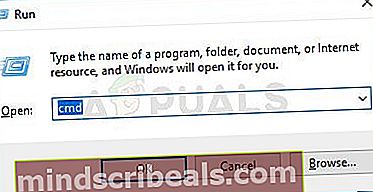
- Kun olet päässyt korotetun komentokehotteen sisälle, kirjoita seuraava komento ja paina Enter aloittaaksesi SFC-tarkistuksen:
sfc / scannow
merkintä: Kun aloitat tämän prosessin, ÄLÄ keskeytä sitä (sulkemalla CMD-ikkuna tai käynnistämällä tietokone uudelleen), ennen kuin toiminto on valmis. Tämän tekeminen saattaa tuottaa lisää loogisia virheitä, jotka saattavat aiheuttaa lisäongelmia tietokoneellesi.
- Kun SFC-tarkistus on valmis, sulje kohonnut CMD-ikkuna ja käynnistä tietokone uudelleen. Odota seuraavan käynnistyksen aikana, kunnes käyttöjärjestelmäsi on täynnä, ja jatka sitten vaiheen 1 avaamista uudelle kohonneelle CMD: lle. Kun olet tehnyt tämän, kirjoita seuraavat komennot ja paina Enter jokaisen komennon jälkeen aloittaaksesi DISM-skannauksen:
Dism.exe / online / cleanup-image / scanhealth Dism.exe / online / cleanup-image / restorehealth
merkintä:Ennen kuin aloitat DISM-tarkistuksen, varmista, että sinulla on vakaa yhteys Internetiin, muuten apuohjelma ei voi ladata vioittuneen korvaamiseen tarvittavia uusia kopioita. Ensimmäinen komento (scanhealth) etsii epäjohdonmukaisuuksia, kun toinen (terveyden palauttaminen) korjaa kaikki löydetyt korruptiot.
- Kun DISM-tarkistus on valmis, käynnistä tietokone uudelleen uudelleen ja katso, onko ongelma ratkaistu seuraavassa järjestelmän käynnistyksessä.
Jos kohtaat edelleen satunnaisia BSOD-kaatumisia 0x1000007e-virhe,siirry seuraavaan alla olevaan menetelmään.
Tapa 4: Puhtaan käynnistystilan saavuttaminen
Jos olet suorittanut järjestelmän puhdistamiseen tarvittavat vaiheet korruptiolta ja kohtaat edelleen 0x1000007e-virhe, jonkinlainen kolmannen osapuolen palvelu tai prosessi todennäköisesti häiritsee käyttöjärjestelmän komponenttia, joka lopulta kaatuu järjestelmään tietyissä olosuhteissa.
Jotkut asianomaiset käyttäjät ovat syyttäneet kolmannen osapuolen tietoturvapakettia, kun taas toiset ovat erottaneet osiointiohjelmiston ongelman aiheuttamisesta. Koska emme voi kattaa kaikkia sovelluksia, jotka saattavat laukaista tämän 0x1000007e BSOD,paras tapa olisi määrittää tietokone käynnistymään puhtaassa käynnistystilassa.
Tämä estää minkään kolmannen osapuolen käynnistyspalvelun tai prosessin suorittamisen ja estää tehokkaasti kolmannen osapuolen häiriöiden aiheuttaman BSOD-kaatumisen. Jos kaatumista ei tapahdu, kun järjestelmä puhdistaa käynnistyksen, on selvää, että jokin kolmannen osapuolen ohjelma aiheutti aiemmin ärsyttäviä BSOD: ita.
Noudata alla olevia ohjeita saadaksesi puhtaan käynnistystilan ja tunnista sitten kolmannen osapuolen ohjelma, joka aiheutti 0x1000007e-virhe:
- Avaa a Juosta valintaikkunaa painamalla Windows-näppäin + R. Kirjoita sitten "Msconfig" ja paina Tulla sisään avata Järjestelmän kokoonpano valikossa. Kun olet UAC (Käyttäjätilikehote), klikkaus Joo myöntää järjestelmänvalvojan oikeudet.
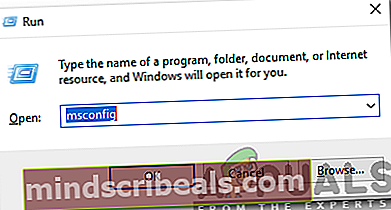
- Kun olet onnistunut pääsemään sisään Järjestelmän kokoonpano napsauta Palvelut välilehti valikon yläosasta ja valitse sitten valintaruutu, joka liittyypiilota kaikki Microsoftin palvelut”-Vaihtoehto. Kun olet tehnyt tämän, kaikki Windows-palvelut poistetaan luettelosta, mikä estää sinua vahingossa poistamasta Windows-palvelua käytöstä.

- Kun kaikki Windows-palvelut on suljettu pois luettelosta, napsauta Poista kaikki käytöstä -painike estää tehokkaasti minkään kolmannen osapuolen palvelujen käynnistymisen seuraavassa koneen käynnistyksessä.
- Kun olet tehnyt tämän, valitse Aloittaa välilehti ja napsauta Avaa Tehtävienhallinta äskettäin ilmestyneestä valikosta.

- Kun olet Task Managerin Käynnistys-välilehdessä, valitse systemaattisesti kukin käynnistyspalvelu ja napsauta sitten Poista käytöstä -painiketta ruudun alaosassa. Tämä toimenpide varmistaa, että mitään käynnistyspalvelua ei kutsuta seuraavan järjestelmän käynnistyksen yhteydessä.

- Kun olet tehnyt yllä olevan vaiheen, olet poistanut käytöstä kaikki palvelut tai prosessit, jotka saattavat vaikuttaa siihen 0x1000007e BSOD. Nyt on jäljellä vain hyödyntää puhdasta käynnistystilaa käynnistämällä tietokone uudelleen.
- Seuraavassa käynnistyksessä tietokone käynnistyy suoraan puhtaaseen käynnistystilaan, jonka avulla voit nähdä, aiheuttaako ongelma kolmannen osapuolen palvelu tai prosessi.
- Jos kaatumista ei enää tapahdu puhtaassa käynnistyksessä, suunnittele yllä olevat vaiheet ja ota aikaisemmin käytöstä poistetut palvelut käyttöön yksitellen yhdessä satunnaisten uudelleenkäynnistysten kanssa, kunnes selvität, mikä kohde on vastuussa kaatumisesta. Kun onnistut löytämään sen, jätä se pois käytöstä välttääksesi tämänkaltaisia muita ongelmia.
Jos noudatit yllä olevia ohjeita ja vahvistat, että ongelmaa ei ilmene kolmannen osapuolen palvelun tai prosessin takia, siirry seuraavaan alla olevaan tapaan.
Tapa 5: Järjestelmän palauttaminen
Jos mikään yllä olevista menetelmistä ei ole antanut sinun päästä eroon ärsyttävästä 0x1000007e-BSOD: tja ongelma alkoi esiintyä vasta äskettäin, saatat pystyä ratkaisemaan ongelman nopeasti käyttämällä Järjestelmän palauttaminen -apuohjelmaa palauttamaan tietokoneesi takaisin terveelliseen tilanteeseen, kun ongelman tiedossa olevia olosuhteita ei ole olemassa.
Järjestelmän palauttaminen -apuohjelma käyttää tilannekuvia palauttaakseen koneet tarkkaan tilaan, joka se oli edellisessä ajankohdassa. Oletusarvoisesti Windows luo uusia tilannekuvia jokaisessa tärkeässä tapahtumassa (sovelluksen asennus, merkittävä päivitys jne., Joten jos et ole muuttanut oletuskäyttäytymistä, sinulla pitäisi olla runsaasti tilannekuvia, joista valita.
Mutta ennen kuin aloitat järjestelmän palauttamisen tietokoneen tilan palauttamiseksi edelliseen ajankohtaan, muista, että kaikki tilannekuvan luomisen jälkeen tehdyt muutokset menetetään. Tämä tarkoittaa, että kaikki sovelluksen asennukset, vakiintuneet käyttäjäasetukset ja kaikki muut pakotetut toimenpiteet palautetaan.
Jos päätät yrittää korjata ongelman 0x1000007e-virhetekemällä järjestelmän palautus, tässä on askel askeleelta -opas koko asian läpi:
- Avaa a Juosta valintaikkunaa painamalla Windows-näppäin + R. Kirjoita tekstikentän sisälle "Rstrui" ja paina Tulla sisään avata Järjestelmän palauttaminen velho.

- Kun olet sisällä Järjestelmän palauttaminen ohjattu toiminto, napsauta Seuraava aloituspyynnössä siirtyäksesi seuraavaan valikkoon.

- Seuraavaksi jatka valitsemalla palautuspiste, joka on päivätty ennen ärsyttävän ilmestymistä 0x1000007e-virheja napsauta Seuraava edetä lopulliseen valikkoon.

merkintä: Kaikki muutokset, jotka teit pikakuvan luomisen jälkeen, menetetään, jos jatkat seuraavaa vaihetta.
- Aloita palauttaminen napsauttamalla Suorittaa loppuun, napsauta sitten Joo aloittaa palautusprosessi vahvistusviestissä.

- Muutaman sekunnin kuluttua tietokone käynnistyy uudelleen ja uusi tila otetaan käyttöön seuraavan järjestelmän käynnistyksen yhteydessä. Kun vanha valtio on pantu täytäntöön, katso onko sama 0x1000007e-virhe esiintyy edelleen.
Jos sinulla on edelleen satunnaisia BSOD-tiedostoja edes Järjestelmän palauttamisen jälkeen, siirry seuraavaan alla olevaan menetelmään.
Tapa 6: Korjaus / puhdas asennus
Jos mikään alla olevista tavoista ei ole antanut sinun ratkaista BSOD-kaatumisia, jotka osoittavat kohti 0x1000007evirhe, on selvää, että järjestelmäsi kärsii ongelmasta, jota ei voida ratkaista tavanomaisesti. Tässä tapauksessa ainoa toteuttamiskelpoinen korjaus, joka käsittelee ongelmaa kaikissa tilanteissa, joissa ongelma esiintyy ohjelmistokomponentin vuoksi, on nollata kaikki käyttöjärjestelmän komponentit.
Useat Windows-käyttäjät, jotka ovat löytäneet samanlaisen tilanteen, ovat ilmoittaneet onnistuneensa ratkaisemaan ongelman joko siirtymällä a puhdas asennus tai suorittamalla paikan päällä korjaus (korjausasennus).
A korjausasennus (paikallinen korjaus) on pidempi prosessi, jonka suurin etu on, että sen avulla voit säilyttää kaikki tietosi, mukaan lukien sovellukset, pelit, käyttäjän mieltymykset ja henkilökohtaiset tiedotusvälineet.
Toisaalta a puhdas asennus on yksinkertainen ja tehokas, mutta varaudu tietojen täydelliseen menetykseen, ellet varmuuskopioi tietojasi ennen tämän toimenpiteen aloittamista. Kaikki henkilökohtaiset tiedostosi (henkilökohtaiset mediatiedostot, sovellukset, pelit, käyttäjän mieltymykset jne.) Häviävät puhtaan asennuksen jälkeen.
Jos olet suorittanut jonkin yllä mainituista toimenpiteistä ja sinulla on edelleen samanlainen BSOD-kaatuminen, voit päätellä, että ongelma ilmenee laitteistokomponentista. Tässä tapauksessa ihanteellinen tapa ratkaista ongelma on viedä tietokone valtuutetun teknikon luo.