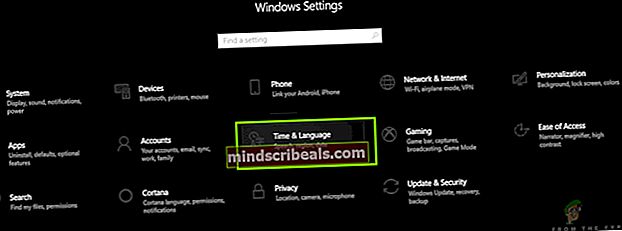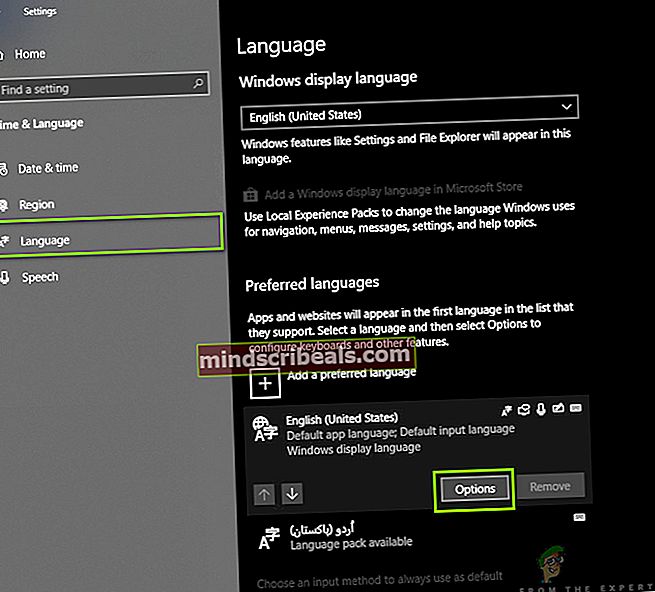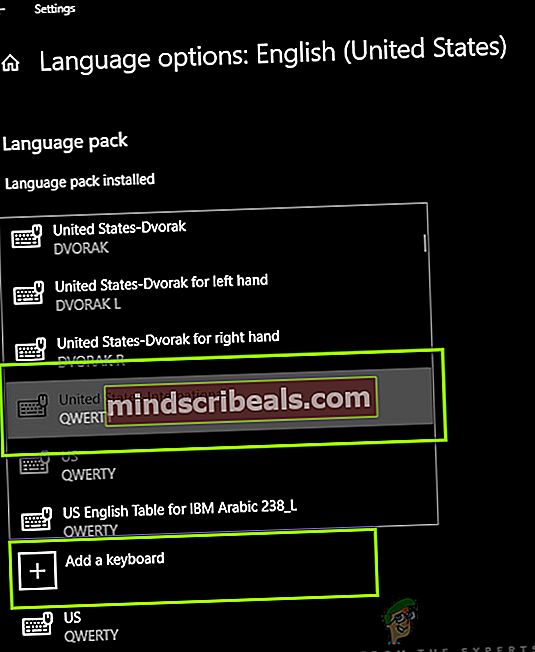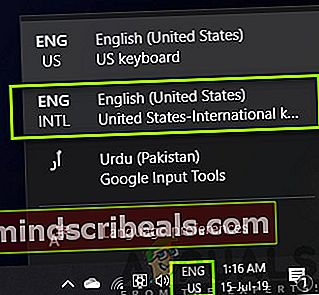Kuinka saada kansainvälinen näppäimistö Windows 10: ssä
Aina kun asennat Windows 10: n tietokoneellesi, todennäköisemmin esiasennetaan Qwerty-näppäimistö English - United Stated. Ison-Britannian versiossa saattaa olla pieni vaihtelu sijainnistasi riippuen. Vaikka suurin osa käyttäjistä käyttää esiasennettua näppäimistöä työssään, tapasimme useita tapauksia, joissa käyttäjät halusivat vaihtaa kansainväliseen näppäimistöön tietokoneellaan.

Vaihto kansainväliseen Qwerty-näppäimistöön tietokoneessa näyttää vaivattomalta, mutta asetukset löytyvät jonkin verran syvältä käyttöjärjestelmästä, että tavallinen käyttäjä ei löydä niitä helposti. Tässä artikkelissa käydään ensin läpi suurimmat erot kansainvälisen ja normaalin Yhdysvaltain Qwerty-näppäimistön välillä ja näytetään sitten, kuinka näppäimistöä vaihdetaan.
Mitä eroa on kansainvälisen ja normaalin näppäimistön välillä Windows 10: ssä?
Näyttää siltä, että kahden näppäimistön version välillä on hyvin "pieni" ero. QWERTY-näppäimet ovat samat molemmissa näppäimistöissä (tietenkin), mutta suurin ero näyttää olevan Enter / Return avain. Lisäksi~”Ja”\’-Näppäin on täysin erilainen molemmissa näppäimistöissä. Yhdysvaltain näppäimistöllä (ei kansainvälisellä) ei myöskään ole€”Läsnä näppäimistöllä, vaikka se voidaan helposti syöttää määritettyjen näppäinten yhdistelmällä.
Voi olla useita syitä, miksi käyttäjät saattavat haluta vaihtaa tietokoneen näppäimistöasettelua. Joko heillä voi olla määritetty laitteisto tai niitä voidaan käyttää myös asettelussa. Alla on lueteltu tapa lisätä kansainvälinen näppäimistö tietokoneellesi. Voit aina vaihtaa näppäimistöjen välillä alla olevan ratkaisun mukaisesti.
Kansainvälisen näppäimistön asentaminen Windows 10: een
Paljon kritisoitu Windows 10 -elementti on, että näppäimistöasetukset eivät ole näkyvissä etulinjan asetuksissa. Koska näppäimistöt ovat erittäin tärkeitä jokapäiväisille käyttäjille, jotka saattavat haluta asentaa uusia tai muuttaa olemassa olevia, tämä näyttää olevan melko ongelma. Asetukset löytyvät aika- ja päivämääräasetuksista. Varmista, että aloitat ensimmäisestä vaiheesta ja jatkat matkaa.
- Paina Windows + S, kirjoita valintaikkunaan ”asetukset” ja paina Enter.
- Kun olet asetuksissa, napsauta vaihtoehtoa Aika ja kieli.
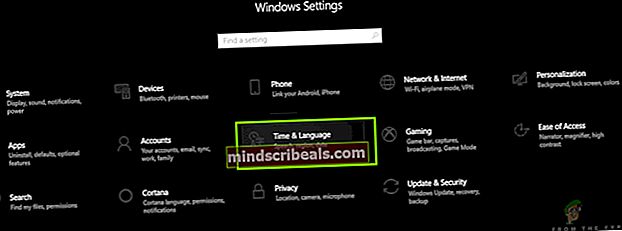
- Nyt uusi ikkuna tulee esiin. Klikkaa Kieli vasemman siirtymisruudun avulla ja valitse sitten englannin kieli (joko Yhdysvallat tai Iso-Britannia).
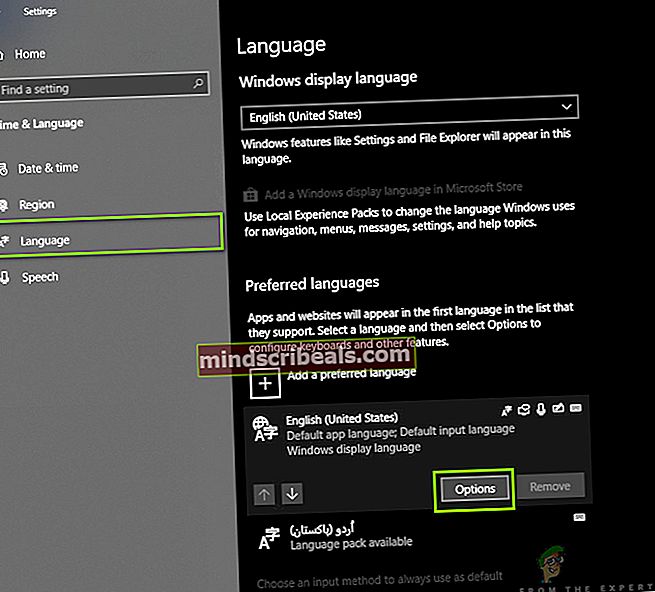
- Kun kieli on valittu, jotkin lisäasetukset palavat. Klikkaa Vaihtoehdot.
- Napsauta nyt vaihtoehtoa Lisää näppäimistö. Uusi vieritysikkuna avautuu aivan sen päälle. Hae merkintää Yhdysvallat-Kansainvälinen. Klikkaa sitä.
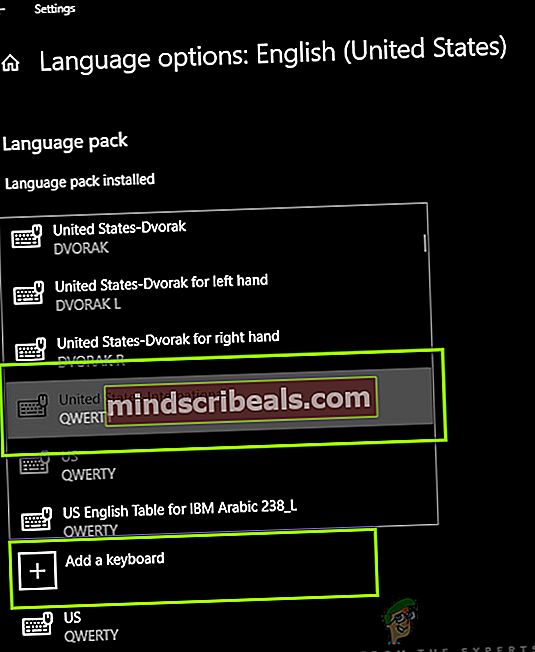
- Näppäimistö ladataan automaattisesti tietokoneellesi ja asennetaan järjestelmääsi vastaan.
Jos haluat milloin tahansa vaihtaa näppäimistöä, voit tehdä sen helposti tehtäväpalkin avulla. Tehtäväpalkilla on mahdollisuus muuttaa mitä tahansa näppäimistöä milloin tahansa, jotta saavutettaisiin parempi käytettävyys. Tämä sisältää myös muiden järjestelmääsi lisäämiesi kielten näppäimistön. Alla on menetelmä aktiivisen näppäimistön vaihtamiseksi.
- Katso ala oikea ruudun kulmassa, jossa on kielitiedot. Klikkaa sitä.
- Kun napsautat kuvaketta, näyttöön tulee luettelo erilaisista näppäimistöistä, joita on käytetty tietokoneellasi ja jotka ovat käytettävissä.
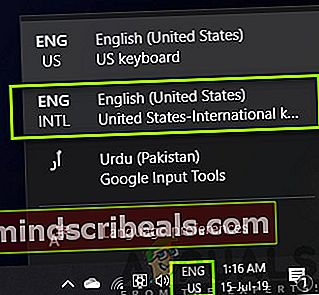
- Valitse Englanti (Yhdysvallat) Yhdysvallat - kansainvälinen näppäimistö ja napsauta sitä kerran. Näppäimistö on nyt aktiivinen tietokoneellasi.
Voit aina vaihtaa näppäimistön takaisin toiseen näppäimistöön toistamalla samat vaiheet.
merkintä: Tämä menetelmä toimii myös muissa näppäimistöasetteluissa, mukaan lukien muut vieraat kielet.