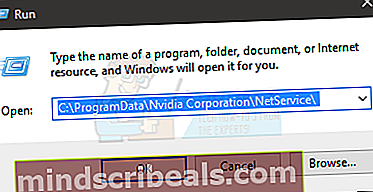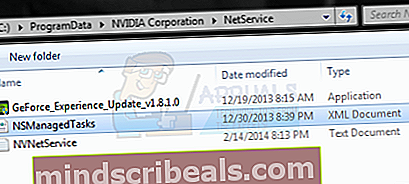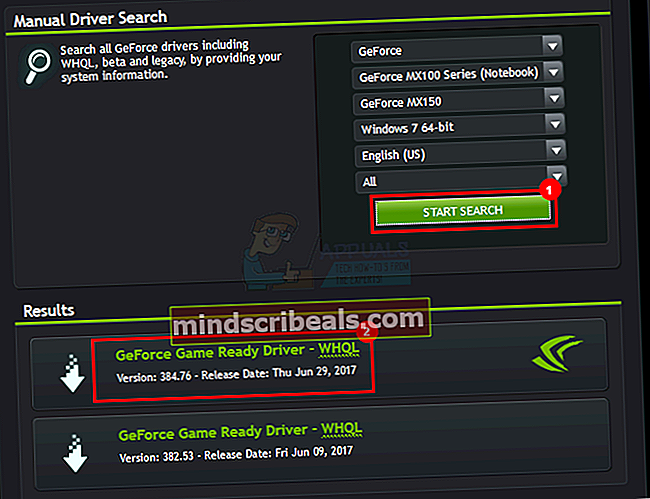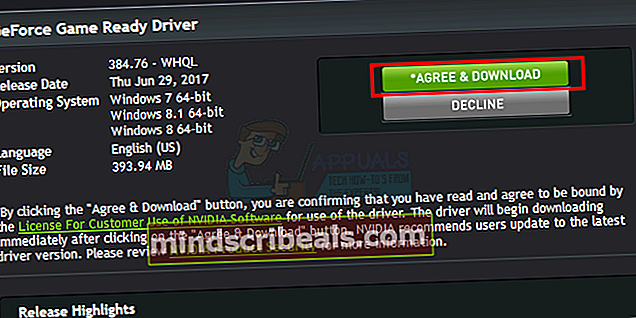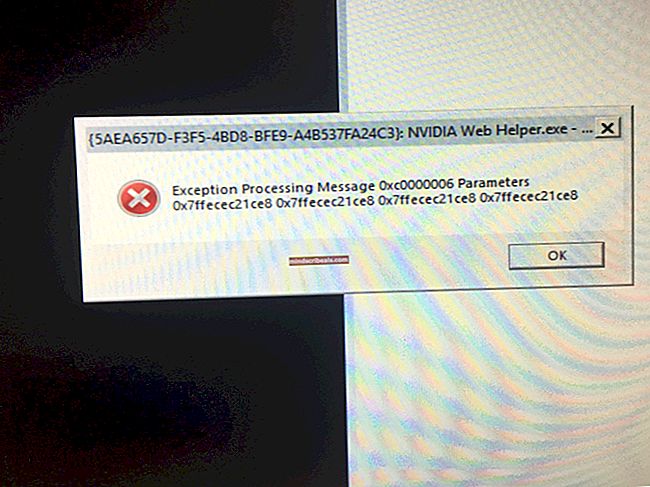Korjaus: Yhteyden muodostaminen Nvidiaan ei onnistu
NVIDIA: n GeForce Experience on kumppanisovellus, jota käytetään tarjoamaan automaattisia ohjainpäivityksiä ja pelien optimointia GTX-näytönohjaimen käyttäjille. Vaikka tämä on erittäin hyödyllinen sovellus, jonka tehtävänä on pitää ajurit ajan tasalla, se voi myös aiheuttaa paljon ongelmia. Joskus saatat kohdata Ei voi muodostaa yhteyttä NVIDIA: een tai Ei voida päivittää ohjainten viestejä, kun GeForce yrittää ladata uusimpia ohjaimia. Tämä voi tapahtua milloin tahansa ja minkä tahansa ajan. Vaikka se ei tee järjestelmääsi käyttökelvottomaksi, mutta se voi tehdä joistakin peleistä toistamattomia, varsinkin jos et voi päivittää ohjaimia pitkään aikaan.

Tämän ongelman tarkkaa syytä ei tunneta. Suurimman osan ajasta ongelma on heidän palvelinpuolellaan, joka yleensä korjautuu muutamassa tunnissa tai päivässä. Joskus ongelma voi olla nykyisen sovelluksen virhe, joka korjataan sovelluksen seuraavissa päivityksissä. Ongelmasi todennäköisesti ratkaistaan lataamalla ja päivittämällä ohjaimet manuaalisesti.
Kärki
Joskus ongelma on NVIDIA-palvelimissa tai NVIDIA-puolella. Parasta, mitä voit tehdä tässä tilanteessa, on vain odottaa, kunnes ongelma on korjattu. Odota muutama tunti tai päivä ja yritä muodostaa yhteys uudelleen.
Tapa 1: NSManagedTasks.xml-tiedoston poistaminen
Tämä ratkaisu toimii suurimmalle osalle käyttäjiä. Sinun tarvitsee vain poistaa tiedosto nimeltä NSManagedTasks.xml ja joko käynnistää uudelleen tai käynnistää NVIDIA-palvelu.
Noudata alla olevia ohjeita tämän ratkaisun toteuttamiseksi
- Pidä Windows-avain ja paina R
- Tyyppi C: \ ProgramData \ Nvidia Corporation \ NetService \ ja paina Tulla sisään
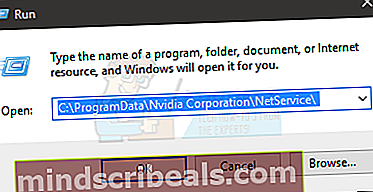
- Klikkaus Näytä että Tiedostonhallinta ja tarkista vaihtoehto Piilotetut kohteet

- Etsi nimetty tiedosto NSManagedTasks.xml
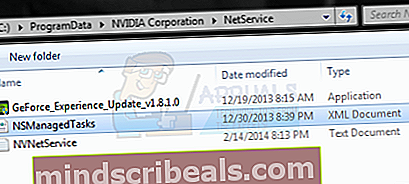
- Oikealla painikkeella NSManagedTasks.xmlja valitse Poistaa
- Lehdistö ALT, CTRL ja POISTAA näppäimiä samanaikaisesti (ALT + CTRL + POISTA)
- Valitse Tehtävienhallinta
- Varmista, että olet Yksityiskohdat
- Paikantaa NVNetworkService.exe prosessiluettelosta
- Valitse NVNetworkService.exeja napsauta Lopeta tehtävä
- Pidä Windows-avain ja paina R
- Tyyppi palvelut. msc ja paina Tulla sisään
- Etsi ja kaksoisnapsauta Nvidia-verkkopalvelu
- Käynnistä palvelu napsauttamalla alkaa -painiketta
Käynnistä ja päivitä nyt GeForce. Sinun pitäisi olla hyvä mennä.
Tapa 2: Host-tiedoston muuttaminen
Toinen ratkaisu tähän on muuttaa hosthost-tiedoston localhost-arvoa. Tämän vaiheet annetaan alla
- Pidä Windows-avain ja paina R
- Tyyppi C: \ Windows \ System32 \ ajurit \ jne ja paina Tulla sisään
- Etsi, napsauta hiiren kakkospainikkeella isännät tiedosto ja valitse Avaa
- Valitse Muistio käytettävissä olevista vaihtoehdoista ja napsauta ok
- Etsi ja tarkista, onko localhost-arvolla 0.0.0.0. Jos se on jotain tällaistapaikallinen isäntä = 0.0.0.0Sitten vaihda se muotoonpaikallinen isäntä = 127.0.0.1”
- Pidä CTRL näppäintä ja paina S tallentaaksesi tiedoston
- Sulje tiedosto
Jos et voi tehdä muutoksia tiedostoon, toimi seuraavasti. Pohjimmiltaan kopioit isäntätiedoston työpöydälle, teet muutoksia ja vaihdat sen sitten takaisin alkuperäiseen isäntätiedostoon
- Noudata vaiheita 1-2
- Etsi, napsauta hiiren kakkospainikkeella isännät tiedosto ja valitse Kopio
- Siirry työpöydällesi
- Pidä CTRL näppäintä ja paina V
- Nyt hosts-tiedoston pitäisi olla työpöydälläsi
- Noudata yllä annettuja vaiheita 3-7
- Napsauta hiiren kakkospainikkeella hosts-tiedostoa (työpöydältä) ja valitse Kopio
- Pidä Windows-avain ja paina R
- Tyyppi C: \ Windows \ System32 \ ajurit \ jne ja paina Tulla sisään
- Pidä CTRL näppäintä ja paina V
- Valitse Korvaa tiedosto kohteessa, kun se kysyy
Nyt sinun pitäisi olla hyvä mennä.
Tapa 3: Automaattiset ohjainpäivitykset
Automaattisten ohjainpäivitysten lataaminen NVIDIA: n viralliselta verkkosivustolta ratkaisee myös ongelman monille käyttäjille. Tämä apuohjelma päivittää ohjaimesi automaattisesti.
- Mennä tässä ja napsauta Lataa sisään Automaattiset ohjainpäivitykset -osiossa
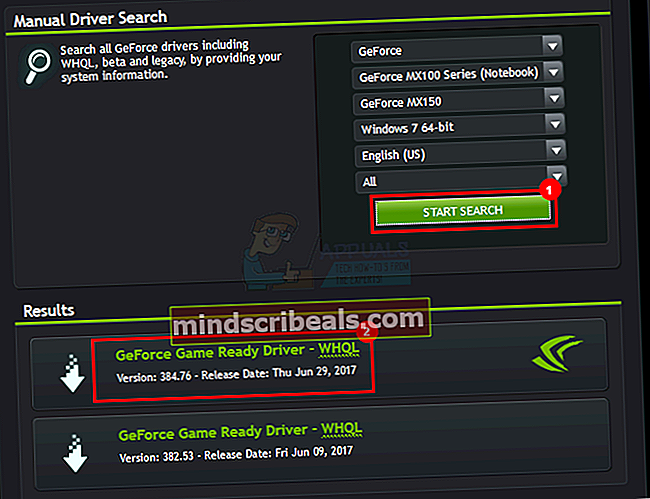
- Juosta tiedoston lataamisen jälkeen. Noudata kaikkia näytön ohjeita
Tämä päivitin päivittää GeForce-laitteesi automaattisesti ja ongelma pitäisi ratkaista
Tapa 4: Poista asennus ja asenna se uudelleen
Jos mikään muu ei toimi sinulle, sinun on tehtävä se vanhan koulun tavalla. Poista vain GeForce-ohjelman asennus, lataa se ja asenna se uudelleen. Se korjaa ongelman
- Pidä Windows-avain ja paina R
- Tyyppi appwiz.cpl ja paina Tulla sisään
- Paikantaa GeForce-kokemus valitse se ja napsauta Seuraa muita näytön ohjeita
- Mennä tässä ja lataa GeForce-kokemus Asenna ohjelma ja ongelma pitäisi ratkaista nyt.
Tapa 5: Manuaalinen asennus
Viimeinen keino on ladata ja asentaa ohjain itse. Voit yksinkertaisesti ladata ohjaimen NVidian verkkosivustolta ja asentaa sen sitten laitehallinnan kautta.
Asenna ohjaimet manuaalisesti noudattamalla seuraavia ohjeita
- Mennä tässä ja etsi ohjainta osiosta Manuaalinen ohjainhaku.
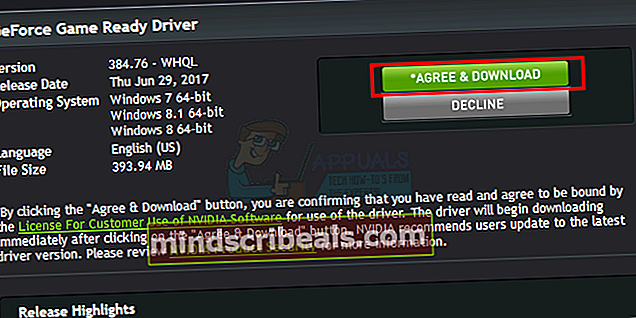
- Napsauta ohjainta, jonka haluat ladata (todennäköisesti viimeisimmän) hakutuloksista
- Klikkaus Hyväksy ja lataa
- Pidä Windows-avain ja paina R
- Tyyppi devmgmt.msc ja paina Tulla sisään
- Laajentaa Näytön ohjaimet kaksoisnapsauttamalla sitä
- Napsauta hiiren kakkospainikkeella näytönohjainta ja valitse Päivitä ohjainohjelmisto…
- Valitse Selaa tietokonettani ohjainohjelmistojen löytämiseksi
- Klikkaus Selaa
- Siirry kohtaan, johon latait ohjainpaketin vaiheessa 3, ja valitse se
- Klikkaus Seuraava ja noudata näytön ohjeita
Ongelma on ratkaistava, kun ohjain on asennettu.