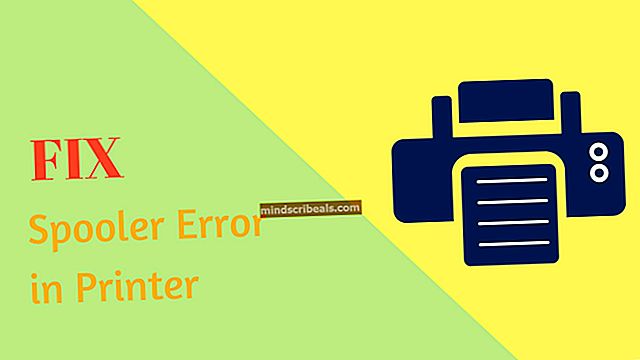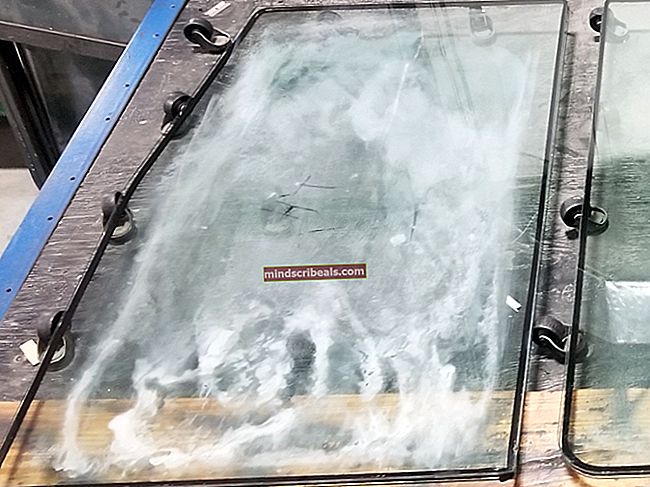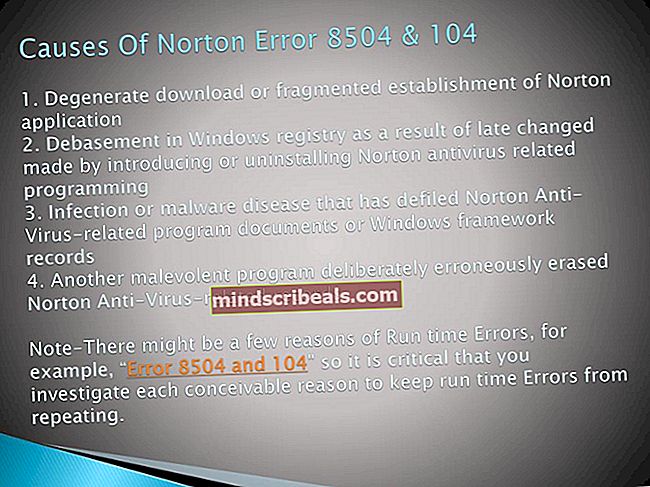Näytön pois päältä -ikkunan siirtäminen
Joissakin tapauksissa käynnistät sovelluksen tai avaat ikkunan, ja se poistuu näytöltä. Useimmissa tapauksissa saatat nähdä ja olla vuorovaikutuksessa puolikkaan (tai osan ikkunasta) kanssa, mutta toinen puoli on poissa ruudulta. Harvoin löydät itsellesi sovelluksen tai ikkunan, joka on kokonaan näytön ulkopuolella. Näissä tilanteissa on erittäin vaikea siirtää näitä ikkunoita tai edes olla vuorovaikutuksessa niiden kanssa. On niin monia tapauksia, joissa huomasimme, että käyttäjät eivät edes pystyneet siirtämään ikkunaa, mikä voi olla todella hankalaa ja saattaa tehdä ikkunasta / sovelluksesta täysin hyödytön.
Tämä ongelma voi ilmetä, kun siirrät vahingossa ikkunan pois näytöltä. Tämä voi tapahtua myös, kun sinulla on kaksoisnäyttö ja jätit ikkunan auki toisella näytöllä. Joten, kun siirryt takaisin yhdelle näytölle, ikkuna saattaa avautua samassa paikassa.
Tapa 1: Käytä Tehtävienhallintaa
merkintä: Tämä menetelmä ei toimi Windows 10: n uusimmalla versiolla. Vaihtoehto ikkunan maksimoimiseksi Tehtävienhallinnan kautta ei ole käytettävissä Windows 10: n uusimmissa versioissa.
Voit maksimoida ikkunasi Task Managerilla. Tässä on vaiheet maksimointivaihtoehdon löytämiseksi sovelluksellesi.
- Pidä CTRL-, SHIFT- ja Esc-näppäimiä painettuina samanaikaisesti (CTRL + VAIHTO + ESC)
- Tämän pitäisi avata Tehtävienhallinta
- Etsi sovelluksesi luettelosta. Varmista, että olet Prosessi välilehti
- Klikkaus nuoli sovelluksen nimen lisäksi
- Oikealla painikkeella sovelluksen merkintä vasta avatusta luettelosta ja valitse Maksimoida. Jos näet useita merkintöjä äskettäin avatussa luettelossa, yritä napsauttaa hiiren kakkospainikkeella ja valita Suurenna kaikille syötteille

Tämän pitäisi maksimoida ikkuna ja ratkaista ongelma.
Tapa 2: Käytä Windowsin pikanäppäimiä
Voit käyttää Windows-näppäintä ja nuolinäppäimiä sovellusikkunan siirtämiseen. Tässä on vaiheet, joilla Windows palautetaan näyttöön
- Jos ikkunat on minimoitu, pidä painettuna Windows-avain ja paina Ylänuolinäppäin maksimoida ikkuna.
- Pidä Windows-avain ja paina vasen nuolinäppäin muuttaa sovellusikkunan sijaintia. Jos se ei näy näytöllä, paina vasenta nuolinäppäintä (pitäen samalla Windows-näppäintä alhaalla). Windows- ja Vasen nuolinäppäimen painaminen tuo sovellusikkunan näytön vasemmalle puolelle. Tämän näppäinyhdistelmän avulla ikkuna käy läpi paikkasyklin. Joten saatat joutua painamaan vasenta nuolinäppäintä useita kertoja tuodaksesi ikkunan oikeaan paikkaan.
Tapa 3: Käytä tehtäväpalkkia
Voit avata hiiren kakkospainikkeella olevan valikon ongelmallisen sovelluksen tehtäväpalkin kautta ja valita siirtovaihtoehdon sieltä. Tämän vaihtoehdon avulla voit siirtää sovellusikkunaa nuolinäppäimillä ja jopa hiirellä. Noudata alla annettuja ohjeita siirtääksesi sovelluksen tehtäväpalkin valikon kautta
- Oikealla painikkeella sovelluskuvakkeen Tehtäväpalkki ja valitse Liikkua
- Jos käytössäsi on Windows 10 tai et yksinkertaisesti näe valikkoa, jossa on Liikkua vaihtoehto Hold Vaihto-näppäin ja sitten oikealla painikkeella sovelluskuvake tehtäväpalkista. Valitse Liikkua
- Paina mitä tahansa nuolinäppäimillä Nyt sovellusikkuna liitetään hiireen. Yksinkertaisesti liikuta hiirtä ja sovellusikkunasi pitäisi liikkua sen mukana. merkintä: Sinun ei tarvitse napsauttaa tai mitään, yksinkertaisesti siirrä hiirtä ympäri.
- Voit käyttää vain nuolinäppäimiä sovellusikkunoiden siirtämiseen. Pidä nuolinäppäintä painettuna vaiheessa 2, jolloin sovellusikkuna siirtyy siihen suuntaan. Koska sovellusikkuna siirtyy nuolinäppäimen suuntaan, varmista, että painat oikeaa nuolinäppäintä.

Tämän pitäisi auttaa sinua saamaan sovellusikkuna oikeaan paikkaan.
Tapa 4: Käytä tehtäväpalkkia (vaihtoehto)
Voit avata tehtäväpalkin oman valikon ja valita Cascade Window -vaihtoehdon, jolloin sovellusikkuna tulee takaisin näyttöön. Cascade-ikkuna-vaihtoehdon päätarkoitus on järjestää kaikki avoimet ikkunat päällekkäin niiden otsikkorivien kanssa, jotka ovat edelleen näkyvissä. Tämän vaihtoehdon avulla voit nopeasti nähdä, mitkä ikkunat ovat auki. Meille onneksi tämä tuo näytön ulkopuolisen ikkunan myös keskelle.
merkintä: Tämä on erittäin sotkuinen vaihtoehto, varsinkin jos näytölläsi on paljon ikkunoita auki. Se tuo kaikki ikkunat keskelle ja muuttaa ikkunoiden kokoa. Joten, jos et halua käsitellä kaikkien ikkunoiden kokoa uudelleen, suosittelemme muita tässä lueteltuja menetelmiä.
- Oikealla painikkeella on Tehtäväpalkki (ei kuvakkeessa, yksinkertainen tehtäväpalkissa)
- Valitse Cascade-ikkuna

Se siitä.