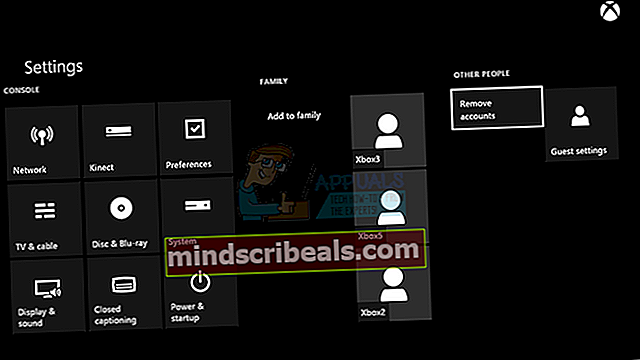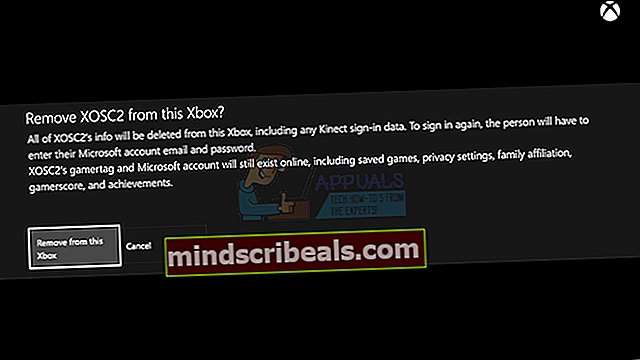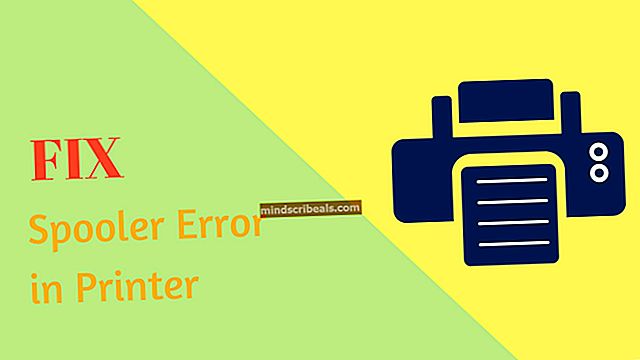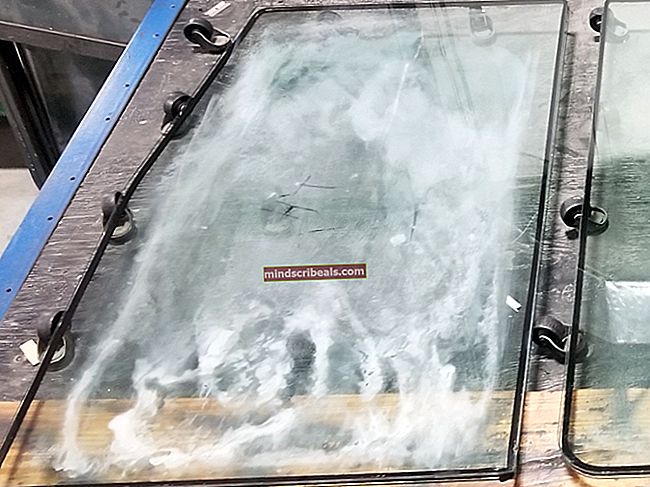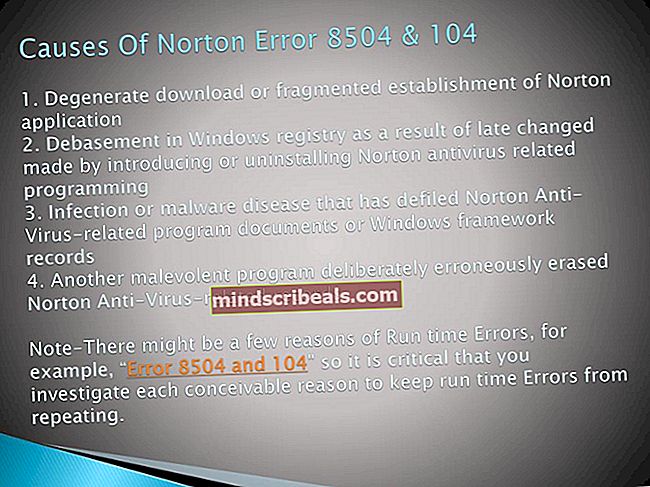Korjaus: Destiny -virhekoodin korppikotka
Vulture-virhekoodi on vain yksi monista virhekoodeista, jotka liittyvät pelin bugiseen yleiseen suorituskykyyn. Aina on melko paljon tekijöitä, jotka on tasattava, jos haluat nähdä pelin toimivan kunnolla, mukaan lukien palvelimet, käyttämäsi konsolin palvelu, Blizzard, Bungie ...
Korppikotka vaikuttaa pelaajiin erikseen, mikä tarkoittaa, että yleensä kohteena on tili eikä tietty tietokone tai verkko. Bungie on ilmoittanut, että virhe voi johtua Xbox Live -palvelimen tilasta tai jopa Xbox Live- tai PSN-jäsenyydestäsi. Katso alla olevat vastaukset nähdäksesi joitain ratkaisuja ja kiertotapoja.
Ratkaisu 1: Yritä jatkaa yhteyden muodostamista
Joskus palvelimet ovat syyllisiä, varsinkin jos ne ovat liian täynnä, mikä johtaa erilaisiin outoihin virhekoodeihin. Jopa Bungie on ehdottanut käyttäjille, että heidän pitäisi yrittää muodostaa yhteys uudelleen muutaman minuutin ajan ennen kuin yritetään korjata virhekoodi muilla tavoin.
Lisäksi on paljon käyttäjiä, jotka vahvistivat, että kärsivällisyys maksoi itsensä ja he pystyivät pian jatkamaan pelin normaalia jatkamista.
Joskus vain palvelimet ovat huollossa ja joskus ongelmana on käyttäjätili, jota käyttäjät pelaavat. Voit aina tarkistaa minkä tahansa käytettävissä olevan alustan eri palvelimien tilan napsauttamalla alla olevia linkkejä:
- PlayStation-verkon tila: //status.playstation.com
- Xbox Live -tila: //support.xbox.com/xbox-live-status
- Blizzard-tuki: //battle.net/support/
Ratkaisu 2: Käynnistä konsoli uudelleen
Tämä ratkaisu on auttanut melko monia ihmisiä käsittelemään Vulture-virhekoodiaan, ja tämä ratkaisu on melko yleinen tapa korjata melkein kaikki Xboxiin liittyvät ongelmat. Tätä menetelmää voidaan luonnollisesti soveltaa vain käyttäjiin, jotka pelaavat Destinyä Xboxilla.
Varmista kuitenkin, että kaikki pelisi on synkronoitu verkossa ja varmuuskopioitu, koska tämä prosessi saattaa johtaa niiden poistamiseen paikallisesta Xbox One -muistista. Voit tyhjentää välimuistin Xbox Onella ja nollata konsolin kokonaan kahdella tavalla:
- Pidä Xbox-konsolin edessä olevaa virtapainiketta painettuna, kunnes se sammuu kokonaan.
- Irrota virtapiiri Xboxin takaosasta. Pidä Xboxin virtapainiketta painettuna useita kertoja varmistaaksesi, että virtaa ei ole jäljellä, ja tämä todella puhdistaa välimuistin.

- Kytke virtatiili ja odota, että virtatiilessä oleva valo muuttaa väriä valkoisesta oranssiksi.
- Käynnistä Xbox uudelleen tavalliseen tapaan ja tarkista, näkyykö Vulture-virhekoodi edelleen, kun aloitat Destiny- tai Destiny 2 -palvelun.
Vaihtoehto Xbox Onelle:
- Siirry Xbox One -asetuksiin ja napsauta Verkko >> Lisäasetukset.
- Vieritä alas kohtaan Vaihtoehtoinen Mac-osoite ja valitse näkyviin tuleva Tyhjennä-vaihtoehto.

- Sinua pyydetään valitsemaan oikeasti tämä, kun konsoli käynnistetään uudelleen. Vastaa myöntävästi ja välimuisti on nyt tyhjennettävä. Avaa Destiny tai Destiny 2, kun konsoli on käynnistynyt uudelleen, ja tarkista, näkyykö Vulture-virhekoodi vielä.
Jos käytät PlayStation 4: tä Destiny-pelaamiseen, noudata alla olevia ohjeita palauttaaksesi PlayStation 4: n kovasti, koska PS4: llä ei ole mahdollisuutta tyhjentää välimuistia:
- Sammuta PlayStation 4 kokonaan.
- Kun konsoli on kokonaan sammutettu, irrota virtajohto konsolin takaosasta.

- Anna konsolin olla irrotettuna vähintään pari minuuttia.
- Kytke virtajohto takaisin PS4: ään ja kytke se tavalliseen tapaan.
Ratkaisu 3: Poista tilisi Xboxista ja lataa se uudelleen
Tilisi poistaminen Xboxista on asia, johon sinun pitäisi olla varovainen, koska monet käyttäjät ovat ilmoittaneet, että he melkein sekoittivat profiilinsa tehdessään sitä. Tilisi poistamisessa on kuitenkin helppo tapa välttää ongelmat.
Tämä korjaus on tarkoitettu Xbox-käyttäjille, joten noudata ohjeita ja tarkista, näkyykö Vulture-virhe jatkuvasti.
- 1 Siirry Xbox Onen aloitusnäyttöön ja paina ohjaimen Valikko-painiketta.
 Valitse Asetukset. Voit myös sanoa Xbox, mennä asetuksiin mistä tahansa näytöstä, mutta tarvitset ohjaimen, kun olet Asetukset-näytössä.
Valitse Asetukset. Voit myös sanoa Xbox, mennä asetuksiin mistä tahansa näytöstä, mutta tarvitset ohjaimen, kun olet Asetukset-näytössä. - Selaa oikealle. Valitse MUUT HENKILÖT -kohdassa Poista tilit -vaihtoehto.
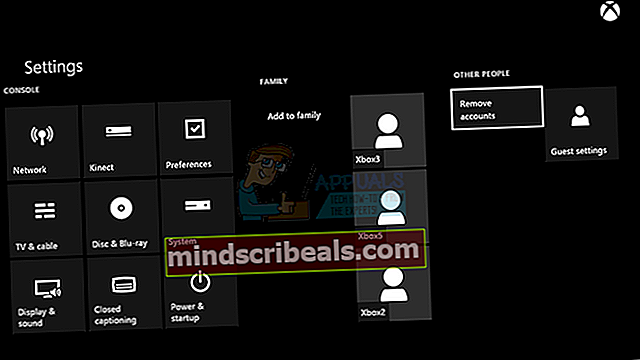
- Valitse poistettava tili ja valitse sitten Valitse tämä henkilö. Vahvista valinta napsauttamalla Poista tästä Xboxista.
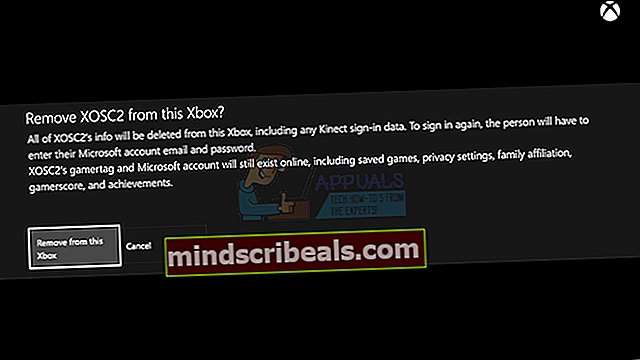
- Kun olet valmis, valitse Sulje
Kun olet poistanut profiilisi onnistuneesti Xbox Onelta, on aika ladata se uudelleen nähdäksesi, toimiiko kaikki. Seuraa alla olevia ohjeita.
- Avaa opas painamalla Xbox-painiketta.
- Valitse pelikuvasi ruudun vasemmassa yläkulmassa, siirry kokonaan alas ja valitse Lisää uusi.

- Kirjoita lisättävän Microsoft-tilin sähköpostiosoite ja valitse sitten Enter. .
- Jos olet unohtanut, mikä sähköpostiosoite on liitetty Microsoft-tiliisi, katso Kadonnut tili -ratkaisua.
- Kirjoita lisättävän Microsoft-tilisi salasana ja valitse sitten Enter.
- Lue Microsoftin palvelusopimus ja tietosuojalausunto ja valitse sitten Hyväksyn.

- Määritä kirjautumis- ja suojausasetukset noudattamalla ohjeita lisätäksesi Microsoft-tilisi Xbox One -konsoliin.
Kun olet suorittanut yllä olevat vaiheet, on suositeltavaa suorittaa Xbox One -laitteen tehdasasetusten palautus vain varmistaaksesi, että profiilisi lisätään ilman virheitä tai virheitä, jotka saattavat näyttää vääriä tai vioittuneita tietoja.
- Pidä Xbox-konsolin edessä olevaa virtapainiketta painettuna, kunnes se sammuu kokonaan.
- Irrota virtapiiri Xboxin takaosasta. Pidä Xboxin virtapainiketta painettuna useita kertoja varmistaaksesi, että virtaa ei ole jäljellä, ja tämä todella puhdistaa välimuistin.

- Kytke virtatiili ja odota, että virtatiilessä oleva valo muuttaa väriä valkoisesta oranssiksi.
- Käynnistä Xbox uudelleen tavalliseen tapaan ja tarkista, näkyykö Vulture-virhekoodi edelleen, kun käynnistät Destiny- tai Destiny 2 -palvelun.
Ratkaisu 4: Offline-tilassa
Tämä epätavallinen korjaus näyttää auttaneen monta ihmistä käsittelemään Destiny Vulture -virhekoodejaan, ja tämä korjaus ei ole niin lupaava, mutta kannattaa antaa tämä laukaus, koska se voidaan tehdä muutamassa minuutissa.
- Avaa opas painamalla Xbox-painiketta.
- Siirry kohtaan Asetukset >> Kaikki asetukset >> Verkko >> Verkkoasetukset >> Siirry offline-tilaan

- Siirry offline-tilaan -vaihtoehto on ainoa tapa pitää yhteys katkennut, jos käytät langatonta yhteyttä muodostaaksesi yhteyden peliin. Ota tämä vaihtoehto käyttöön nyt.
Seuraava vaihe on konsolin vaikea palauttaminen näiden muutosten toteuttamiseksi ja Xbox-välimuistin tyhjentämiseksi, jonka pitäisi aina olla apua tällaisten ongelmien käsittelyssä.
- Pidä Xbox-konsolin edessä olevaa virtapainiketta painettuna, kunnes se sammuu kokonaan.
- Irrota virtapiiri Xboxin takaosasta. Pidä Xboxin virtapainiketta painettuna useita kertoja varmistaaksesi, että virtaa ei ole jäljellä, ja tämä todella puhdistaa välimuistin.

- Kytke virtatiili ja odota, että virtatiilessä oleva valo muuttaa väriä valkoisesta oranssiksi.
- Kytke Xbox takaisin päälle normaalisti.
Kun olet käynnistänyt Xboxin uudelleen, siirry samaan Go Offline -vaihtoehtoon ja sammuta se. Nyt kun olet huolehtinut tästä, avaa Destiny ja tarkista, näkyykö Vulture-virhekoodi vielä yritettäessä kirjautua sisään.

 Valitse Asetukset. Voit myös sanoa Xbox, mennä asetuksiin mistä tahansa näytöstä, mutta tarvitset ohjaimen, kun olet Asetukset-näytössä.
Valitse Asetukset. Voit myös sanoa Xbox, mennä asetuksiin mistä tahansa näytöstä, mutta tarvitset ohjaimen, kun olet Asetukset-näytössä.