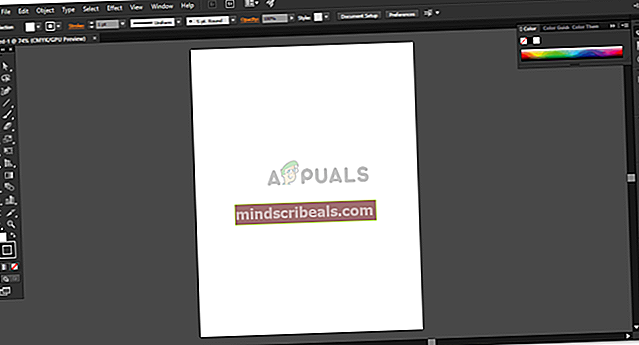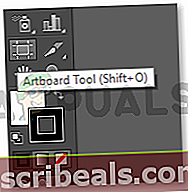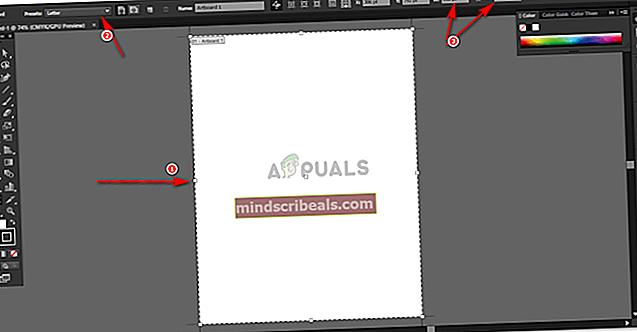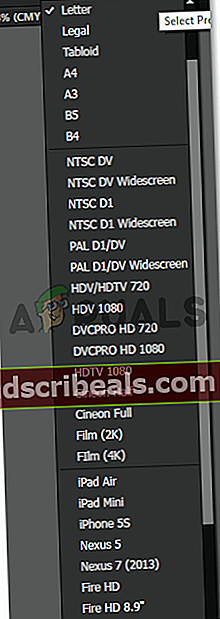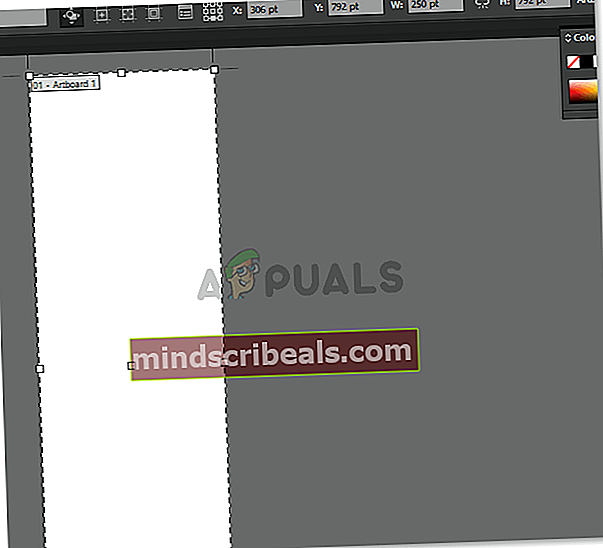Piirtotaulun koon muuttaminen Illustratorissa
Piirtotaulun koon muuttaminen Illustratorissa
Kirjoittanut Habiba Rehman 6. toukokuuta 2019, 2 minuuttia luettu
Adobe Illustrator on mielestäni yksi parhaista ohjelmistoista, joita voidaan käyttää mitä tahansa suunniteltaessa. Se on erittäin helppo oppia ja paljon helpompi käyttää. Voit lisätä niin monta piirtoalusta ja nauttia työskentelystä näiden kanssa samanaikaisesti. Yksi suurimmista kyselyistä, joita aloittelijat usein kysyvät Adobe Illustratorista, on kuinka piirtoalustan kokoa muutetaan, kun olet jo valinnut tietyn mallin tai tiedoston ja saat taulun valmiiksi näytöllä. Jos haluat oppia tämän, noudata alla mainittuja vaiheita, niin sinusta tulee ammattilainen muuttamalla taulukkokokoa Adobe Illustratorissa.
Piirtotaulun koon muuttaminen Adobe Illustratorissa
- Oletetaan, että olet jo valinnut tietyn koon taululle, kun luot uuden tiedoston. Myöhemmin huomaat, että nämä eivät ole asiakkaasi tai sinun mittasuhteitasi, joten sinun on muutettava piirtoalustan kokoa uuden tiedoston luomisen jälkeen.
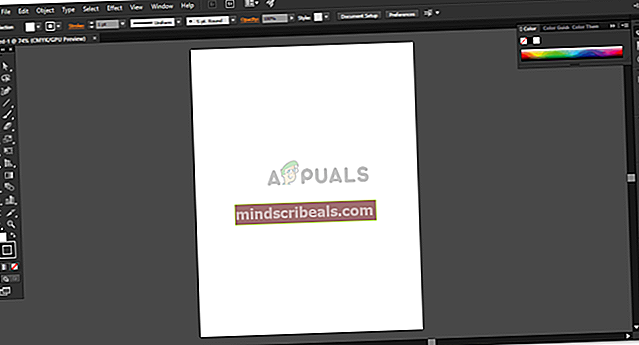
- Vasemmalla puolella olevissa näytöissä huomaat Adobe Illustratorin työkalupaneelin. Loppupuolella huomaat Artboards-kuvakkeen, joka näyttää tältä.
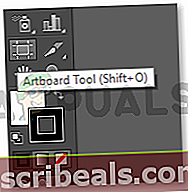
- Kohdistin muuttuu, kun napsautat tätä kuvaketta Artboard-työkalussa. Voit käyttää tätä varten myös pikanäppäintä, joka on shift + O, kuten yllä olevassa kuvassa näkyy. Nyt kun kohdistin näyttää erilaiselta, kun tämä kuvake on valittu, voit nyt luoda uuden taulun napsauttamalla ja vetämällä missä tahansa työtilassa (harmaa alue, joka näkyy näytöllä Adobe Illustratorissa). Tämän työkalun tärkeimmän ominaisuuden lisäksi, kun napsautat tätä, työkalujen yläpaneeli näyttää myös enemmän toimintoja, jotka voidaan suorittaa käyttämällä tätä työkalua, kuten alla olevassa kuvassa näkyy.
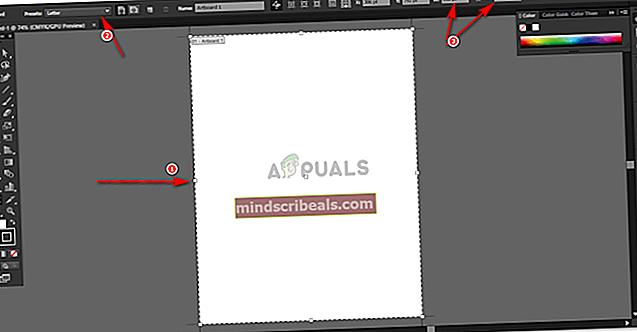
- Yläpuolella olevan kuvan ensimmäinen nuoli näyttää nämä pienet neliöt, jotka ovat rajoja piirtoalueellesi. Voit yksinkertaisesti napsauttaa ja vetää näitä pisteitä haluamaasi suuntaan ja tehdä sen haluamiesi mittojen mukaan. Jos haluat lisätä piirtoalustan kokoa symmetrisemmin, sinun on painettava näppäimistön vaihtoa samalla kun vedät näitä rajapisteitä.
- Kuvassa merkitty toinen piste näyttää esiasetukset. Esiasetukset ovat periaatteessa sisäänrakennettuja, jo olemassa olevia erikokoisia asiakirjoja, joita voidaan käyttää erilaisten projektien tekemiseen. Voit valita haluamasi lahjan, ja piirtoalusta sopeutuu vastaavasti.
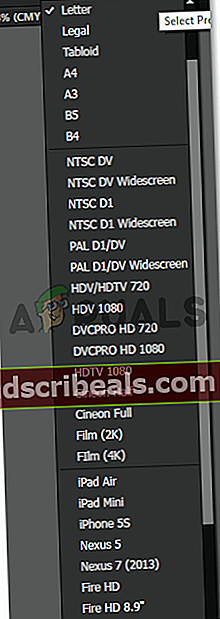
6. Kolmas menetelmä taulun koon muuttamiseksi on piste numero kolme, joka on korostettu tämän artikkelin luettelomerkin 3 alla olevassa kuvassa. Tämä nuoli näyttää nykyisen mitat taulusta, jolla työskentelet. Jos haluat muuttaa näitä mittauksia, voit yksinkertaisesti kirjoittaa vaaditun korkeuden ja leveyden H: n ja W: n väliin, mikä muuttaa taulukkomuodon vastaavasti.
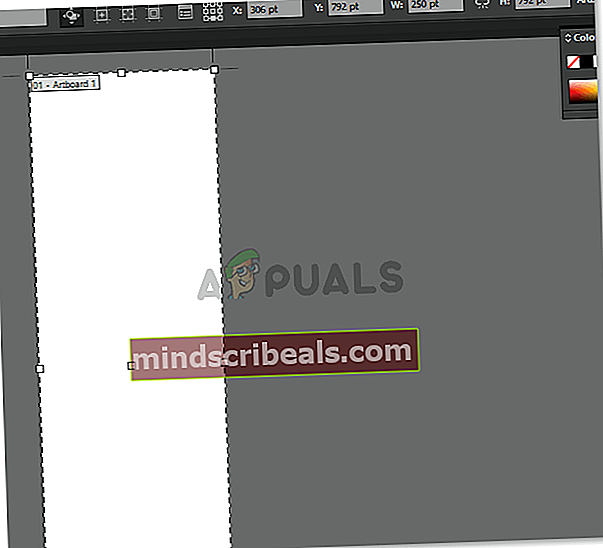
Huomaa: Kun työskentelet piirtoalustojen kanssa ja suunnittelet erilaisia taideteoksia eri taulukoille, varmista, että pidät tarpeeksi tilaa näiden taulujen välissä, jotta jos haluat tulevaisuudessa muuttaa taulun kokoa, se ei mene päällekkäin vieressä oleva piirtoalusta. Se tapahtuu minulle paljon ja kertoo kokemuksistani, että on välttämätöntä pitää muutaman mukavan pisteen ero näiden taulujen välillä.