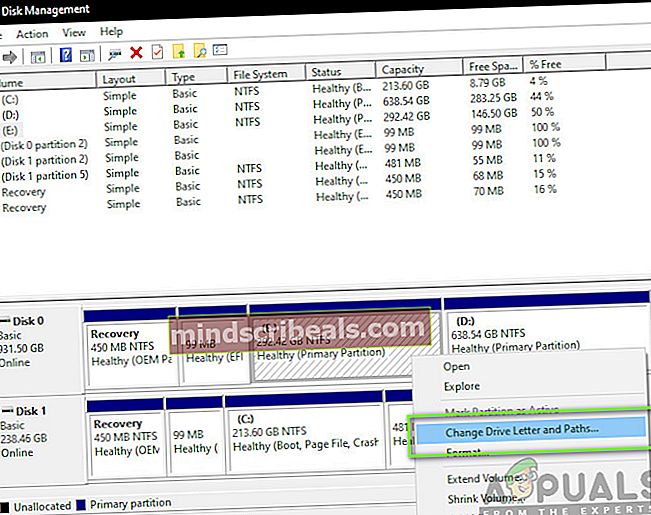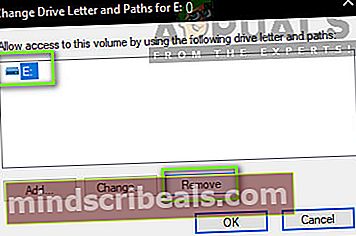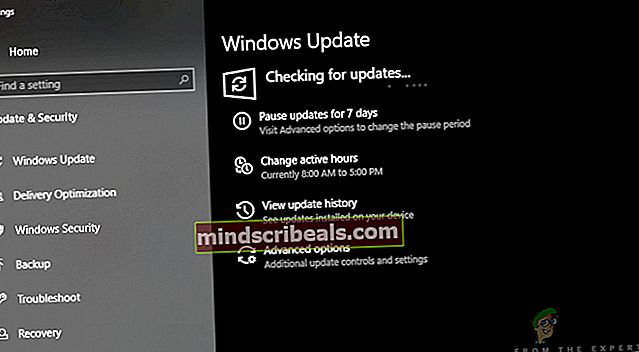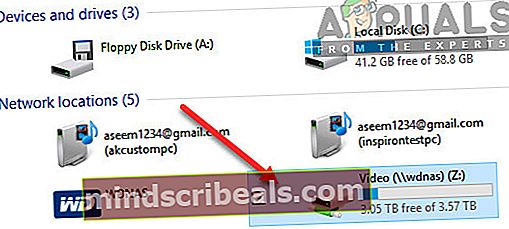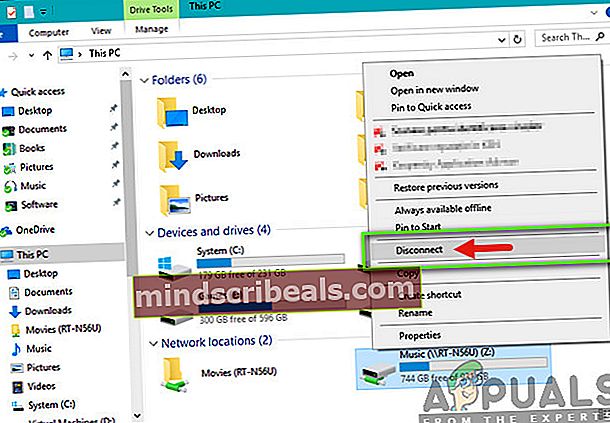Paikallisen levyn E korjaaminen satunnaisesti Windows 10: ssä
Windows Update 1803: n jälkeen olemme saaneet käyttäjiltä lukuisia ilmoituksia siitä, että he näkevät satunnaisen paikallisen levyn (useimmiten se on E) ilmestymässä Omaan tietokoneeseen. Lisäksi virustorjuntaohjelmistot ja muut sovellukset pystyvät myös valitsemaan aseman. Vaikka asema näkyy normaalisti tietokoneessa, sitä ei useimmiten voida käyttää, eikä mikään pysty avaamaan sen sisältöä.

Tämä on hyvin yleinen ongelma, jonka ihmiset ympäri maailmaa kokivat päivittäessään tietokoneensa uusimpaan Windows-iterointiin. On kuitenkin myös useita muita tapauksia, joissa saatat nähdä satunnaisen aseman ilmestyvän tietokoneellesi. Tässä artikkelissa käymme läpi kaikki syyt miksi näin voi tapahtua ja mitkä ovat kiertotavat sen korjaamiseksi.
Varmista, että aloitat ensimmäisestä ratkaisusta ja jatkat matkaa.
Miksi satunnainen asema näkyy Windows 10: ssä?
Kun olemme analysoineet kaikki käyttäjäraportit ja tehneet oman tutkimuksen työasemillamme, tulimme siihen tulokseen, että ongelma ilmenee erityisistä syistä. Joitakin syitä, miksi saatat kohdata tämän ongelman, eivät ole rajoittuneet:
- Windows Update 1803: Kuten johdannossa mainittiin, tämä on numero yksi syy, miksi käyttäjät kokevat ongelman. Vaikuttaa siltä, että Windows Update ei suorittanut päivitysprosessiaan loppuun ja jätti aseman tietokoneellesi.
- Verkon sijainti: Toinen syy siihen, miksi saatat nähdä aseman tietokoneessasi, on, kun käytät verkon jakamista tietokoneellasi. Kun verkon jakaminen on käytössä, sen avulla voit käyttää muita asemia muilta tietokoneilta.
Ennen kuin jatkat, varmista, että tietokoneellasi on aktiivinen Internet-yhteys ja että sinulla on myös järjestelmänvalvojan käyttöoikeudet. Aloita ensimmäisestä ratkaisusta ja jatka matkaa vastaavasti.
Ratkaisu 1: Ohjainkirjeen vaihtaminen
Windows tunnisti tilanteen virallisesti ja jopa julkaisi kiertotavan, jonka avulla voit korjata ongelman. Heidän mukaansa Windows Update luo tämän aseman väliaikaisesti kaikkien päivitystiedostojen tallentamiseksi, ja sen on tarkoitus poistaa se ennen päivitysprosessin päättymistä ja ohjauksen palauttamista käyttäjälle. Meidän tapauksessamme päivitysprosessi ei onnistu, vaan jättää sen jäljelle.
Microsoftin mukaan ongelma voidaan korjata välittömästi muuttamalla aseman kirjain Levynhallintakonsolista. Voit saavuttaa tämän kahdella tavalla; joko itse sovelluksen tai komentokehotteen kautta. Tässä ratkaisussa käydään ensin läpi molemmat menetelmät, jotka alkavat GUI-menetelmällä.
- Paina Windows + R, kirjoitadiskmgmt.msc”Ja paina Enter.
- Kun olet levynhallinnassa, etsi asema, joka ilmestyi satunnaisesti päivityksen jälkeen. Napsauta sitä hiiren kakkospainikkeella ja valitse Vaihda aakkoset ja polut.
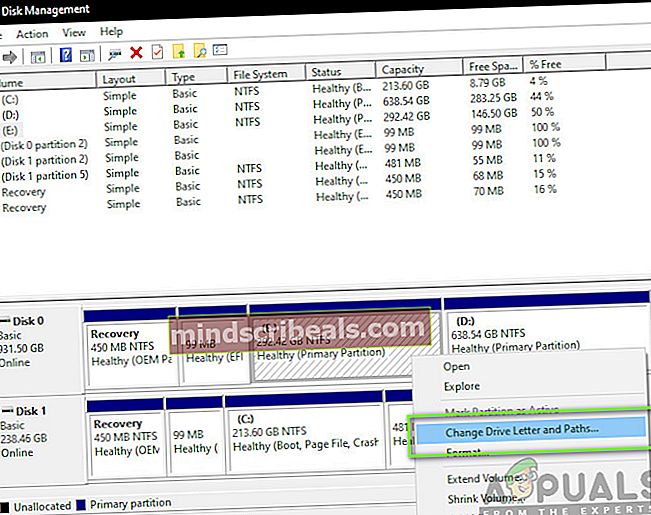
- Toinen pieni ikkuna pitäisi avautua, joka koostuu aseman nimestä. Valitse asema ja napsauta Poista -painike alla.
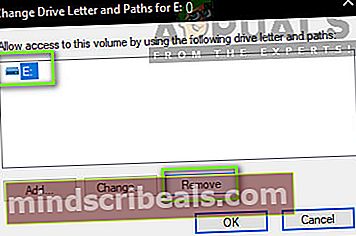
- Käynnistä tietokone poistamisen jälkeen uudelleen kokonaan ja tarkista sitten, onko ongelma ratkaistu.
Toinen tapa suorittaa samat vaiheet on komentokehote. Suorita seuraavat vaiheet:
- Paina Windows + S, kirjoitakomentokehote”Ja paina Enter.
- Kun olet korotetussa komentokehotteessa, suorita seuraavat komennot järjestyksessä.
levyosa valitse tilavuus E poista kirjain = E

merkintä: Tässä tapauksessa satunnaisesti esiintyneen aseman kirjain oli ”E”. Jos tapaus on erilainen, voit muuttaa komentoa vastaavasti.
- Käynnistä tietokone uudelleen kokonaan ja tarkista, jatkuuko ongelma edelleen.
Ratkaisu 2: Päivitä Windows uusimpaan versioon
Microsoftin mukaan he julkaisivat päivityksen tietokoneille, joihin ongelma korjaantui. Lisäksi he muuttivat 1803-päivitystä varmistaakseen, ettei ongelmaa esiinny käyttäjille, jotka aikovat päivittää versioon. Meidän tapauksessamme Windowsin päivittäminen lataa kiertotavan automaattisesti tietokoneellesi ja korjaa ongelman kokonaan. Tässä ratkaisussa siirrymme Asetuksiin ja päivitämme sitten Windowsin uusimpaan koontiversioon.
- Paina Windows + S, kirjoitapäivittää”Ja paina Enter.
- Napsauta Windows Update -sovelluksessa painiketta Tarkista päivitykset.
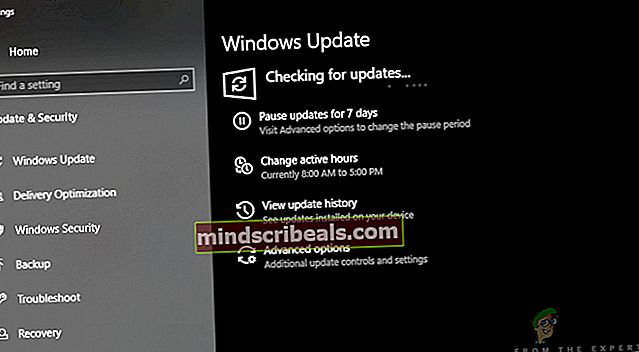
- Nyt Windows muodostaa automaattisesti yhteyden Microsoft-palvelimiin ja lataa uudemman version tietokoneellesi.
- Kun pyydetään, varmista, että käynnistät tietokoneen uudelleen kokonaan ja tarkista sitten, ratkaisivatko uudet päivitykset ongelman sinulle.
Ratkaisu 3: Verkkoasemien tarkistus
Toinen syy, miksi saatat nähdä toisen aseman tietokoneellasi, on se, että verkko on kartoittanut sen tietokoneellesi. Jos käytät toisen tietokoneen verkkoyhteyttä, sen tiedostot ovat tietokoneellasi, mutta ne ovat otsikossa Verkon sijainnit. Tässä ratkaisussa siirrymme kohtaan Oma tietokone ja tarkistamme onko asema todellakin verkon sijainti, poista se kokonaan.
merkintä: Kun irrotat aseman tietokoneesta, sinun on suoritettava kaikki tarvittavat vaiheet sen liittämiseksi uudelleen, joten varmista, että tiedät mitä olet tekemässä.
- Avaa ‘Tämä tietokone’Joko työpöydältä tai Käynnistä-valikosta.
- Katsokaa nyt vaihtoehtoa Verkon sijainnit. Jos asema on tässä osiossa, se tarkoittaa, että se jaettiin verkon kautta. Jos näin ei ole, voit jatkaa vianetsintää edelleen.
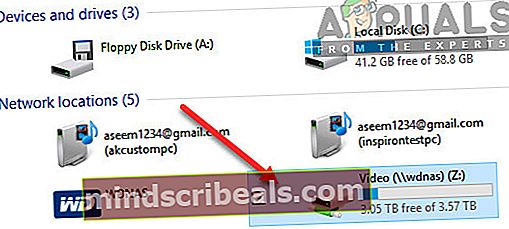
- Napsauta nyt hiiren kakkospainikkeella asemaa ja valitse Katkaista.
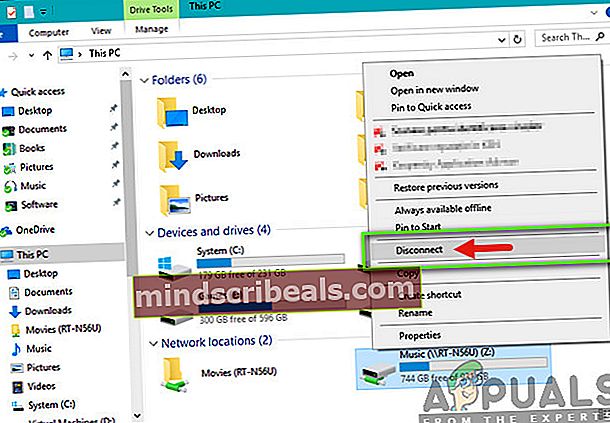
- Asema irrotetaan nyt ja se poistetaan tietokoneeltasi.
Toinen tapa poistaa asema on komentokehote. Tämä menetelmä suorittaa saman ratkaisun, mutta sen sijaan komentorivin kautta.
- Avaa korotettu komentokehote kuten teimme aikaisemmissa ratkaisuissa.
- Suorita nyt seuraavat komennot:
nettokäyttö E: / poista
merkintä: Tässä tapauksessa irrotettu asema on ”E”. Jos tapaus on erilainen, varmista, että teet muutoksia komentoon.
Ratkaisu 4: Rogue / ulkoisten asemien tarkistus
Jos molemmat yllä mainitut menetelmät eivät toimi tai eivät ole sovellettavissa sinun tapauksessasi, se tarkoittaa todennäköisesti, että tietokoneellasi oli väärennetty / ulkoinen levyasema ja se näytetään. Jos se on ulkoinen asema, voit helposti tarkistaa, onko se kytketty tietokoneeseesi. Tarkista kaikki portit.
Jos pääset käyttämään aseman sisältöä, jota ei ollut siellä ennen ja tämän lisäksi, käytät tietokonetta, varmista, että tietokoneellasi ei ole vääriä asemia. Tarkista kaikki SATA ja varmista, ettei paikalla ole asemaa, jota luulit ettei ollut, mutta on. Jos siellä oli todellakin huijaus / ulkoinen asema, istu alas ja nauti. Toivottavasti tämän artikkelin loppuun mennessä olisit ratkaissut kysymyksen.