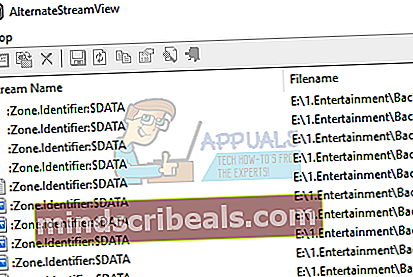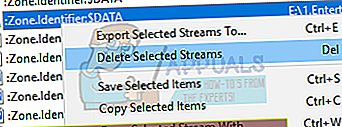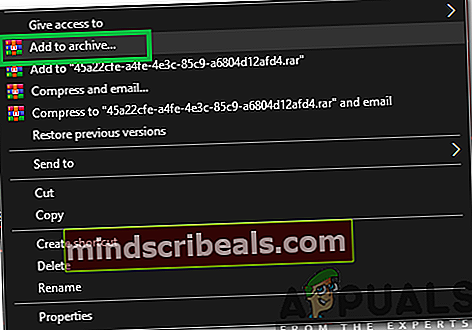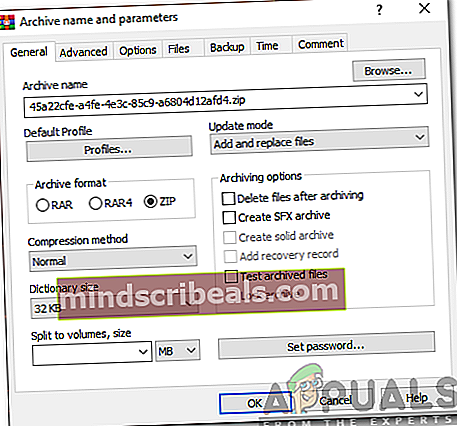Korjaus: Tämä tiedosto on peräisin toiselta tietokoneelta ja se voi olla estetty
Jos olet koskaan siirtänyt tiedostoja toisesta tietokoneesta, saatat olla kokenut viestin, jonka mukaan tämä tiedosto on peräisin toiselta tietokoneelta ja se on ehkä estetty. Tämä on ärsyttävä viesti, ja saatat kokea sen useaan otteeseen, kuten siirrettäessä tiedostoja toisesta tietokoneesta tai tietoja toisesta tietokoneesta.
Windows toteuttaa tämän suojaustoiminnon suojaamaan tietokonettasi tiedostoilta, joita ei ole vahvistettu ja jotka kuuluvat ensisijaisesti toiseen tietokoneeseen. Vaikka tämä saattaa osoittautua hyödylliseksi joissakin tapauksissa, siitä tulee haittaa, kun tämä protokolla otetaan käyttöön monissa tiedostoissa. On olemassa muutamia tapoja, joilla voit poistaa tämän virhesanoman lopullisesti.
Ratkaisu 1: Ryhmäkäytännön muuttaminen tai rekisteriavaimen lisääminen
Yksi helpoimmista tavoista poistaa tämä ongelma on muokata ryhmäkäytäntöäsi. Ryhmäkäytännön muokkaaminen tekee muutoksia koko tietokoneessa, eikä virhe käynnisty, kun avaat toisen tietokoneen tiedostoja.
- Lehdistö Windows + R Käynnistä Suorita-sovellus. Kirjoita “gpedit.msc”Ja avaa ryhmäkäytäntöeditori painamalla Enter-näppäintä.
- Siirry nyt seuraavalle polulle näytön vasemmalla puolella olevalla navigointiruudulla:
Käyttäjän määritykset> Hallintamallit> Windows-komponentit> Liitteiden hallinta
- Kun olet edellä olevassa tiedostopolussa, katso ruudun oikealta puolelta ja kaksoisnapsauta merkintää "Älä säilytä vyöhyketietoja tiedostoliitteissä”.

- Ota käyttöön asetusKäytössä”. Tallenna muutokset ja poistu valikosta painamalla Käytä.

- Käynnistä uudelleen tietokoneellesi ja tarkista, saatko edelleen virheilmoituksen. Yritä siirtää toinen tiedosto samasta alkuperästä. On mahdollista, että tietokoneesi nykyisten tiedostojen vyöhyketiedot on jo tallennettu.
Voimme myös yrittää lisätä rekisteriavaimen, jos ryhmäkäytäntö ei toimi tai sinulla ei ole pääsyä järjestelmään. Tässä tapauksessa lisäämme rekisteriavaimen käyttäjän määrityskäytäntöihin. Tämä toivottavasti korjaa tämän ongelman kaikille tietokoneellesi saapuville tiedostoille. Samaa ei kuitenkaan voida sanoa varmuudella tietokoneellasi jo olevista tiedostoista.
- Käynnistä Suorita-sovellus painamalla Windows + R. Kirjoita valintaikkunaan “regedit” ja paina Enter. Tämä käynnistää tietokoneesi rekisterieditorin.
- Kun olet rekisterieditorissa, siirry seuraavaan tiedostopolkuun:
Tietokone \ HKEY_CURRENT_USER \ Software \ Microsoft \ Windows \ CurrentVersion \ Policies
- Kun oletpolitiikkaa”, Napsauta sitä hiiren kakkospainikkeella ja valitse Uusi> Avain. Nimeä uusi avain nimelläLiitteet”.

- Napsauta nyt oikeanpuoleisessa ruudussa hiiren kakkospainikkeella tyhjää tilaa ja valitse Uusi> DWORD

- Tallenna uusi rekisteriavain nimellä “SaveZoneInformation”Ja aseta se arvo 1.

- Käynnistä uudelleen tietokoneellesi ja tarkista, poistuuko virhesanoma.
Ratkaisu 2: Kuinka poistaa ZIP-kansion tiedostojen esto
Jos lataat paljon tiedostoja irtotavarana (ZIP-tiedostoja), saatat kohdata ongelman, jossa sinun on kumottava jokaisen tiedoston esto yksitellen. Tämä voi olla väsyttävää ja voi osoittautua melko haitaksi. Yritä tällöin ensin avata .ZIP-tiedosto ja sitten poimia tiedot. Näyttää siltä, että aina kun purat tiedostot, yksittäiset tiedostot merkitään samalle aikavyöhykkeelle .ZIP-tiedoston kanssa. Jos avaat ZIP-tiedoston eston ensin, yksittäisillä tiedostoilla ei ole mitään ongelmaa.
- Napsauta hiiren kakkospainikkeella ZIP-tiedostoaja avaa ominaisuudet. Vaihtoehtojen alaosassa näet esto-vaihtoehdon.

- Tarkistaa valitse tämä vaihtoehto Käytä ja poistu. Nyt voit jatkaa tiedostojen purkamista ilman virheilmoitusta jossakin niistä.
Toinen ongelman kiertotapa on kopioida kaikki tiedostot .ZIP-kansioon ja purkaa ne uudelleen.
- Kopioi kaikki tiedostot kansioon.
- Napsauta hiiren kakkospainikkeella kansiota ja valitse:
Lähetä> Pakattu kansio

- Kun pakattu kansio on tehty, pura se takaisin esteettömään paikkaan. Käynnistä tietokone uudelleen ja tarkista, jatkuuko virhesanoma.
Ratkaisu 3: Koko hakemistojen eston purkaminen
Toinen helppo tapa on kumota kokonaiset hakemistot PowerShellin avulla. Sinun pitäisi kuitenkin olla täysin varma, että kaikki hakemiston tiedostot ovat täysin turvallisia eivätkä vahingoita tietokonettasi millään tavalla. PowerShell 3.0: n käyttö edellyttää, että tietokoneeseen on asennettu Windows Management Framework 3.0.
- Lehdistö Windows + S käynnistää hakupalkki. Kirjoita “PowerShell"Napsauta valintaikkunassa hiiren kakkospainikkeella tulosta ja valitse" Suorita järjestelmänvalvojana ".
- Kun PowerShell on avattu, kirjoita seuraava komento ja paina Enter.
ohj C: \ Lataukset -Recurse | Kumoa tiedosto
Tai jos tämä ei toimi, kokeile
ohj C: \ Lataukset | Kumoa tiedosto

- Tämä komento poistaa kaikkien hakemistojen tiedostojen eston. Voit vaihtaa tiedostopolun haluamaasi kansioon / hakemistoon. Käynnistä tietokone uudelleen ja tarkista nämä tiedostot uudelleen.
Ratkaisu 4: Poistamalla tietovirrat tietoturvasanomien poistamiseksi
Vaihtoehtoisesti voit poistaa kaikki merkinnällä merkityt streamit ": Zone.Identifier: $ DATA". Tämä poistaa kaikki suojauslohkot heti. Aina kun lataat tiedoston Internetistä, ne merkitään streamilla, joka tunnistaa, että he eivät kuulu tähän tietokoneeseen. Voimme käyttää AlternateStreamView ja yritä poistaa kaikki datavirrat.
merkintä: Appualsilla ei ole linkkiä mihinkään linkkiin kolmansien osapuolten sovelluksiin. Sovellukset on lueteltu lukijan hyödyksi, ja Appuals ei ole vastuussa mistään vahingoista.
- ladata AlternateStreamView viralliselta verkkosivustolta.
- Kun olet purkanut sen esteettömään paikkaan, avaa sen exe-tiedosto.
- Sinua pyydetään valitsemaan skannauspaikka. Klikkaus "Selaa”Ja selaa hakemistoon. Lehdistö Skannata aloittaaksesi skannauksen.

- Nyt skannauksen jälkeen ohjelma näyttää kaikki tiedostoihisi liitetyt virrat.
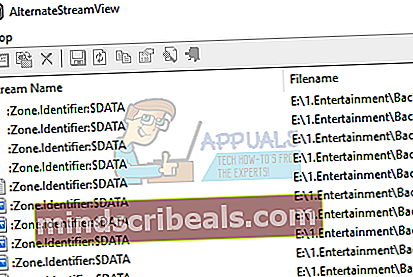
- Selaa niitä löytääksesi virrat “: Zone.Identifier: $ DATA”. Napsauta sitä hiiren kakkospainikkeella ja valitsePoista valitut suoratoistot”. Tämä poistaa nyt kaikki valitut virrat tiedostoistasi.
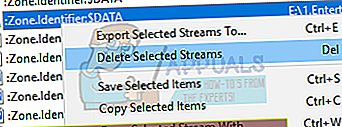
- Käynnistä tietokone uudelleen ja tarkista, poistuiko suojausviesti.
Ratkaisu 5: Pakkaaminen ja purkaminen
Tätä virhettä näyttää olevan kiertotapa, jotkut käyttäjät havaitsivat sen vetämällä ja purkamalla kyseisen tiedoston Winrarin tai minkä tahansa muun "Pura" -ohjelmiston kautta. Tätä varten:
- Napsauta hiiren kakkospainikkeella kyseistä tiedostoa ja valitseLisätäettäArkistoi“.
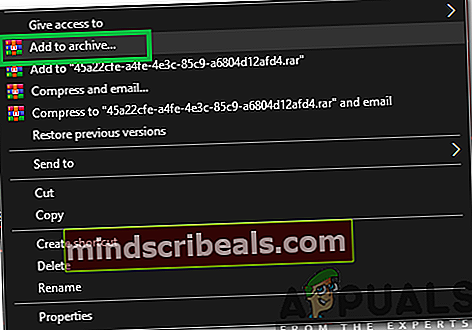
- Tarkista "Postinumero”-Vaihtoehto ja napsautaOK“.
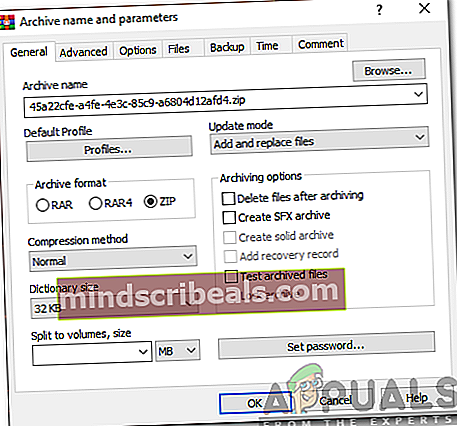
- Avaa luotu zip-tiedosto ja napsautaOttaa talteen“.
- Yritä avata tiedosto nyt ja tarkista, jatkuuko ongelma.