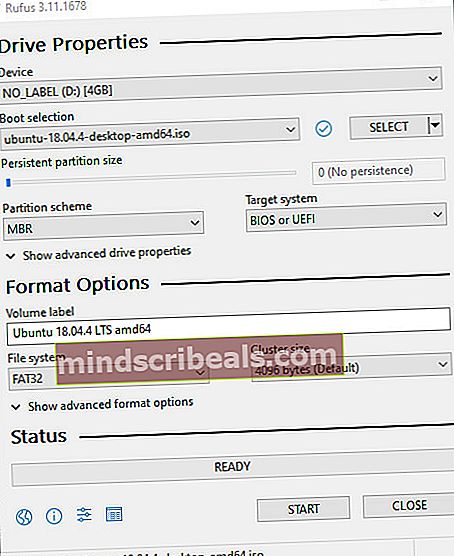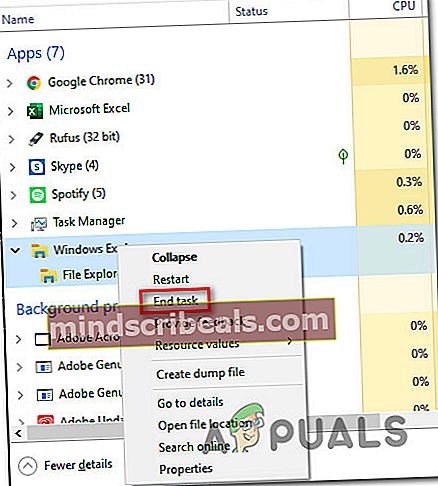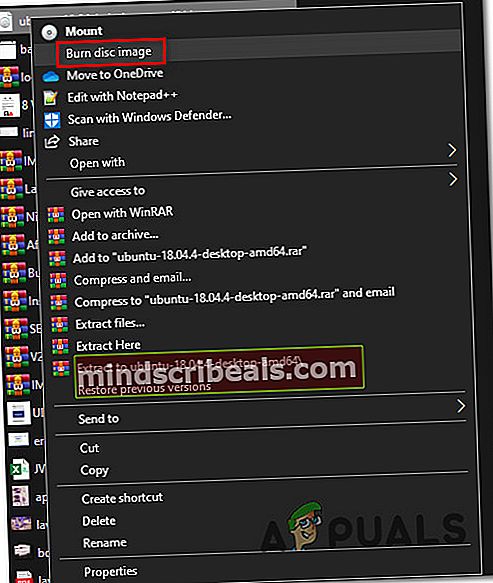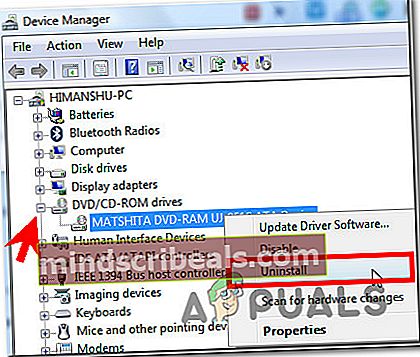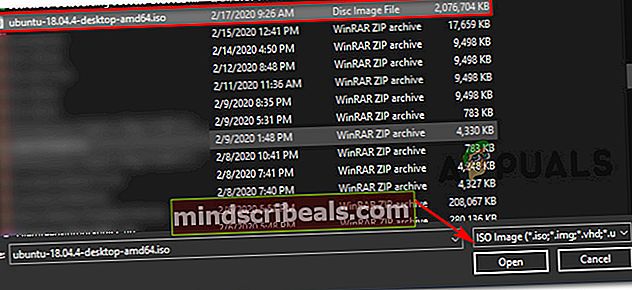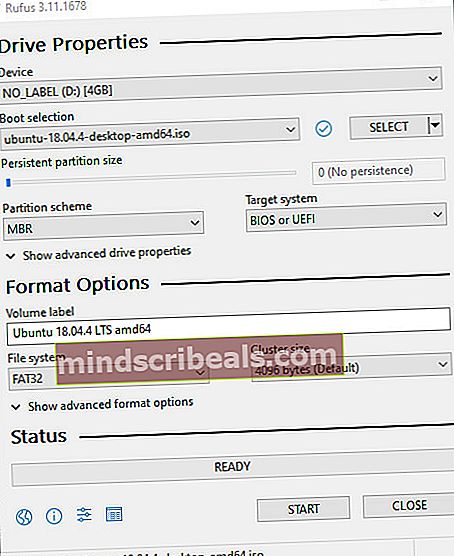”Levynpolttinta ei löytynyt” kuvaa poltettaessa
Jotkut Windows-käyttäjät näkevätLevypoltinta ei löytynyt”Virhe yritettäessä polttaa kuvaa levylle alkuperäisen Image Burner -asiakasohjelman avulla (isoburn.exe).

Tutkittuaan tätä asiaa käy ilmi, että on olemassa useita erilaisia mahdollisia syyllisiä, jotka saattavat päätyä aiheuttamaan tämän ongelman:
- DVD-ROM-levyllä ei ole kirjoitusominaisuuksia - Jos näet tämän viestin yrittäessäsi polttaa ISO-muistia flash-asemalla, apuohjelma heittää virheen, koska se on rakennettu odottamaan fyysistä DVD-polttamista. Tästä syystä on tärkeää aloittaa tämä vianetsintäyritys varmistamalla, että DVD-asemalla on tosiasiallisesti luku- ja kirjoitusominaisuudet tai ei.
- Windows 10 häiriö - Jos näet tämän ongelman Windows 10: ssä ja näet sen vain olemassa olevan lepotilan jälkeen, saatat olla tekemisissä vähemmän tunnetun Windows 10 -häiriön kanssa. Tässä tapauksessa sinun pitäisi pystyä korjaamaan ongelma käynnistämällä tietokone uudelleen tai suorittamalla Laitteisto ja laitteet -vianmääritysohjelma ja soveltamalla suositeltua korjausta.
- Explorer.exe on jumissa ”limbo” -tilassa - Joissakin olosuhteissa saatat nähdä tämän virheen johtuen epäjohdonmukaisuudesta explorer.exe. Tässä tapauksessa sinun pitäisi pystyä korjaamaan ongelma sulkemalla explorer.exe Tehtävienhallinnan kautta, ennen kuin avaat sen uudelleen korotetusta CMD-ikkunasta.
- Epäjohdonmukainen / vioittunut DVD-RW-ohjain - Toinen mahdollisuus, joka saattaa aiheuttaa tämän ongelman, on epäjohdonmukainen tai vioittunut DVD-kirjoitinohjain. Jos tämä skenaario on käytettävissä, poista ohjain Laitehallinnasta pakottaaksesi käyttöjärjestelmän asentamaan yleinen vastaava seuraavassa käynnistysjaksossa.
- IsoBurn.exe odottaa tyhjää levyä - Jos haluat kopioida asennetun ISO-muistin flash-asemalle, et voi tehdä sitä alkuperäisen polttavan apuohjelman (isoburn.exe) avulla. Tässä tapauksessa sinun on käytettävä työn tekemiseen kolmannen osapuolen työkalua, kuten Rufus tai ImageBurn.
Varmista, että asemalla on kirjoituskyky
Ennen kuin yrität muita korjauksia, sinun on aloitettava vianetsintäyritykset määrittämällä, onko CD- tai DVD-kirjoittajillasi kirjoitusominaisuudet. Muista, että jos yrität polttaa CD- tai DVD-levyä vain tavallisella ROM-asemalla, mikään alla olevista mahdollisista korjauksista ei toimi.
Voit selvittää, pystyykö nykyinen optinen asemasi polttamaan CD- ja DVD-levyjä, avaamalla Resurssienhallinnan, siirtymällä tälle tietokoneelle ja katsomalla väitetyn DVD-aseman nimeä näytön oikeassa reunassa.
Jos optisen aseman nimi sisältää lyhenteen RW (luku-kirjoitus), sen pitäisi pystyä polttamaan levyt natiivipolttoapuohjelmalla (isoburn.exe).

Jos juuri suorittamasi tutkimukset ovat paljastaneet, että käytät todellakin DVD-asemaa, jolla on kirjoitusominaisuudet, siirry seuraavaan seuraavaan mahdolliseen korjaukseen.
Laitteiston ja laitteiden vianmäärityksen suorittaminen (vain Windows 10)
On käynyt ilmi, että saatat odottaa tämän ongelman johtuvan virheestä, joka vaikuttaa Windows 10: een. Kuten jotkut käyttäjät, joita asia koskee, ovat ilmoittaneet, käyttöjärjestelmäsi saattaa unohtaa, että optisella asemalla on kirjoitusominaisuudet, kun palautat sen lepotilasta.
Tässä tapauksessa voit käynnistää tietokoneen uudelleen ongelman korjaamiseksi tai voit suorittaa laitteiston ja laitteen vianmäärityksen ja soveltaa suositeltua korjausta ratkaisemaan epäjohdonmukaisuuden, joka saa järjestelmän uskomaan, että optisella lohkollasi ei ole kirjoitusominaisuuksia.
Suorita Laitteet ja laitteet vianmääritysohjelma, seuraa alla olevia ohjeita aloittaaksesi apuohjelman Ongelmien karttoittaminen välilehti:
- Avaa a Juosta valintaikkunaa painamalla Windows-näppäin + R. Kirjoita seuraavaksi ”ms-settings: vianmääritys ’ja paina Tulla sisään avata Ongelmien karttoittaminen välilehti asetukset sovellus.

- Kun olet sisällä Ongelmien karttoittaminen välilehti, selaa kokonaan alas nimettyyn osioonEtsi ja korjaa muita ongelmia,napsauta sittenLaitteisto ja laitteet.
- Kohteeseen liittyvästä kontekstivalikosta Laitteisto ja laitteet, KlikkaaSuorita vianmääritys.

- Kun onnistut avaamaan Laitteisto ja laitteet odota kärsivällisesti, kunnes alkuperäinen tarkistus on valmis.
- Jos havaitaan toimiva korjausstrategia, napsauta Käytä tätä korjausta korjausstrategian noudattamiseksi.

- Kun korjaus on suoritettu onnistuneesti, käynnistä tietokone uudelleen ja tarkista, onko ongelma korjattu, kun seuraava käynnistys on valmis, yrittämällä polttaa CD- tai DVD-levyä samalla alkuperäisellä apuohjelmalla (isoburn.exe).
Jos näet edelleen samanLevypoltinta ei löytynyt”Virhe, siirry seuraavaan mahdolliseen korjaukseen.
Käynnistä Explorer.exe uudelleen
Jos yllä oleva korjaus ei toiminut ja olet aiemmin vahvistanut, että optisella laitteellasi on kirjoitusominaisuudet, seuraava vaihe on sulkea kaikki Windowsin Resurssienhallinnan (File Explorer) esiintymät ja avata se sitten uudelleen korotetusta komentokehotteesta ja käynnistää natiivi (Burn Disk Image) pikavalikon kautta.
Jotkut asianomaiset käyttäjät, jotka olivat aiemmin kohdanneetLevypoltinta ei löytynyt’Virhe.
Tässä on pikaopas siitä, miten Explorer.exe käynnistetään uudelleen yrittäessään korjata häiriö natiivipolttosovelluksella:
- Ensinnäkin, paina Ctrl + Vaihto + Enter avataksesi Tehtävienhallinnan.
- Valitse Tehtävienhallinnassa Prosessit välilehti, selaa sitten aktiivisten prosessien luetteloa ja etsi explorer.exe (Tiedostonhallinta) alla Resurssienhallinta.Kun näet sen, napsauta sitä hiiren kakkospainikkeella ja valitseLopeta tehtävääskettäin ilmestyneestä pikavalikosta.
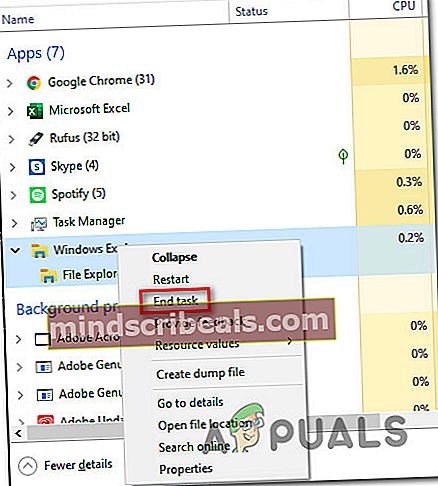
- Nyt kun explorer.exe on kokonaan suljettu, paina Windows-näppäin + R avata a Juosta valintaikkuna. Kirjoita seuraavaksi 'Cmd' tekstikentän sisällä ja paina sitten Ctrl + Vaihto + Enter avataksesi kohonneen CMD-kehotteen. Kun sinua pyydetään UAC (Käyttäjätilien valvonta), klikkaus Joo myöntää järjestelmänvalvojan oikeudet.

- Kun olet korotetun CMD-kehotteen sisällä, kirjoita seuraava komento ja paina Tulla sisään avataksesi File tutkimusmatkailija järjestelmänvalvojan oikeuksilla:
explorer.exe
- Kun FIle Explorer on avattu, siirry poltettavan .ISO-tiedoston sijaintiin, napsauta sitä hiiren kakkospainikkeella ja valitse Polta levykuva äskettäin ilmestyneestä pikavalikosta.
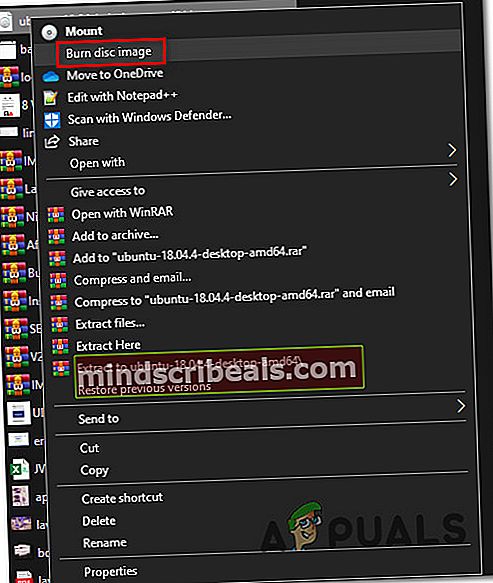
- Määritä apuohjelma, käynnistä se ja katso, näkyykö silti sama 'Levypoltinta ei löytynyt’Virhe.
Jos sama ongelma esiintyy edelleen, vaikka olet kokeillut tätä korjausta, siirry seuraavaan alla olevaan menetelmään.
Asenna DVR-kirjoitinohjain uudelleen
Kuten käy ilmi, tämä ongelma voi olla myös taustalla oleva syy tietyntyyppiseen epäjohdonmukaisuuteen DVD-kirjoitinohjaimen kanssa. Jos tämä skenaario on käytettävissä, sinun pitäisi pystyä korjaamaan ongelma poistamalla nykyinen ohjain, jota käytetään Laitehallinnan kautta, pakottaaksesi Windows asentamaan geneerisen vastaavan uudelleen seuraavassa järjestelmän käynnistyksessä.
Jos etsit vaiheittaisia ohjeita, seuraa alla olevia ohjeita, kuinka voit pakottaa Windows-tietokoneesi asentamaan DVD-kirjoitinohjaimen uudelleen:
merkintä: Nämä vaiheet ovat yleismaailmallisia, ja niiden pitäisi toimia Windows 7: ssä, Windows 8.1: ssä ja Windows 10: ssä.
- Lehdistö Windows-näppäin + R avata a Juosta valintaikkuna. Kirjoita seuraavaksi ”Devmgmt.msc” ja paina Tulla sisään avautua Laitehallinta. Kun sinua pyydetään UAC (Käyttäjätilien valvonta), klikkaus Joo myöntää järjestelmänvalvojan oikeudet.

- Kun olet sisällä Laitehallinta, laajenna avattavasta valikosta, joka liittyy DVD / CD-ROM ja napsauta sitten hiiren kakkospainikkeella DVD-kirjoitinta, jossa sinulla on ongelmia Poista asennus pikavalikosta.
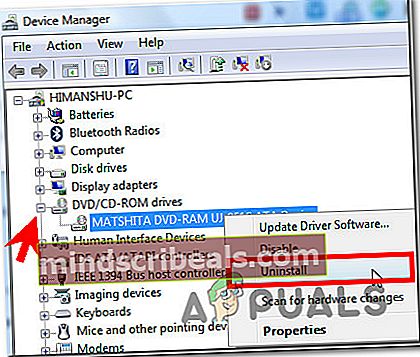
- Napsauta vahvistuspyynnössä Joo, odota sitten asennuksen päättymistä, ennen kuin käynnistät tietokoneen uudelleen.
- Seuraavassa käynnistyksessä käyttöjärjestelmäsi pakotetaan asentamaan vastaava yleinen ohjain korvaamaan juuri poistamasi ilmentymä
- Kun seuraava käynnistys on valmis, yritä polttaa ISO-tiedosto uudelleen ja katso, onko ongelma nyt korjattu.
Jos sama "Levynpolttinta ei löytynyt" virhettä esiintyy edelleen, siirry alas seuraavaan mahdolliseen korjaukseen.
Käyttämällä kolmannen osapuolen vastaavaa
Muista, että isoburn.exe-tiedostoa ei voi käyttää levykuvan (ISO) polttamiseen USB-asemaan. Natiivin apuohjelman rakennustapa palava moottori odottaa levyjä, ei flash-USB-asemaa. Joten vaikka aiot "polttaa" iso digitaalisesti flash-asemalle, natiiviohjelma ei salli sinun tehdä tätä.
Jos tämä skenaario on käytettävissä, ainoa valinta, jonka avulla voit polttaa tiedoston flash-asemalle, on käyttää kolmannen osapuolen vastaavaa, kuten Rufus, ImageBurn tai vastaava.
Jos tarvitset ohjeita tämän tekemiseen, olemme luoneet vaiheittaisen oppaan, joka näyttää, kuinka ISO-tiedostoja (tai muita kuvatyyppejä) poltetaan Flash-asemalla Rufusta käyttämällä:
- Avaa oletusselain ja käytä Rufuksen virallinen lataussivu.
- Kun olet laskeutunut oikeaan paikkaan, vieritä alas latausosioon ja napsauta Rufuksen uusinta versiota aloittaaksesi asennuksen.

- Avaa seuraavaksi juuri lataamasi suoritustiedosto ja napsauta Joo klo UAC (Käyttäjätilien valvonta) myöntää asentajalle järjestelmänvalvojan oikeudet.
- Kun olet saapunut Rufus-päänäyttöön, valitse flash-asema, johon haluat "polttaa" tiedoston, käyttämälläLaitepudotusvalikosta.
- Valitse seuraavaksiLevy tai ISO-kuvaallaKäynnistysvalinta,napsauta sittenValitse -painiketta. Siirry seuraavaksi sijaintiin, johon tallennat ISO-tiedostoa. Kun löydät sen, valitse se napsauttamalla sitä kerran ja napsauta sitten Avata ladata se Rufukseen.
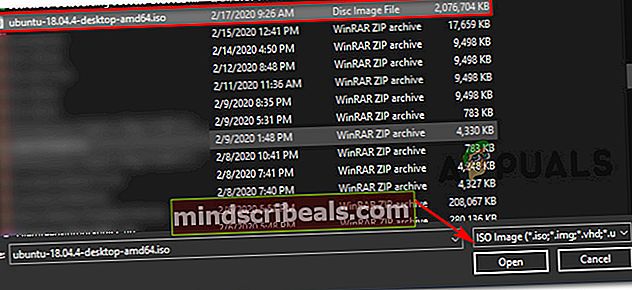
- Kun Rufus on määritetty oikein ja käyttövalmis, napsauta vain alkaa ja odota toimenpiteen päättymistä.