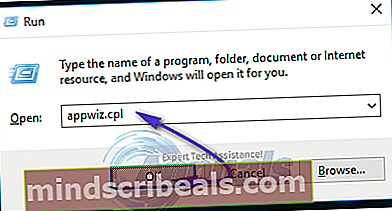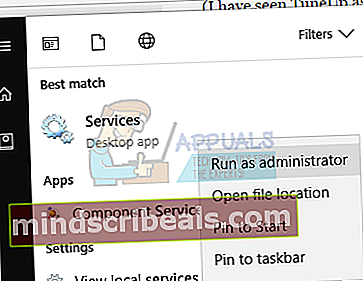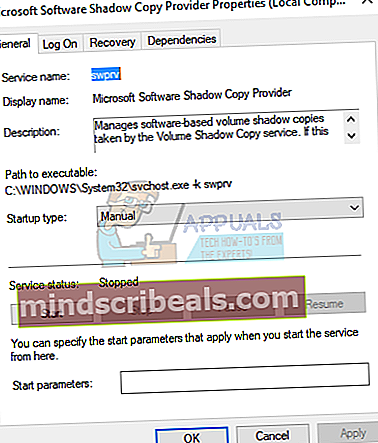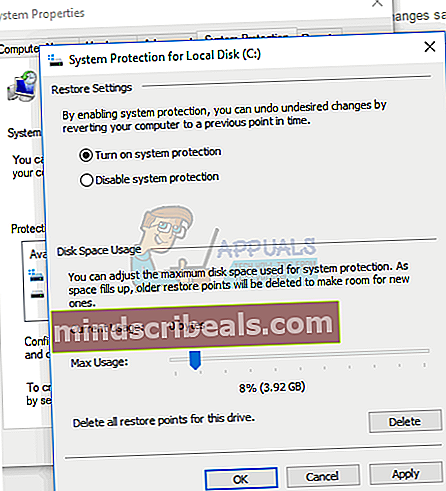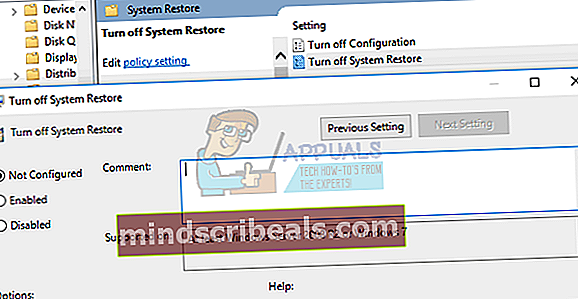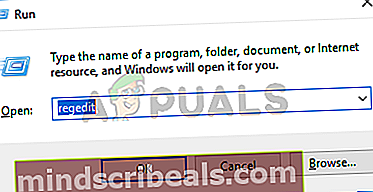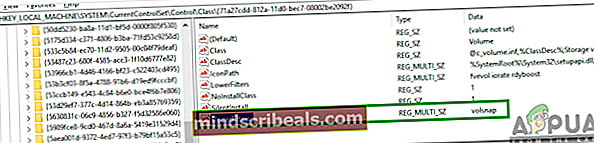Korjaus: Järjestelmän palauttamisvirhe virheellä 0x81000203
Sinulla voi olla ongelmia järjestelmän palauttamisella, joka kieltäytyy toimimasta Windows 10: ssä tai muissa Windows-versioissa. Tämä virhe ilmenee, kun yritetään tehdä järjestelmän palautus, ja päättyy pysähtymiin virhekoodilla 0x81000203. Järjestelmän palauttaminen -apuohjelma on olennainen osa Windows-järjestelmää, jonka avulla voit palata takaisin tiedostoihin, sovelluksiin ja asetuksiin, jotka aiheuttavat järjestelmän toimintahäiriön.
Tämä virhe aiheutuu, kun Windows-käyttäjillä, joilla on TuneUp Utilities 2009/2010/2011, Turbo-tila on kytketty päälle - TuneUp Utilities itsessään on ollut syy useille Windows-virheille. Lisäksi tämä ongelma johtuu siitä, että Microsoft Software Shadow Copy Provider on poistettu käytöstä tai ei ole käynnissä ja kun järjestelmän palautus on poistettu käytöstä.
Tämän virheen korjaamiseksi poistamme TuneUp Utilities -apuohjelman tai kytket Turbo-tilan pois päältä, aktivoimme Microsoft Software Shadow Copy Providerin ja otamme järjestelmän palautuksen käyttöön ryhmäkäytännössä ja rekisterissä. Jos sinulla ei ole TuneUp-apuohjelmia asennettuna, siirry suoraan tämän artikkelin toiseen ja seuraavaan tapaan.

Tapa 1: TuneUp-apuohjelmien asennuksen poistaminen / Turbo-tilan poistaminen käytöstä
- Käynnistä Ohjelmat ja ominaisuudet -ikkuna pitämällä Windows-avain+ Ravaa Suorita-valintaikkuna ja kirjoita sittenappwiz.cpl ja napsauta OK.
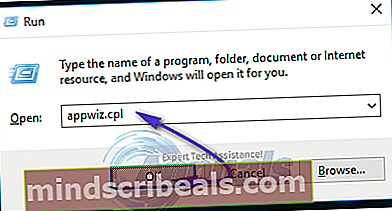
- Etsi TuneUp Utilities (ja siihen liittyvät ohjelmat) ja kaksoisnapsauta sitä. Asennuksen poistoohjelma käynnistyy ja suorittaa kehotteet loppuun asennuksen poistamiseksi. Käynnistä uudelleen, kun se on valmis, ja yritä suorittaa palautus.
- Yritä suorittaa järjestelmän palautus uudelleen, eikä ongelmaa tule ilmoittaa tällä kertaa (ja Järjestelmän suojaus -välilehden pitäisi näkyä).
Turbo-tilan poistaminen käytöstä
Turbo-tila poistaa käytöstä järjestelmän palauttamisesta vastaavan palvelun tai komponentin. Jos haluat pitää TuneUp-toiminnon, voit myös sammuttaa Turbo-tilan käyttääksesi järjestelmän palauttamista.
- Avaa TuneUp Utilities Start Center
- Ikkunan vasemmassa alakulmassa onPC-optimointitila”Alue. Valitse “Talous"Tai"Vakio”. Voit myös napsauttaa "Turbo" -kohdan alla olevaa jakoavainkuvaketta ja poistaa vaihtoehdot käytöstä.
- Yritä suorittaa järjestelmän palautus uudelleen, eikä ongelmaa tule ilmoittaa tällä kertaa.
Muissa TuneUp-apuohjelmien versioissa voit poistaa sen käytöstä napsauttamalla Turbo-kuvaketta ikkunan vasemmassa alakulmassa.
Tapa 2: Microsoft Software Shadow Copy Provider -palvelun ottaminen käyttöön
Jos TuneUp (tai muita viritysapuohjelmia) ei ole asennettu järjestelmään, on mahdollista, että Microsoft Software Shadow Copy Provider -palvelu ei ole käynnissä. Näin saat palvelun aktivoitumaan.
- Avaa Käynnistä-valikko ja kirjoitapalvelut”. Napsauta sitä hiiren kakkospainikkeella jaSuorita järjestelmänvalvojana”. Voit tehdä tämän myös painamalla Windows-avain+ R Suorita-kehotteelle kirjoittamallapalvelut. msc”Ja paina Enter.
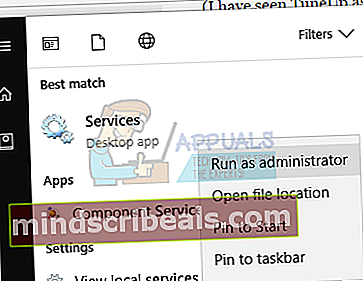
- Etsi palvelua “Microsoft Software Shadow Copy Provider”Ja kaksoisnapsauta sitä.
- Aseta Käynnistä-tyypiksi Automaattinen ja napsauta alkaa aloittaaksesi palvelun.
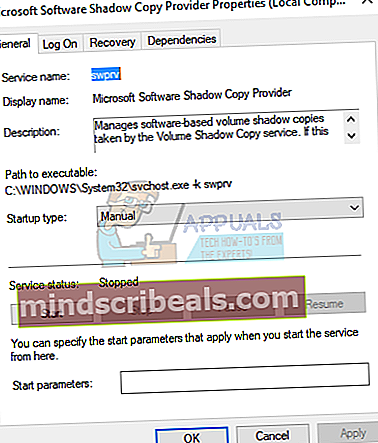
- Avaa Ohjauspaneeli ja siirry kohtaan Järjestelmä ja turvallisuus >Järjestelmän suojaus ja valitse sitten asema, napsauta Kokoonpano-painiketta ja aseta levytilan enimmäiskäyttöön nolla (riippuen haluamiesi palautuspisteiden määrästä). Muista kytkeä järjestelmän suojaus päälle täältä.
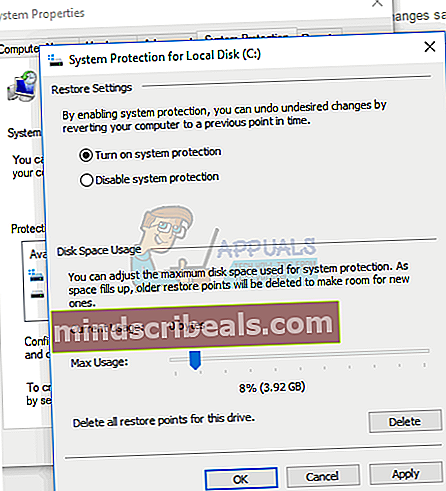
- Klikkaus OK, käynnistä tietokone uudelleen ja tarkista ongelma uudelleen.
Jos sinulla on edelleen ongelmia tämän palvelun käynnistämisessä, on mahdollista, että järjestelmäkäytäntö estää tämän käynnistämisen. Seuraavat menetelmät tarjoavat kiertotavan tähän.
Tapa 3: Järjestelmän palauttamisen ottaminen käyttöön ryhmäkäytäntöeditorista
Tämä menetelmä toimii Windows Pro / Enterprise -versioissa, koska Windows Homessa ei ole gpedit.msc-tiedostoa.
- Lehdistö Windows-avain+ R, kirjoitagpedit.msc”Ja paina Enter. Tämä avaa ryhmäkäytäntöeditorin konsolin.
- Siirry kohtaan Navigoi kohteeseen Tietokoneen kokoonpano> Hallintamalli> Järjestelmä> Järjestelmän palauttaminen.
- KaksoisnapsautaPoista Järjestelmän palauttaminen käytöstäJa valitseEi määritetty”.
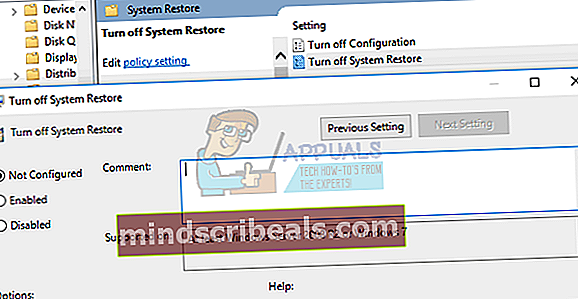
- Käynnistä tietokone uudelleen ja järjestelmän palautuksen pitäisi toimia.
Tapa 4: Rekisterin käyttäminen
Jos käytät kotiversiota, gpedit.msc ei toimi sinulle, joten kokeile seuraavia vaiheita rekisterieditorilla.
- Lehdistö Windows-näppäin + R ajokehotteelle ja kirjoita "regedit.exe”Ja napsauta sitten OK. Jos UAC kehottaa sinua, hyväksy se.
- Navigoida johonkin HKEY_LOCAL_MACHINE \ SOFTWARE \ Policies \ Microsoft \ Windows NT ja etsi subentry nimeltä ”Järjestelmän palauttaminen”. Jos se on olemassa (voit luoda uuden alaosaston, jos haluat), tarkista, sisältääkö aliavain DWORD-arvon DisableConfigJos tämä arvo on läsnä ja asetettu arvoon 1, se tarkoittaa, että järjestelmän palautus on estetty. Poista joko DisableConfig tai muokkaa ja aseta se arvoon 0.
- Käynnistä tietokone uudelleen ja yritä käyttää järjestelmän palautusta uudelleen.
Tapa 5: UpperFilters-parametrin tarkistaminen
UpperFilter-arvoja on eri rekisteriluokissa, ja jos ne on määritetty väärin, se voi aiheuttaa ongelman palautusprosessin aikana. Siksi tarkistamme tässä vaiheessa, ovatko ne syötetty oikein. Sen vuoksi:
- Lehdistö "Windows” + “R”Avaamaan Suorituskehote.
- Kirjoita "regeditJa paina “Tulla sisään“.
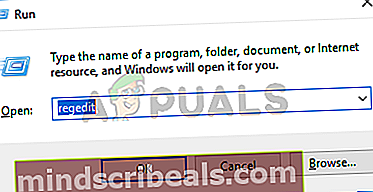
- Siirry seuraavaan osoitteeseen rekisterin sisällä
Tietokone \ HKEY_LOCAL_MACHINE \ SYSTEM \ CurrentControlSet \ Control \ Class \ {71a27cdd-812a-11d0-bec7-08002be2092f} - Tarkista oikeanpuoleisesta ruudusta,volsnap”-Arvo syötetään“Yläsuodattimet”-Merkintä.
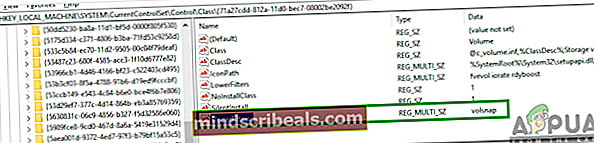
- Jos ei, kaksoisnapsauta "UpperFilters" -merkintää ja kirjoita "Value Data" -vaihtoehtoon "volsnap".
- Napsauta “OK” ja tarkista, jatkuuko ongelma.