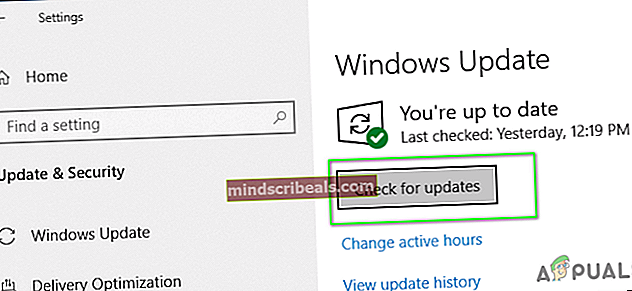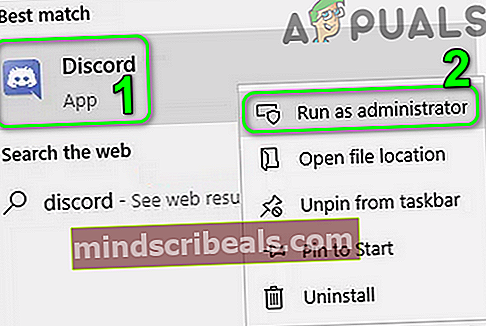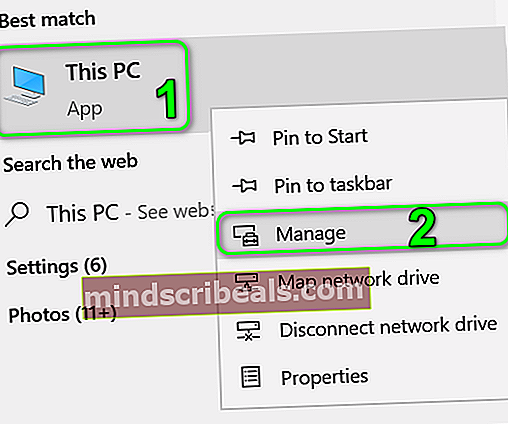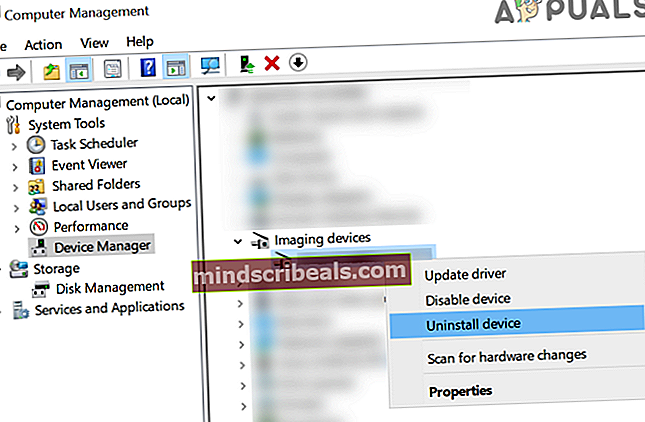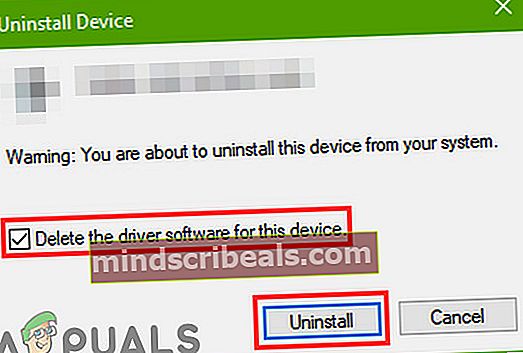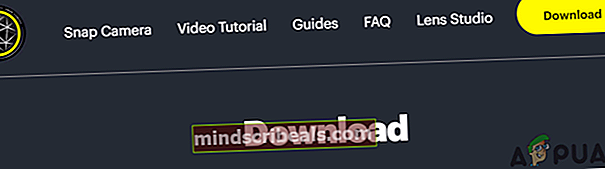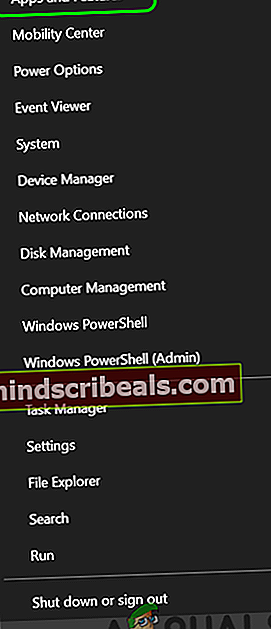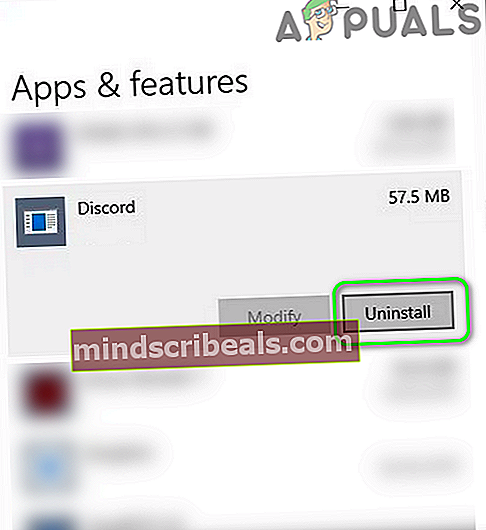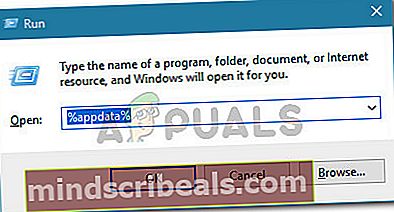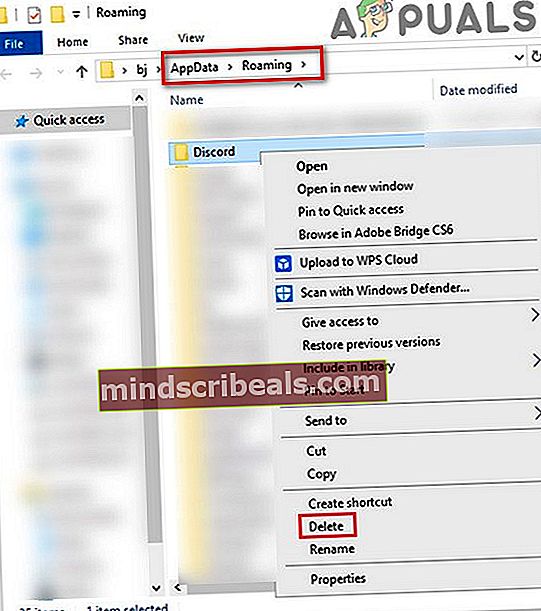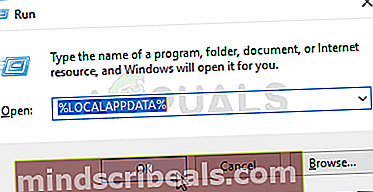Kuinka korjata ristiriitakamera ei toimi
Järjestelmäsi / laitteesi kamera voi ei toimi sisään Erimielisyydet (vakio ja PTB), jos järjestelmän / laitteen käyttöjärjestelmä on vanhentunut. Lisäksi korruptoituneet kameran ohjaimet tai Discordin vioittunut asennus voi myös aiheuttaa sen, että kamera ei toimi.
Ongelma syntyy, kun käyttäjä yrittää käyttää järjestelmän / laitteen kameraa Discordissa, mutta kamera ei toimi (joskus kyseinen käyttäjä näkee vain mustan tai vihreän näytön). Toinen osapuoli ei näe käyttäjää, vaan vain mustan näytön, jossa on loputon latausnäyttö. Ongelma ilmoitetaan kaikissa tärkeimmissä käyttöjärjestelmissä (Windows, Mac, Linux, Android, iOS jne.) Kaikilla kameran muunnelmilla (sisäänrakennetut tai ulkoiset).
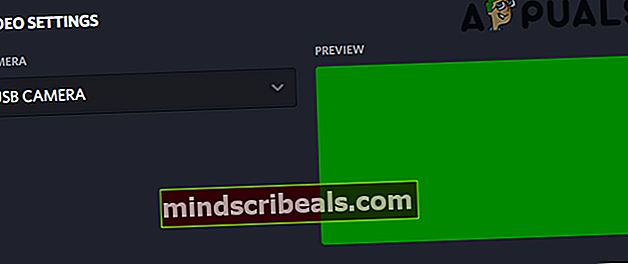
Ennen kuin jatkat Discord-kameran ongelman ratkaisemiseen, uudelleenkäynnistää laitteellasi / järjestelmälläsi sulkemaan pois väliaikaiset häiriöt. Tarkista lisäksi, toimiiko kamerasi kunnolla muut sovellukset (erityisesti kameran oletussovellus). Lisäksi yksityisyyttä laitteen / järjestelmän asetukset sallivat kameroiden käytön Discordissa.
Ratkaisu 1: Päivitä järjestelmän / laitteen käyttöjärjestelmä uusimpaan koontiversioon
Laitteen / järjestelmän käyttöjärjestelmä päivitetään säännöllisesti uusien ominaisuuksien lisäämiseksi ja sen tunnettujen virheiden korjaamiseksi. Saatat kohdata ongelman, jos laitteesi / järjestelmän käyttöjärjestelmä on vanhentunut, mikä voi aiheuttaa yhteensopimattomuuden kameran ja käyttöjärjestelmän välillä. Tässä tapauksessa järjestelmän käyttöjärjestelmän päivittäminen uusimpaan koontiversioon voi ratkaista ongelman. Selvyyden vuoksi keskustelemme Windows-käyttöjärjestelmän päivittämisestä; voit seurata laitteen / järjestelmän käyttöjärjestelmään liittyviä ohjeita.
- Paina Windows + R, kirjoitapäivittää”Ja avaa asetuksetpäivitykseen liittyvä sovellus.
- Kun olet asetuksissa, napsautaTarkista päivitykset.
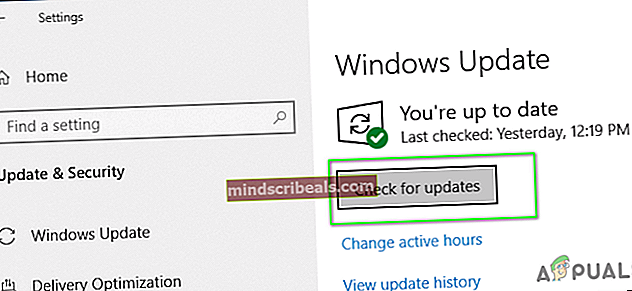
- Kun päivitykset on asennettu, käynnistä tietokone uudelleen ja katso, onko ongelma ratkaistu, ja voit käyttää kameraa oikein.
Ratkaisu 2: Järjestä USB-laitteet uudelleen (vain USB-kamera)
Järjestelmän kamera ei ehkä toimi, jos USB-portit ovat liian täynnä, koska jokainen USB-portti pystyy käsittelemään rajoitetun määrän päätepisteitä ja jos päätepisteiden määrä ylittää USB: n käsittelemän määrän, se voi johtaa keskusteltavaan virheeseen (jotkut käyttäjät havaitsivat virheen viesti Ei tarpeeksi USB-ohjaimen resursseja). Tässä tapauksessa USB-laitteiden uudelleenjärjestäminen voi ratkaista ongelman.
- Lopeta Ristiriita (jopa tehtäväpalkista) ja varmista, ettei mikään siihen liittyvä prosessi toimi järjestelmän tehtäväsihallinnassa.
- Nyt, Irrota kaikki laitteet USB-portista ja uudelleenkäynnistää järjestelmään.
- Uudelleenkäynnistyksen yhteydessä kytke vain kamera USB-porttiin (mieluiten 3.0) ja tarkista, onko ongelma ratkaistu. Jos ei, niin kokeile kaikkia muita portteja tarkistaa, aiheuttivatko ongelman USB-päätepisteet.

Ratkaisu 3: Käynnistä Discord-sovellus järjestelmänvalvojan oikeuksilla
Jokaisen uuden Windows-version kanssa Microsoft parantaa huomattavasti turvaominaisuuksia, ja yksi tällainen ominaisuus on vaatimus järjestelmänvalvojan oikeuksilta suojattujen Windows-resurssien (kuten mikrofoni, kamera jne.) Käyttämiseen. Tässä yhteydessä Discord-sovelluksen käynnistäminen järjestelmänvalvojan oikeuksilla voi ratkaista ongelman.
- Napsauta WindowsHae ruutu (aivan Windows-painikkeen vieressä) ja kirjoita Erimielisyydet.
- Napsauta sitten näkyvissä olevissa tuloksissa hiiren kakkospainikkeella Erimielisyydet ja valitse sitten Suorita järjestelmänvalvojana.
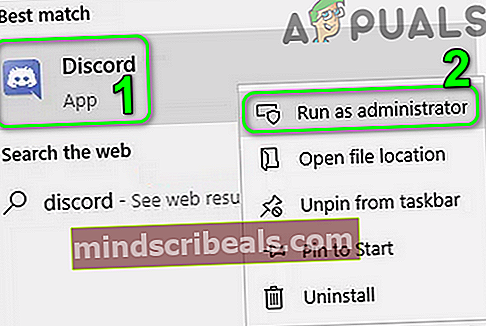
- Tarkista nyt Discordin käynnistämisen jälkeen, toimiiko se hyvin.
Ratkaisu 4: Asenna kameran ohjain uudelleen
Kamera ei ehkä toimi Discordissa, jos kameran ohjainta ei ole määritetty oikein, vanhentunut (mikä voi aiheuttaa yhteensopivuusongelmia kameran ja Discordin välillä) tai on vioittunut. Tässä tilanteessa ohjaimen päivittäminen tai asentaminen uudelleen voi ratkaista ongelman.
- Päivitä järjestelmäohjaimet ja Windows (monet OEM-valmistajat haluavat päivittää ohjaimet mieluummin Windows Update Channel -kanavalla) uusimpaan versioon.
- Tarkista nyt, toimiiko Discord hyvin. Jos ei, poistua se ja varmista, että mikään siihen liittyvä prosessi ei ole käynnissä järjestelmän Tehtävienhallinnassa.
- Nyt, katkaista kameran järjestelmästä. Napsauta sitten Windows-hakukenttää ja kirjoita: Tämä tietokone.
- Sitten tuloksissa oikealla painikkeella päällä Tämä tietokone ja valitse alivalikossa Hallitse.
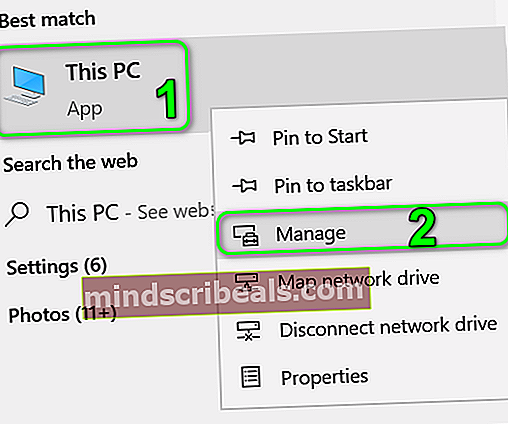
- Valitse nyt Laitehallinta (ikkunan vasemmassa ruudussa) ja sitten (ikkunan oikeassa ruudussa), laajenna kuvankäsittelylaitteet.
- Nyt, oikealla painikkeella sinun Kamera ja valitse sitten alivalikosta Poista laite.
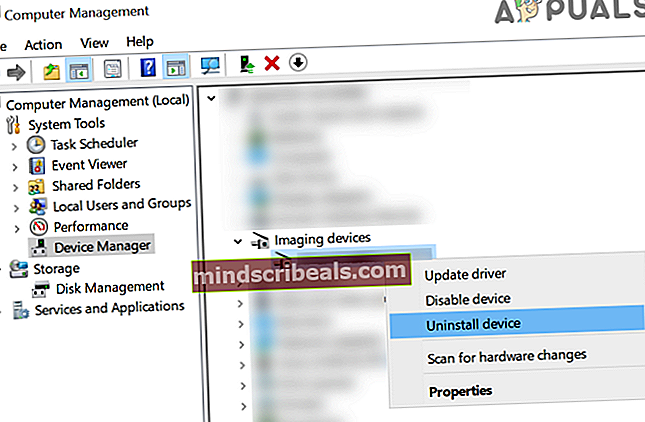
- Tarkista sitten vaihtoehto Poista ohjainohjelmistotälle laitteelle ja napsauta Poista asennus -painiketta.
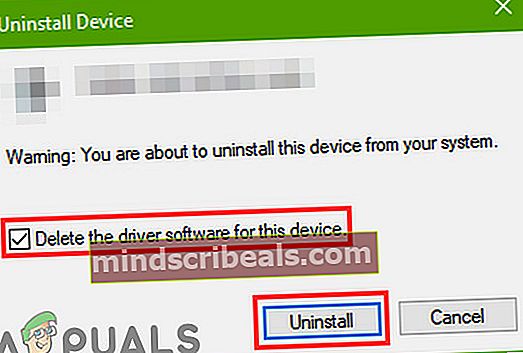
- Nyt, uudelleenkäynnistää järjestelmäsi ja asenna uusin ohjain kameran ohjaimesta (on parempi käyttää OEM-verkkosivustoa kameran ohjaimen uusimman version lataamiseen).
- Sitten, Liitä kamera ja määritä se sitten (jos sitä pyydetään).
- Käynnistä nyt Erimielisyydet ja tarkista, onko kameran ongelma ratkaistu.
- Jos ei, lataa ja asenna Snap-kamera sovellus Snapchatin kautta (voit käyttää toista sovellusta, joka luo virtuaalikameran ohjaimen). Sitten käytä tätä virtuaalikameraa Discord-sovelluksella tarkistaaksesi, onko ongelma ratkaistu.
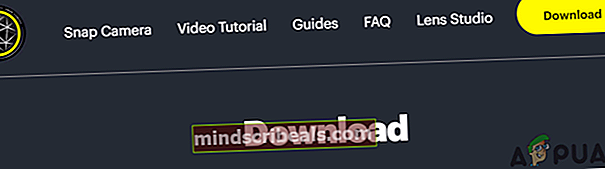
Ratkaisu 5: Vaihda oletuskamera
Kameran käyttäminen Discordissa saattaa epäonnistua, jos se on asetettu oletuskameraksi, koska jokin muu sovellus voi käyttää sitä taustalla eikä se välttämättä ole Discordin käytettävissä. Tässä tapauksessa oletuskameran vaihtaminen toiseen (jota et halua käyttää) saattaa ratkaista ongelman.
- Poistu ristiriidasta ja varmista, ettei mikään siihen liittyvä prosessi toimi järjestelmän Task Managerissa.
- Vaihda oletuskamerasi toiseen (jota et halua käyttää).
- Käynnistä nyt Discord ja tarkista, voiko se käyttää kameraa normaalisti.
Ratkaisu 6: Asenna Discord-sovellus uudelleen
Jos mikään ratkaisuista ei ollut tehokas ongelman ratkaisemisessa, ongelma voi johtua Discord-sovelluksen vioittuneesta asennuksesta. Tässä tapauksessa Discord-sovelluksen uudelleenasentaminen voi ratkaista ongelman. Selvyyden vuoksi keskustelemme siitä, kuinka Discord asennetaan uudelleen Windows-tietokoneelle.
- LopetaErimielisyydet (jopa järjestelmän lokerosta) ja varmista sitten, että mikään sen prosesseista ei ole käynnissä järjestelmän Tehtävienhallinnassa.
- Nyt, oikealla painikkeella on Windows -painiketta ja valitse avautuvasta valikosta vaihtoehto Sovellukset ja ominaisuudet (yleensä ensimmäinen vaihtoehto).
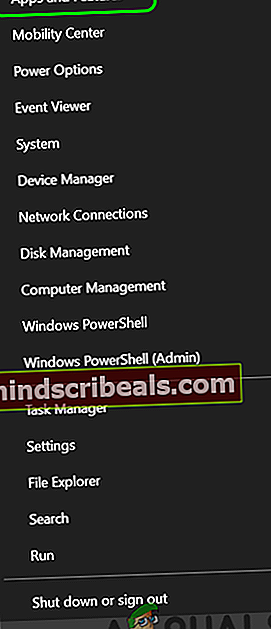
- Sitten laajenna ristiriita ja napsauta Poista asennus -painiketta.
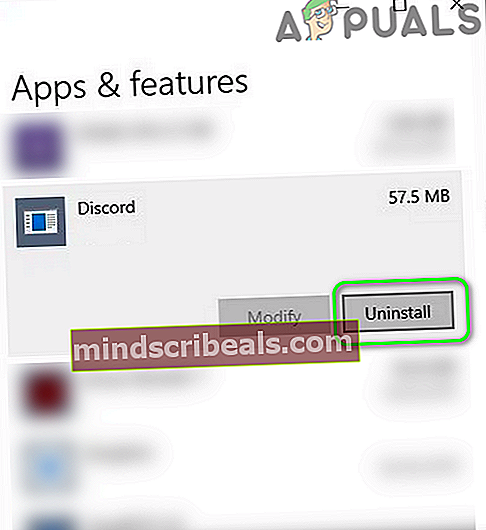
- Nyt noudata ohjeita ruudulla poistaa Discord ja sitten uudelleenkäynnistää järjestelmään.
- Käynnistä järjestelmän uudelleenkäynnistyksen jälkeen Tiedostonhallinta ja navigoida seuraavalle polulle:
%sovellustiedot%
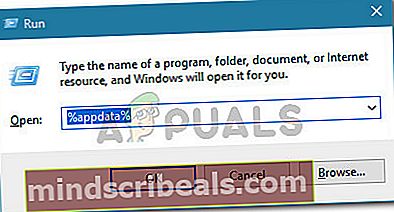
- Nyt, poista Discord-kansio.
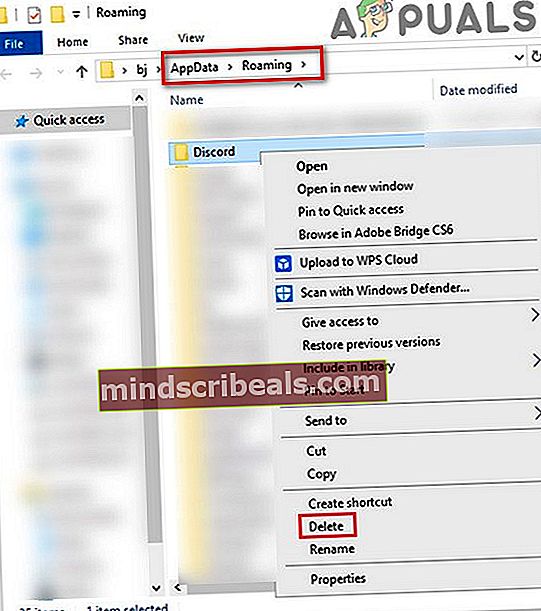
- Sitten navigoida seuraavalle polulle:
% LocalAppData%
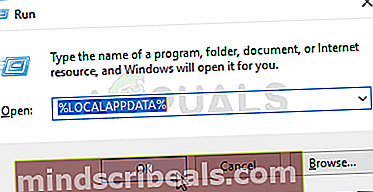
- Sitten poista Discord-kansio ja uudelleenkäynnistää järjestelmään.
- Uudelleenkäynnistyksen yhteydessä asenna uudelleen Discord-sovelluksen uusin versio ja toivottavasti kameraongelma on ratkaistu.
Jos asia jatkuu, joko nollaa järjestelmä / laite tehdasasetuksiin tai käytä Discordia selaimessa kunnes asia on selvitetty.
Tunnisteet ristiriitavirhe