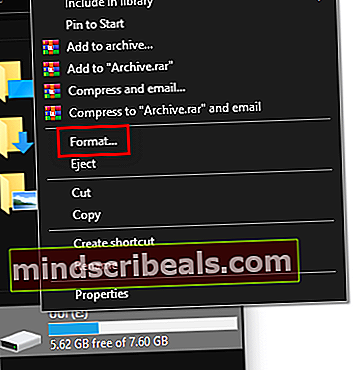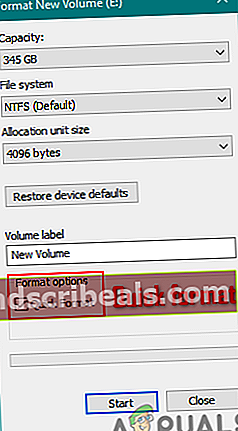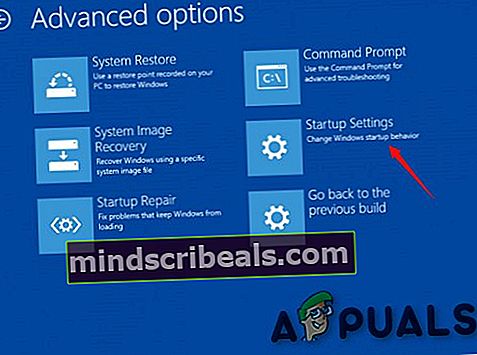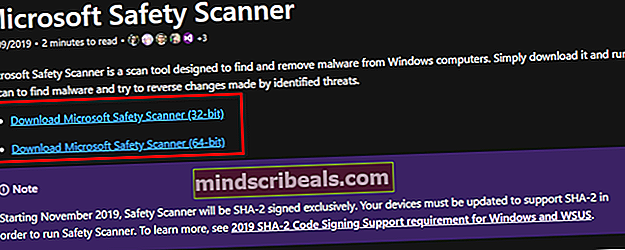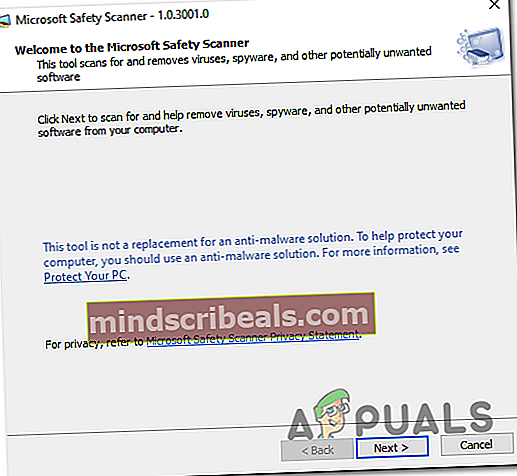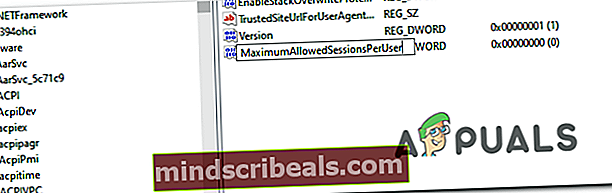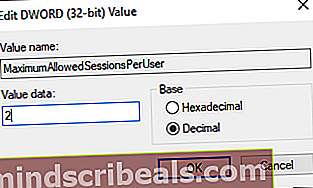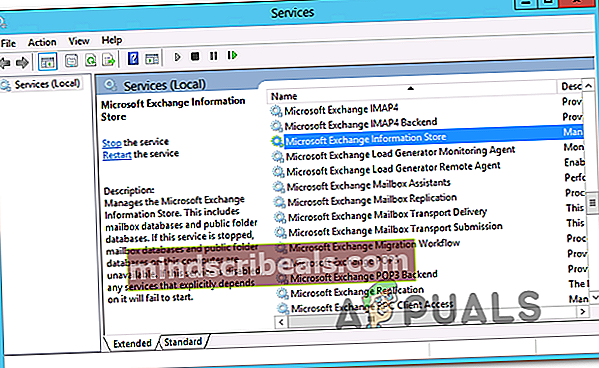Korjaus: Outlook-virhekoodi 0x8004011D
Monet Windows-käyttäjät näkevät Virhekoodi 0x8004011D yrittäessään päivittää sähköpostinsa Outlookissa tai kun lähetät tai vastaanotat sähköposteja. Tämän ongelman on ilmoitettu esiintyvän kaikissa uusimmissa Windows-versioissa (Windows 7, Windows 8.1 ja Windows 10), eikä se näytä olevan riippuvainen käytettävästä Outlook-versiosta.
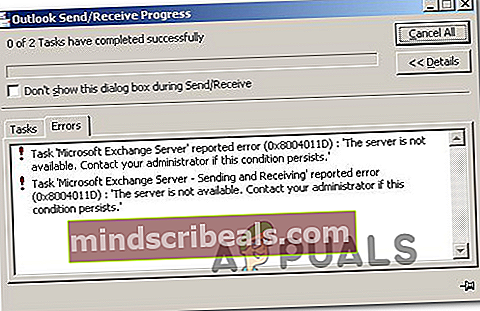
Useimmissa tapauksissa tämän ongelman ilmoitetaan johtuvan Exchange-palvelinongelmasta, joka esiintyy vain väliaikaisesti. Jos näin on, voit todennäköisesti välttää tulevaisuuden tapahtumia 0x8004011Dvirheitä sallimalla välimuistitilan käyttö Exchangen offline-tilassa asetukset.
Jotkut käyttäjät ovat onnistuneet ratkaisemaan tämän ongelman luomalla upouuden sähköpostiprofiilin käytettäväksi Outlookin kanssa. Tämä ei ole ihanteellinen, koska se menettää osan sähköpostisi liitteistä, jotka on tallennettu paikallisesti, mutta voit palauttaa ne myöhemmin synkronoimalla sähköpostiohjelman kanssa.
Jos näet vain 0x8004011Dvirhe, kun SD-kortti on kytketty, saatat olla tekemisissä haittaohjelmatartunnan kanssa, jonka aiheuttaa virus, joka haluaa asua SD-korttien ja flash-asemien juurikansioissa (jutched.exe). Tässä tapauksessa ongelman pitäisi hoitaa tietokoneen asettaminen vikasietotilaan ilman verkkoyhteyttä ja Safety Scanner -apuohjelman suorittaminen.
On kuitenkin myös yksi erityinen skenaario, jossa virhe laukaistaan johtuen siitä, että kaksi Microsoft-tiliä yhdistetään samanaikaisesti samalla Outlook-asennuksella. Voit korjata tämän tekemällä joitain muutoksia MaximumAllowedSessionsPerUser arvo ParameterSystem-järjestelmän sisällä.
Exchangen välimuistitilan käyttöönotto
Jos kohtaat 0x8004011Dvirhe Microsoft Exchange -tilissä, saatat pystyä korjaamaan ongelman pakottamalla Outlookin käyttämään Exchange-välimuistitilaa ja tarkistamaan, salliko tämä yhteyden muodostamisen Exchange-palvelimeen normaalisti.
merkintä: Ennen kuin teet tämän, on tärkeää varmistaa, että käytät viimeisintä Outlook-ohjelmaa, joka aiheuttaa sinulle tämän virhekoodin.
Jos vahvistat, että käytät Outlookin uusinta versiota, ota käyttöön Välimuistissa oleva vaihtotila kautta Käyttäjätilin määritys ikkuna.
Tässä on pikaopas, joka näyttää kuinka välimuistitila voidaan ottaa käyttöön kyseiselle Outlook-tilille:
- Ensinnäkin, käynnistä Outlook ja siihen liittyvät instanssit.
- Kirjoita seuraavaksi Windows-näppäin + R avata a Juosta valintaikkuna. Kirjoita tekstikentän sisälle ”Control.exe” ja paina Tulla sisään avataksesi klassisen ohjauspaneelin käyttöliittymän.

- Sisällä Ohjaus paneeliikkunassa, napsauta Mail rajata käytettävissä olevien vaihtoehtojen luettelosta tai käytä hakutoimintoa (oikeassa yläkulmassa) kaventaaksesi kohteiden luetteloa.

- Kun olet sisällä Mail Napsauta Sähköpostitili painike liittyy Sähköpostitilit.

- Sisällä Tiliasetukset -valikosta Sähköposti -välilehti ja kaksoisnapsauta sitten käyttämääsi Exchange-tiliä.

- Kun olet sisällä sähköpostitiliisi liittyvässä asetusvalikossa, vieritä alaspäin Offline-asetukset ja valitse ruutuun, joka liittyy Käytä välimuistinvaihtotilaa.

merkintä: Jos välimuistissa olevan Exchange-tilan käyttö on jo käytössä, poista vaihtoehto käytöstä ja jatka seuraavien vaiheiden mukaisesti. Jos sama ongelma jatkuu, suunnittele vaiheet, jotta se voidaan ottaa uudelleen käyttöön.
- Käynnistä Outlook uudelleen, muodosta yhteys samaan Microsoft Exchange -tiliin ja katso, onko ongelma edelleen ratkaistu.
Jos ongelmaa ei vieläkään ole ratkaistu, siirry seuraavaan seuraavaan mahdolliseen korjaukseen.
Uuden Outlook-profiilin luominen
Jos yllä olevat mahdolliset korjaukset eivät antaneet sinun ratkaista ongelmaa ja kohtaat edelleen 0x8004011Dvirhe, sinun pitäisi pystyä korjaamaan ongelma poistamalla nykyinen Outlook-profiili ja synkronoimalla sitten Outlook 365 -tilisi uudelleen.
Useat käyttäjät, joita asia koskee, ovat vahvistaneet, että hänen toimintansa antoi heille lopulta mahdollisuuden käyttää Outlook-ohjelmaa normaalisti ilman, että he yrittäisivät synkronoida sovellusta.
TÄRKEÄ: Jos et varmuuskopioi .PST / .OST-tiedostoa etukäteen, menetät kaikki paikallisesti tallennetut Outlook-tiedot seuraamalla alla olevia ohjeita.
Tässä on pikaopas, joka näyttää, kuinka voit poistaa nykyisen Outlook-profiilisi ja luoda uuden tyhjästä ongelman ratkaisemiseksi 0x8004011Dvirhe:
- Aloita sulkemalla Outlook ja kaikki siihen liittyvät palvelut.
- Paina seuraavaksi Windows-näppäin + R avata a Juosta valintaikkuna. Kirjoita seuraavaksi ”Control.exe” ja paina Tulla sisään avata Klassinen ohjauspaneeli ikkuna.

- Kun olet perinteisen ohjauspaneelin käyttöliittymän sisällä, etsi hakupainiketta (oikeassa yläkulmassa) ”Posti”. Napsauta sitten tulosluettelosta Mail.

- Napsauta Mail Setup -ikkunassa Näytä profiilit painike liittyy Profiilit.

- Kun olet Mail-ikkunassa, valitse Outlook-profiili että käytät aktiivisesti ja napsautat Poista -painiketta päästäksesi eroon siitä.

merkintä: Ennen kuin teet tämän, varmuuskopioi .PST- tai .OST-tiedostosi tietojen täydellisen häviämisen välttämiseksi.
- Napsauta vahvistusikkunassa pyydettäessä Joo toimenpiteen loppuun saattamiseksi.
- Käynnistä seuraavaksi Outlook uudelleen ja määritä sähköposti tyhjästä noudattamalla näytön ohjeita.
merkintä: Koska olet aiemmin poistanut vanhan profiilin, sähköpostiohjelma luo upouuden .OST / .PST-tiedoston ja liittää sen uuteen profiiliin rekisteröinnin jälkeen. Jos kaikki menee hyvin, voit liittää vanhan Outlook-datatiedoston myöhemmin (kun olet vahvistanut, että 0x8004011Dvirhe on ratkaistu).
- Yritä synkronoida Outlook-ohjelma uudelleen vahvistaaksesi, onko ongelma korjattu.
Haittaohjelmien tarkistuksen suorittaminen vikasietotilassa
Kuten käy ilmi, tätä ongelmaa voi helpottaa myös jonkinlainen haittaohjelma, joka on löytynyt tiensä järjestelmästä. Useimmissa tapauksissa asianomaiset käyttäjät ovat ilmoittaneet, että ongelman aiheutti virus (jutched.exe), joka oli tallennettu SD-kortille.
Jos tämä skenaario on käytettävissä ja kohtaat vain 0x8004011Dkun liität SD-kortin, sinun pitäisi pystyä korjaamaan ongelma suorittamalla Microsoft Safety Scanner vikasietotilassa tai suorittamalla tehokas kolmannen osapuolen haittaohjelmien skanneri.
Tässä on nopea askel askeleelta opas Outlook-virheen mahdollisesti aiheuttavan haittaohjelman poistamiseen:
- Liitä SD-kortti tietokoneeseen, jossa kohtaat ongelman, ja alusta asema napsauttamalla sitä hiiren kakkospainikkeella ja valitsemalla Muoto äskettäin ilmestyneestä pikavalikosta.
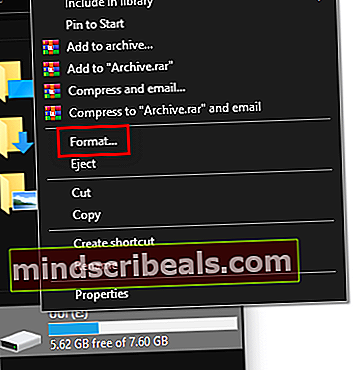
Huomaa: Jos SD-kortilla on tärkeitä tietoja, varmuuskopioi se ennen tämän toimenpiteen aloittamista. Älä kuitenkaan kopioi juuritiedostoja (vain kuva- / videokansion sisältö, jonka haluat menettää).
- Jätä sitten seuraava Tiedostojärjestelmä kuten aiemmin, mutta valitse ruutuun liittyvä ruutu Nopea formatointi ennen kuin napsautat Alkaa.
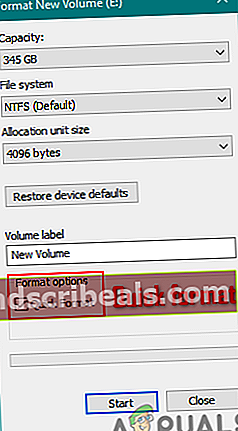
merkintä: Jos sinulla on aikaa, sinun kannattaa harkita a Täysi muoto (poistamalla valinta Pikamuoto-ruudusta), mutta tämä ei ole välttämätöntä.
- Kun SD-kortti on alustettu, käynnistä tietokone uudelleen ja odota, että alkuperäinen kirjautumisnäyttö tulee näkyviin. Kun näet sen, napsauta Virta-asetukset-kuvaketta (oikeassa alakulmassa).
- Sisällä Virranhallinta-asetukset -valikossa pidä Siirtää -näppäintä samalla kun napsautat Uudelleenkäynnistää pakottaaksesi tietokoneen käynnistymään Turva tila.

- Seuraavaksi tietokoneesi käynnistyy uudelleen suoraan Elpyminen valikossa. Kun olet sisällä, napsauta Vianmääritys käytettävissä olevien vaihtoehtojen luettelosta.

- Sisällä Edistyneet asetukset -valikosta Käynnistysasetukset vaihtoehtoluettelosta.
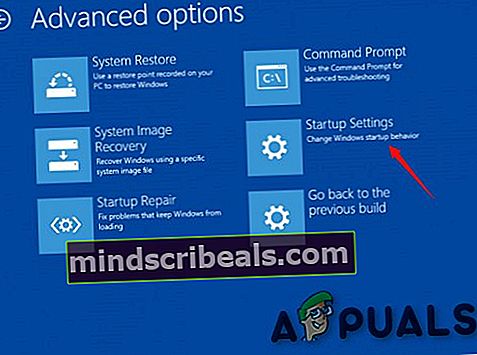
- Paina seuraavassa näytössä F5 käynnistääksesi tietokoneen Vikasietotila ja verkko.

merkintä: Käynnistys Vikasietotila ja verkko on kriittinen, koska tarvitset Internet-yhteyden voidaksesi ladata ja ottaa käyttöön Windowsin turvallisuusskanneri apuohjelma.
- Kun tietokoneesi käynnistyy onnistuneesti vikasietotilassa, jossa on Internet-yhteys, lataa tämän linkin kautta (täällä) Microsoft Safety Scanner -apuohjelman uusin versio.
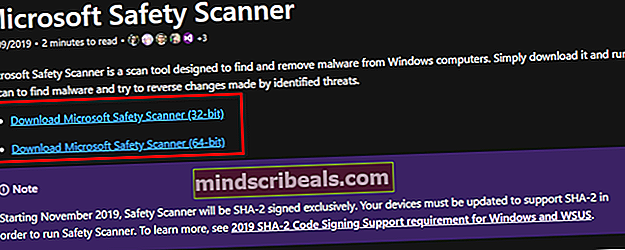
merkintä: Varmista, että lataat oikean bittisen version käyttöjärjestelmän arkkitehtuurin mukaan.
- Kun lataus on valmis, kaksoisnapsauta MSERT suoritettava tiedosto haittaohjelmien torjuntaohjelman avaamiseksi.
merkintä: Kun kehote UAC (Käyttäjätilien valvonta), klikkaus Joo myöntää järjestelmänvalvojan oikeudet.
- Suorita näytön kehotteet aloittaaksesi skannauksen Microsoft Safety Scannerilla, ja odota sitten prosessin päättymistä
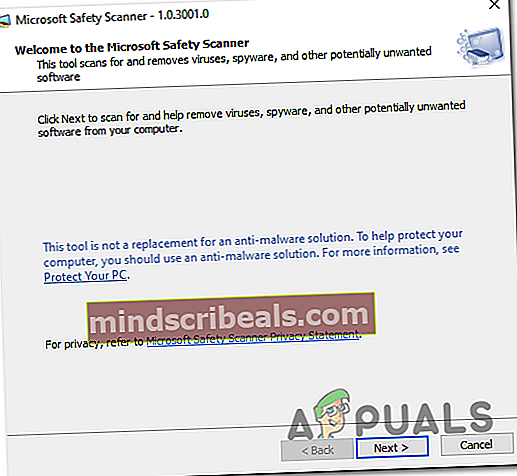
merkintä: Älä sulje ikkunaa, ennen kuin näet menestysviestin.
- Kun toimenpide on valmis, käynnistä tietokone uudelleen uudestaan käynnistääksesi normaalitilassa, avaa Outlook uudelleen ja katso, onko ongelma nyt ratkaistu.
Jos tämä ei onnistunut, sinun on myös harkittava suoritetaan syvä skannaus Malwarebytesin kanssa.
Jos sama 0x8004011Dvirhe jatkuu, siirry alas seuraavaan mahdolliseen korjaukseen.
Kahden Exchange-tilin salliminen yhdessä Outlook-asennuksessa
Kuten käy ilmi, tämä ongelma saattaa ilmetä tilanteissa, joissa käyttäjällä on 2 Microsoft Exchange -tiliä yhdistetty saman Outlook-asennuksen kautta. Tämä ongelma näyttää rajoittuvan vanhempiin Outlook-versioihin (vanhemmat kuin Outlook 2013).
Jos tämä skenaario on käytettävissä, sinun pitäisi pystyä korjaamaan ongelma tekemällä joitain rekisterimuutoksia laajentaaksesi Suurin sallittu istunto käyttäjää kohti.
Tässä on nopea askel askeleelta opas tämän tekemiseen:
- Lehdistö Windows-näppäin + R avata a Juosta valintaikkuna. Kirjoita seuraavaksi "Regedit" tekstikentän sisällä ja paina Tulla sisään avata Rekisterieditori.

merkintä: Jos sinua kehotetaan UAC (Käyttäjätilien valvonta) napsauta Joo myöntää järjestelmänvalvojan oikeudet.
- Kun olet rekisterieditorissa, siirry vasempaan valikkoon seuraavaan sijaintiin:
HKEY_LOCAL_MACHINE \ SYSTEM \ CurrentControlSet \ Services \ MSExchangeIS \ ParametersSystem
merkintä: Voit joko päästä sinne manuaalisesti tai liittää koko polun suoraan navigointipalkkiin ja painaa Tulla sisään päästä sinne heti.
- Kun olet saapunut oikeaan paikkaan, siirry oikeanpuoleiseen osioon ja katso, onnistutko löytämään MaximumAllowedSessionsPerUser merkintä. Jos sitä ei ole, napsauta hiiren kakkospainikkeella tyhjää tilaa ja valitse Uusi> Dword (32-bittinen) -arvo

- Nimeä uusi luotu arvo MaximumAllowedSessionsPerUser.
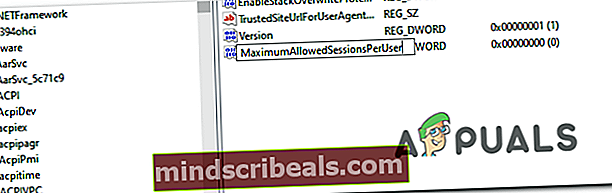
merkintä:Jos MaximumAllowedSessionsPerUserarvo on jo olemassa, ohita tämä vaihe.
- Kaksoisnapsauta MaximumAllowedSessionsPerUser,aseta tukiasemaan Desimaali ja muuta Arvotiedot siihen Exchange-tilien lukumäärään, jota haluat käyttää Näkymät ja napsauta Ok tallentaa muutokset ja sulje rekisterieditori.
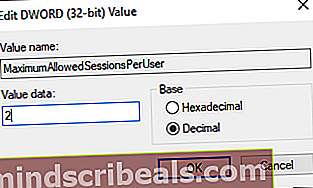
- Lehdistö Windows-näppäin + R avata a Juosta valintaikkuna. Kirjoita tekstikentän sisälle ”Services.msc” ja paina Tulla sisään avaa Palvelut-näyttö.

- Siirry seuraavaksi oikeaan kohtaan, selaa aktiivisten palvelujen luetteloa alaspäin löytääksesi Microsoft Exchange -tietovarasto. Kun näet sen, napsauta sitä hiiren kakkospainikkeella ja valitse Käynnistä palvelu uudelleenpikavalikosta.
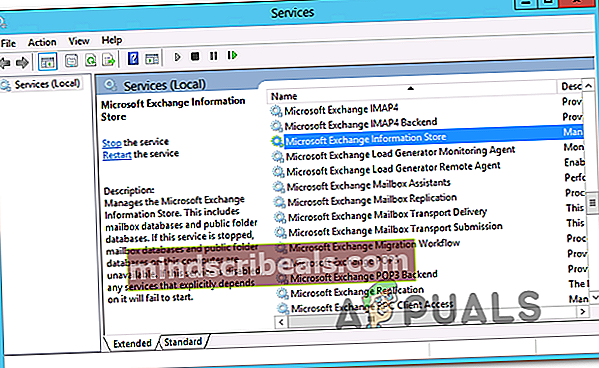
- Kun MSExchange Information Store palvelu käynnistetään uudelleen, avaa Outlook uudelleen ja toista toiminto, joka aiheutti aiemmin 0x8004011Dvirhe nähdäksesi onko ongelma nyt ratkaistu.