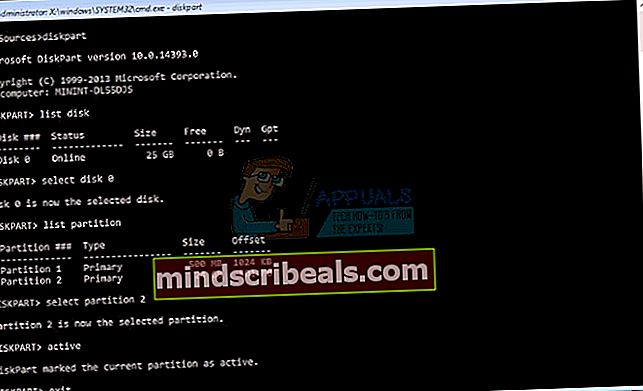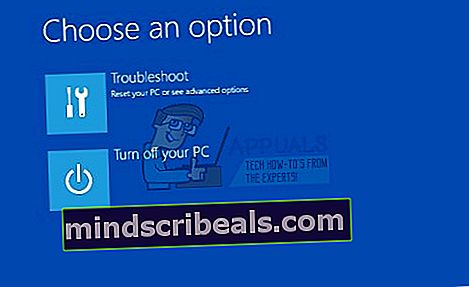Korjaus: Tietokoneesi nollaaminen ei onnistu 'Vaadittu asemaosio puuttuu'
Windows 10 tarjoaa niin monia etuja, kuten paremmat tekniikat käyttöjärjestelmän palauttamiseksi. Yksi niistä on nimeltään Nollaa tietokone, joka tarjoaa Windowsin palauttamisen tehdasasetuksiin tietojen menettämättä tai menettämättä. Sama tekniikka on käytettävissä Windows 8: ssa ja Windows 8.1: ssä, ja sen nimi on Päivitä tietokone ja palauta tietokoneesi. Jos haluat suorittaa Nollaa tietokoneesi -toiminnon Windows 8-, Windows 8.1- tai Windows 10 -käyttöjärjestelmässä, sinun on käytettävä vianmääritystyökaluja ja suoritettava Nollaa tietokone. Menettely on todella yksinkertainen, mutta joskus yksinkertaisimmat toimet voivat olla monimutkaisia esiintyvien ongelmien takia.
Yksi Windows-koneissa esiintyvistä ongelmista on mahdoton palauttaa tietokoneesi virheen takia: Tietokoneesi nollaaminen ei onnistu. Vaadittu asemaosio puuttuu. Miksi tämä ongelma ilmenee? On olemassa erilaisia syitä, mukaan lukien vioittunut käynnistysmääritys, ei aktiivinen osio, viallinen kiintolevy tai SSD ja muut.

Tämä ongelma ilmenee Windows 8: ssa, Windows 8.1: ssä ja Windows 10: ssä. Olemme luoneet seitsemän tapaa, jotka auttavat sinua ratkaisemaan ongelman Nollaa tietokone. Lopussa voit nollata tietokoneesi. Joten, aloitetaan.
Tapa 1: Merkitse osio aktiiviseksi
Kiintolevyä ja osioita voidaan hallita kahdella tavalla, mukaan lukien graafisen yksikön käyttöliittymä (GUI) ja CMD (komentokehote). Kuten tiedät, graafisen yksikön käyttöliittymä vaatii näppäimistön ja hiiren, ja komentokehote vaatii vain näppäimistön. Tätä menetelmää varten sinun on käytettävä komentorivityökalua nimeltä DISKPART, joka auttaa sinua asettamaan osion aktiiviseksi.
Sinun on käytettävä komentokehotetta Windowsin korjaustilan kautta, joka on kuvattu edellisessä menetelmässä. Sen jälkeen sinun on noudatettava seuraavia vaiheita.
- Tyyppi levyke juosta DISKPART komentorivityökalu
- Tyyppi luettelolevy luettelo käytettävissä olevista kiintolevyistä. Esimerkissämme on vain yksi levy, levy 0.
- Tyyppi valitse levy 0 valitse levy. 0 edustaa levyn osan löytämää levyä.
- Tyyppi luettelo-osio luettelo kiintolevyllä käytettävissä olevista osioista. Esimerkissämme on kaksi osiota, osio 1 ja osio 2. osio 1 on järjestelmän varattu osio ja osio 2 on järjestelmän asennus.
- Tyyppi valitse osio 2 osion 2 valitsemiseksi. 2 edustaa joukkoa levypartion löytämiä osioita.
- Tyyppi aktiivinen merkitä osio aktiiviseksi
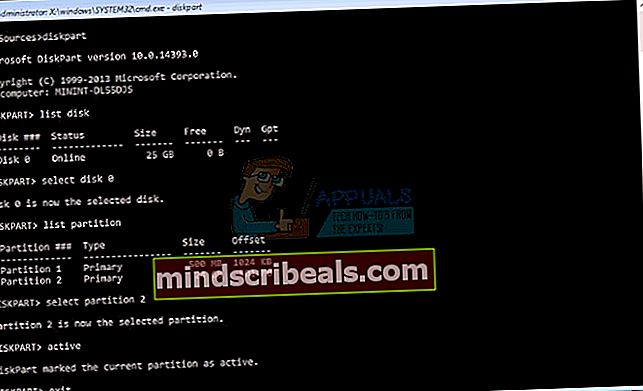
- Tyyppi Lopeta poistuaksesi diskpartista
- Tyyppi Lopeta poistu komentokehotteesta
- Klikkaus Sammuta tietokone
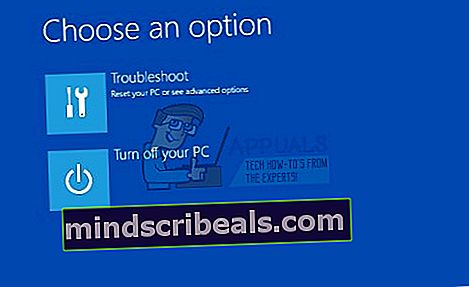
- Virta päälle tietokoneellesi
Tapa 2: Rakenna käynnistystietue uudelleen
Neljännessä menetelmässä sinun on rakennettava käynnistystietue uudelleen. Tätä menetelmää varten tarvitaan myös käynnistettävä DVD tai USB. Näytämme sinulle, miten se tehdään Windows 10: ssä. Sama menettely on yhteensopiva Windows 8: n ja Windows 8.1: n kanssa. Käytät samaa käynnistettävää USB: tä, jonka olet luonut aikaisemmilla menetelmillä.
Sinun on käytettävä komentokehotetta Windowsin korjaustilan kautta, joka on kuvattu edellisessä menetelmässä. Sen jälkeen sinun on noudatettava seuraavia vaiheita.
Puhuimme käynnistystietueen uudelleenrakentamisesta edellisissä artikkeleissa, joten tarkista //appuals.com/steps-to-fix-winload-efi-error-0xc0000001/ seuraamalla menetelmää 2.