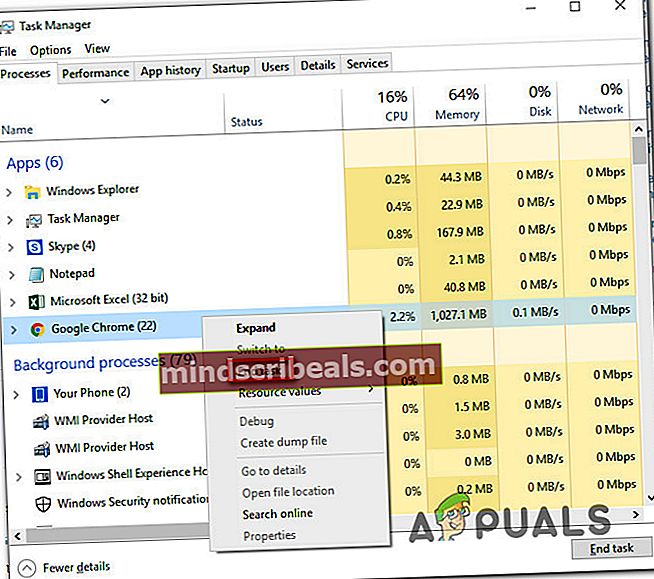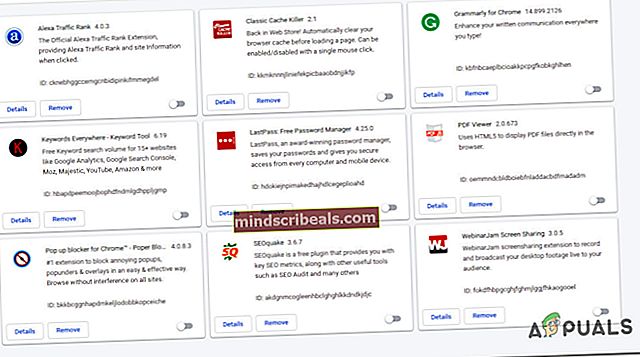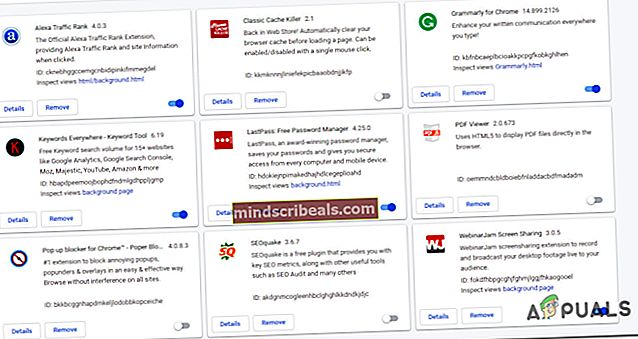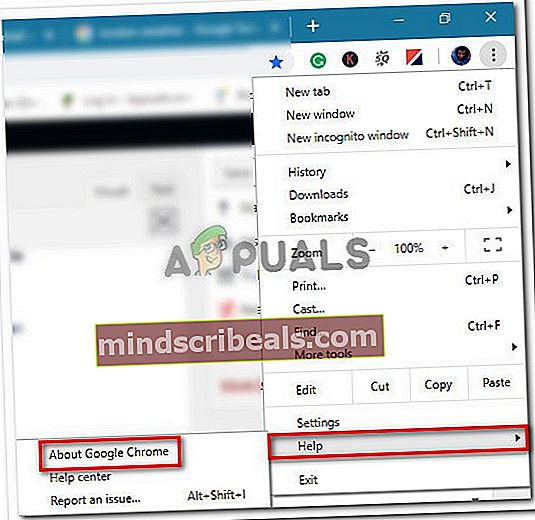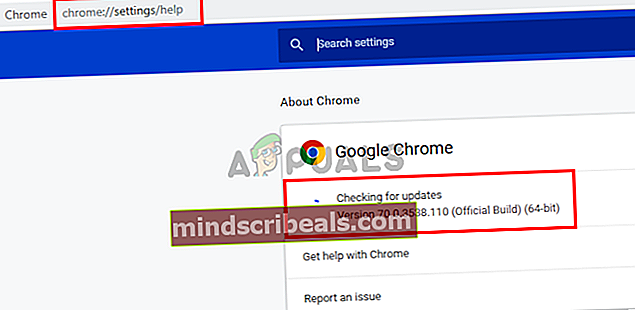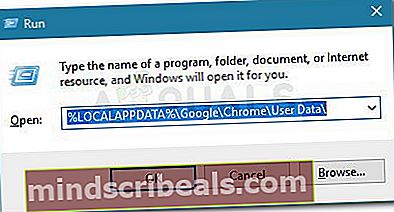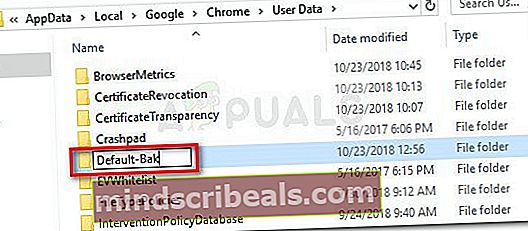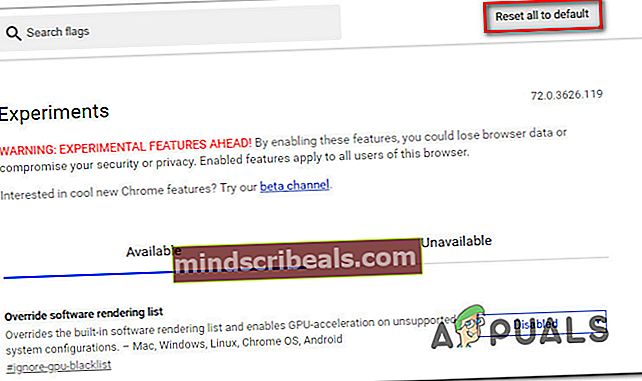Korjaus: Chrome-laajennukset lakkasivat toimimasta
Useat Chrome-käyttäjät ilmoittavat menettäneensä yhtäkkiä kaikki toiminnot asennetuista laajennuksista. Eniten vaikuttaneet käyttäjät ilmoittavat, että ongelma alkoi esiintyä äkillisesti ilman mitään virheilmoitusta. Napsauttamalla hiiren kakkospainikkeella mitään asennettuja laajennuksia ei tehdä mitään. Useat käyttäjät ovat ilmoittaneet, että kunkin laajennuksen pikavalikkovaihtoehto ei enää näy.

Mikä saa Chrome-laajennukset lakkaamaan toimimasta?
Tutkimme tätä ongelmaa tarkastelemalla erilaisia käyttäjäraportteja ja korjausstrategioita, joita he käyttivät onnistuneesti ongelman poistamiseksi. Tutkimuksemme perusteella on olemassa useita erilaisia skenaarioita, jotka käynnistävät tämän virhesanoman:
- Häiriö Google Chrome -prosessi - Usein kuin tämä, tämä ongelma ilmenee, koska Google Chrome -prosessi on jumissa tai siitä tulee häiriö. Tässä tapauksessa voit ratkaista ongelman lopettamalla Chrome-prosessin Tehtävienhallinnan kautta ja avaamalla Chromen uudelleen.
- Asennetut laajennukset ovat ristiriidassa - Google Chromessa on paljon laajennuksia, jotka eivät yksinkertaisesti voi pelata hienosti keskenään. Joissakin tapauksissa voit ratkaista ongelman poistamalla kaikki laajennukset käytöstä ja ottamalla sitten ne käyttöön, mutta on vahvistettuja tapauksia, joissa asianomaisten käyttäjien oli poistettava yksi tai useampi laajennus palauttamaan normaalit toiminnot muille.
- Vanhentunut Chrome- tai Windows-versioversio - Kuten käy ilmi, Windows 10 sisältää tietoturvaominaisuuden, joka estää sinua käyttämästä laajennuksia, lisäosia tai lisäosia, jotka parantavat selaimen toimintoja. Tämä tehdään, jotta vältetään järjestelmän vaarantuminen. Jotkut asianomaiset käyttäjät ovat ilmoittaneet, että he pystyivät käyttämään laajennuksiaan uudelleen, kun he olivat asentaneet kaikki odottavat päivitykset Windows Update -palveluun ja päivittäneet kromin uusimpaan versioon.
- Viallinen selaimen käyttäjäprofiili - Toinen perimmäinen syy, joka saattaa laukaista tämän käyttäytymisen Google Chromessa, on vioittunut käyttäjäprofiili. Useista eri syistä käyttäjäprofiilisi ei ehkä pysty kutsumaan Extension Manageria, mikä lopulta rikkoo kaikki käytettävissä olevat Chrome-laajennuksesi. Tässä tapauksessa selaimen pakottaminen luomaan uusi käyttäjäprofiili ratkaisee todennäköisesti ongelman.
- Kokeelliset asetukset ovat ristiriidassa Extension Managerin kanssa - Toinen syy, joka saattaa laukaista tämän käyttäytymisen, on eräät kokeelliset asetukset (liput), jotka ovat ristiriidassa Extension Managerin kanssa. Helpoin korjaus on tässä tapauksessa palauttaa kaikki kokeelliset asetukset oletusarvoihinsa.
- Selaimen kaappaaja-infektio - On olemassa useita erilaisia muunnelmiaYeabd66.cc virus, joka pystyy rikkomaan laajennuksesi selaimesi tartuttamisen aikana. Vaikka voit poistaa sen Malwarebytes-tarkistuksella, sinun on todennäköisesti asennettava selain uudelleen sen lopussa.
Jos etsit parhaillaan tapoja saada Chrome-laajennuksesi toimimaan uudelleen, tässä artikkelissa on vinkkejä vianmääritykseen. Alta löydät joukon mahdollisia korjauksia, jotka vastaavissa tilanteissa olevat käyttäjät ovat ottaneet ongelman ratkaisemiseksi onnistuneesti käyttöön.
Jos haluat olla mahdollisimman perusteellinen, noudata alla olevia menetelmiä niiden esitysjärjestyksessä. Yksi seuraavista korjausstrategioista on sidottu ratkaisemaan ongelma tietyssä tilanteessa.
Tapa 1: Chrome-prosessin lopettaminen Tehtävienhallinnan avulla
Monet käyttäjät, jotka kohtaavat saman ongelman, ovat onnistuneet ratkaisemaan ongelman sulkemalla Google Chromen ja lopettamalla selaimeen liittyvän tehtävän (prosessin) Tehtävienhallinnan kautta. Tämä on suosituin ratkaisu joukosta, mutta pari käyttäjää on ilmoittanut, että tämä korjaus oli heille vain väliaikainen.
Jotkut käyttäjät spekuloivat, että nämä vaiheet ratkaisevat ongelman tapauksissa, joissa Google Chrome -prosessi ei toimi oikein ja vaikuttaa lopulta asennettuihin laajennuksiin.
Tässä on pikaopas Chrome-prosessin lopettamisesta Tehtävienhallinnan kautta.
- Sulje Google Chrome valmis (varmista, että suljet myös sen lokeropalkin kuvakkeen).
- Lehdistö Ctrl + Vaihto + Esc avataksesi Tehtävienhallinnan.
- Valitse Prosessit-välilehti, napsauta hiiren kakkospainikkeella Google Chromea ja valitse Lopeta tehtävä.
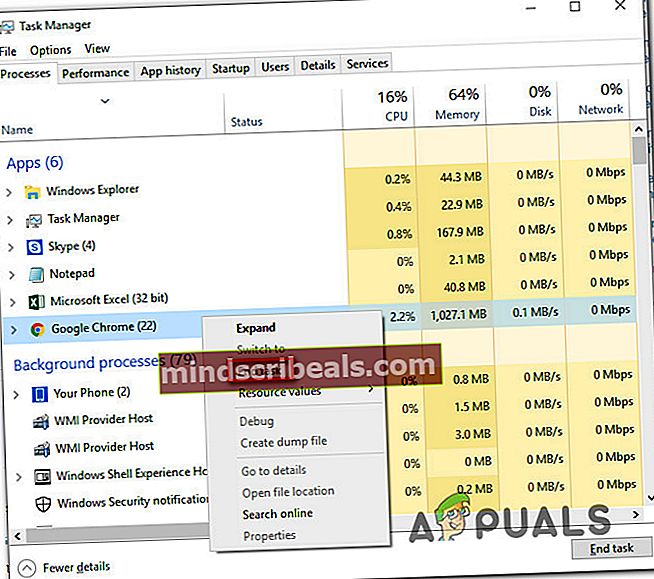
- Käynnistä Chrome-selain uudelleen ja tarkista, onko ongelma ratkaistu.
Jos et vieläkään pysty käyttämään mitään asennetuista laajennuksista, siirry seuraavaan alla olevaan tapaan.
Tapa 2: Ota kaikki asennetut laajennukset uudelleen käyttöön
Toinen melko suosittu korjaus on yksinkertaisesti käydä Extension Manager -valikossa ja ottaa uudelleen käyttöön kaikki selaimeesi asennetut laajennukset. Monet käyttäjät ovat ilmoittaneet, että tämä menettely oli heille onnistunut, mutta jotkut sanovat, että korjaus on vain väliaikainen - ongelma palaa seuraavan selaimen käynnistyksen yhteydessä.
Jos et välitä väliaikaisesta ongelmasta, tässä on pikaopas kaikkien asennettujen laajennusten uudelleenkäynnistämisestä:
- Avaa Google Chrome, kirjoita "kromi: // laajennukset /”Ja paina Tulla sisään avata Laajennukset välilehti.

- Kun olet siellä, aseta kuhunkin laajennukseen liittyvä kytkin pois käytöstä.
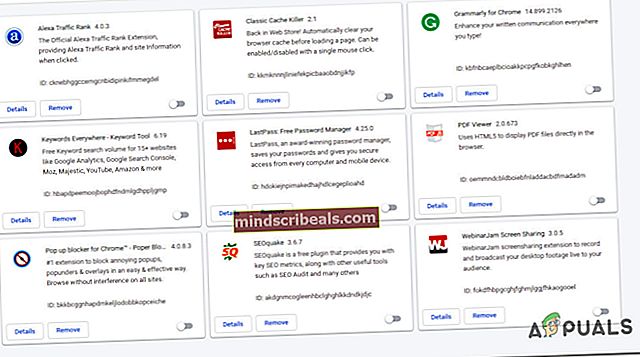
- Kerran jokainen Laajennus on poistettu käytöstä, käynnistä Chrome-selain uudelleen ja palaa samaan laajennusvalikkoon käyttämällä vaihetta 1 uudelleen.
- Kun olet palannut Laajennus-valikkoon, ota kaikki laajennukset, jotka olet aiemmin poistanut käytöstä, ottamalla käyttöön niihin liittyvät kytkimet Päällä.
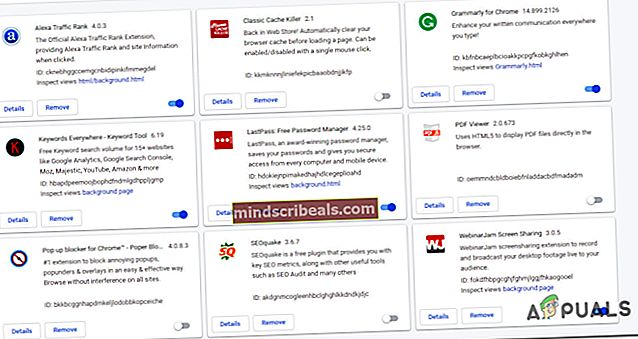
- Katso, ovatko laajennuksesi toimineet uudelleen.
Jos et vieläkään pysty käyttämään mitään asennetuista laajennuksista, siirry seuraavaan alla olevaan tapaan.
Tapa 3: Google Chromen ja Windowsin päivittäminen uusimpiin koontiversioihin
Vanhentuneet ohjelmistot voivat myös aiheuttaa laajennusten toimintahäiriöitä. Muutama asiaan vaikuttanut käyttäjä on onnistunut ratkaisemaan ongelman varmistamalla, että sekä Chrome että Windows 10 päivitetään uusimmilla käytettävissä olevilla päivityksillä.
Sekä Chrome että käyttöjärjestelmäsi on määritettävä päivittymään automaattisesti. Jotkin kolmansien osapuolten sovellukset saattavat kuitenkin muuttaa tätä oletuskäyttäytymistä (erityisesti virransäästösovellukset) ja jättää järjestelmän takana uusimmat saatavilla olevat rakennelmat.
Tässä on pikaopas laajennusten käyttökelpoisuudesta päivittämällä Chrome ja Windows uusimpaan versioon.
- Aloitetaan päivittämällä Google Chrome. Voit tehdä tämän napsauttamalla toimintopainiketta (oikeassa yläkulmassa) ja siirtymällä kohtaan Ohjeet> Tietoja Google Chromesta.
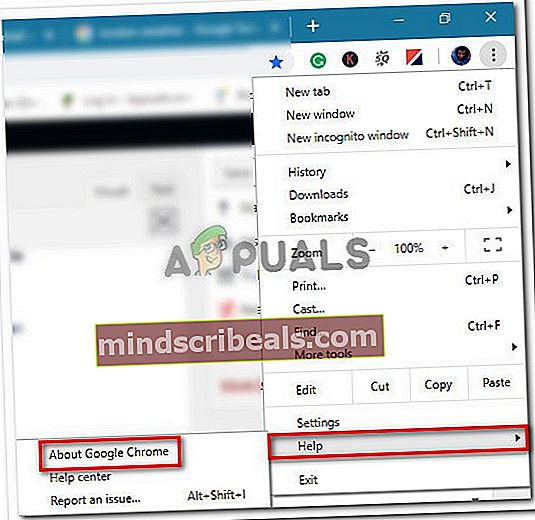
- Jos uusi versio on saatavilla, selain päivittää itsensä automaattisesti uusimpaan käytettävissä olevaan versioon.
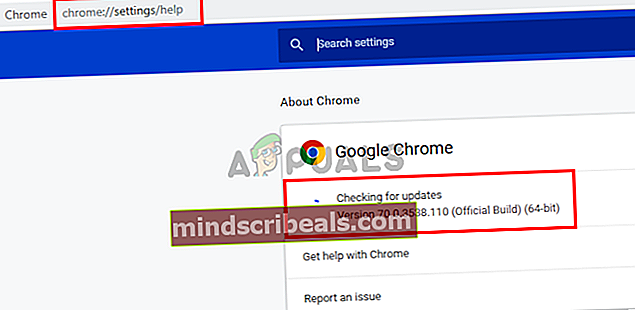
- Jos uusi versio on saatavilla, päivitä näytön ohjeiden mukaan ja sulje sitten Chrome-selain kokonaan.
- Lehdistö Windows-näppäin + R avata a Juosta valintaikkuna. Kirjoita sittenms-settings: windowsupdate”Ja paina Tulla sisään Avaa Windows Update -näyttö asetukset sovellus.

merkintä: Jos et ole Windows 10 -käyttöjärjestelmässä, käytä "Wuapp" komento.
- Napsauta Windows Update -näytön sisällä Tarkista päivitykset ja asenna kaikki odottavat päivitykset ohjeiden mukaan, kunnes päivitettävää ei ole enää jäljellä. Jos sinua kehotetaan aloittamaan uudelleen tässä prosessissa, tee se ja muista palata Päivittää jatka päivitystä, kunnes se on valmis.
- Kun tietokoneesi on ajan tasalla, avaa Google Chrome ja tarkista, ovatko laajennuksesi nyt käyttökelpoisia.
Jos et vieläkään pysty käyttämään mitään asennetuista laajennuksista, siirry seuraavaan alla olevaan tapaan.
Tapa 4: Uuden käyttäjäprofiilin luominen
Toinen perimmäinen syy, joka saattaa laukaista tämän tietyn käyttäytymisen Google Chromessa, on vioittunut käyttäjäprofiili. Useat käyttäjät, jotka ovat alkaneet kohdata samaa ongelmaa odottamattoman sulkemisen jälkeen, kertoivat pystyvänsä korjaamaan ongelman luomalla uuden käyttäjäprofiilin.
Voit jopa välttää tietojen menetyksen luomalla varmuuskopion Oletuskansiosta, ennen kuin vaihdat uuteen profiiliin. Tässä on pikaopas uuden käyttäjäprofiilin luomiseen Google Chromeen ja tietojen häviämisen välttämiseksi:
- Varmista, että Google Chrome on kokonaan suljettu.
- Avaa Suorita-valintaikkuna painamalla Windows-näppäintä + R. Kirjoita sitten% LOCALAPPDATA% \ Google \ Chrome \ User Data \ "ja paina Enter-näppäintä avataksesi sijainnin, joka sisältää oletuskansion Google Chrome.
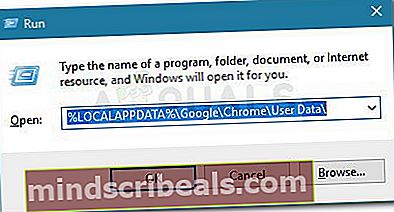
- Kun olet päässyt kyseiseen sijaintiin, etsi kansio nimeltä Oletus. Kun näet sen, napsauta sitä hiiren kakkospainikkeella ja valitse Nimeä uudelleen. Nimeä sitten Oletus kansioon Oletus-Bak pakottaa selain luomaan uuden.
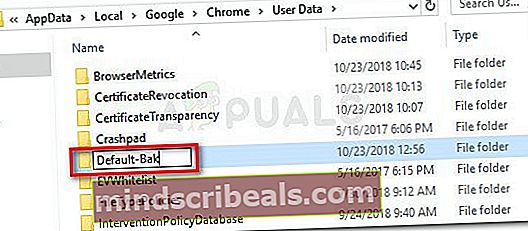
- Kun oletuskansio on nimetty uudelleen, avaa Google Chrome uudelleen ja katso, voitko käyttää laajennuksiasi uudelleen.
merkintä: Muista, että sinulla on vielä vanha Oletus kansio (nimetty uudelleen nimellä Oletus-Bak). Jos voit avata sen siirtääksesi tarvitsemasi kansiot (Synkronoi tiedot, Tilit, Laajennukset) vanhasta Oletus kansion uuteen.
Jos tämä menetelmä ei antanut sinun palauttaa Google Chrome -laajennusten toimintoja, siirry seuraavaan seuraavaan menetelmään.
Tapa 5: Poista kokeelliset asetukset käytöstä Google Chromessa
Jos olet sekaisin Chromen kokeellisten asetusten kanssa kohdassa about: liput, on hyvin todennäköistä, että jotkin asetukset ovat ristiriidassa laajennushallinnan kanssa. Olemme tavanneet tämän syyllisen useammin kuin usein vastaavien käyttäjien kanssa.
Useimmat käyttäjät, jotka onnistuivat rikkomaan kaikkien asennettujen laajennusten toiminnot ottamalla käyttöön joitain kokeellisia asetuksia, ovat ilmoittaneet, että ongelma on ratkaistu sen jälkeen, kun he ovat palauttaneet kaikki kokeelliset asetukset oletusasetuksiksi.
Tässä on pikaopas siitä, miten kaikki aiemmin käyttöön otetut kokeelliset asetukset poistetaan käytöstä Google Chromessa:
- Avaa Google Chrome, liitäabout: liputnavigointipalkin sisällä ja paina Tulla sisään. Jos yrität käyttää Chromen kokeellisia asetuksia ensimmäistä kertaa, sinua kehotetaan varoitusruudulla.
- Kun olet saapunut Kokeelliset asetukset -sivulle, napsauta Palauta kaikki oletusasetuksiin -painike (oikeassa yläkulmassa) poistaa kaikki asetukset käytöstä.
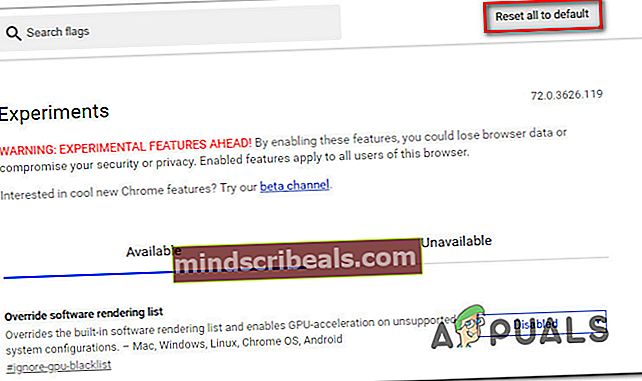
- Kun kaikki aiemmin käyttöön otetut kokeelliset asetukset on poistettu käytöstä, käynnistä Chrome-selain uudelleen ja tarkista, näkyvätkö laajennuksesi uudelleen.
Jos kohtaat edelleen saman virheilmoituksen, siirry seuraavaan alla olevaan tapaan.
Tapa 6: Haittaohjelmien torjunnan suorittaminen Malwarebytes-sovelluksella
Jos olet tullut niin pitkälle ilman ongelmasi korjausta, on hyvin mahdollista, että olet tekemisissä selaimen kaappaajan kanssa. Siellä on melko paljon muunnelmiaYeabd66.cc virus, jonka tiedetään rikkovan Extension Managerin Google Chromessa.
Luonnollisesti on olemassa paljon tietoturvaratkaisuja, joita voit käyttää ongelman poistamiseen. Kokemuksemme perusteella suosittelemme kuitenkin syvää Malwarebytes-skannausta, koska se on ehdottomasti paras ilmainen vaihtoehto selaimen kaappaajien skannauksessa ja poistamisessa.
Jos et ole varma, kuinka Deep-skannaus suoritetaan Malwarebytes-sovelluksella, voit seurata tätä artikkelia (täällä).