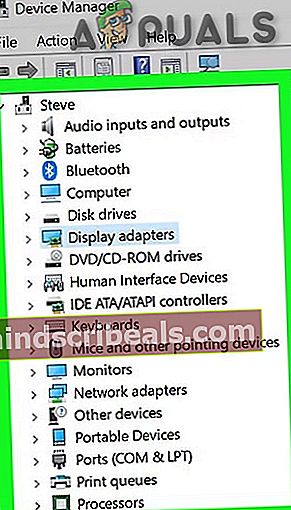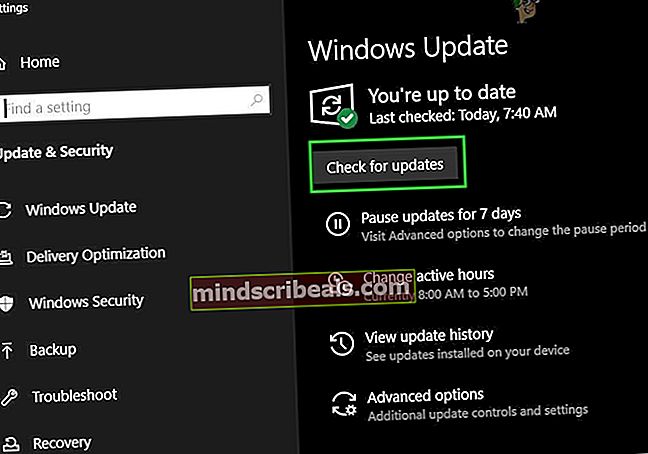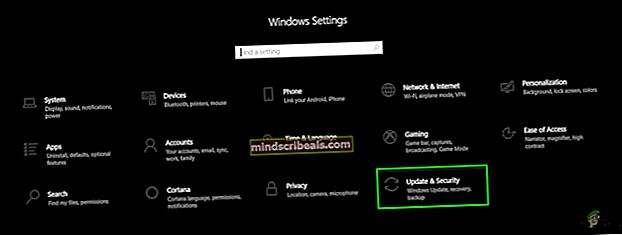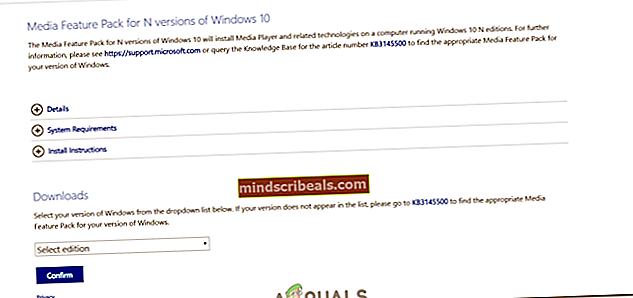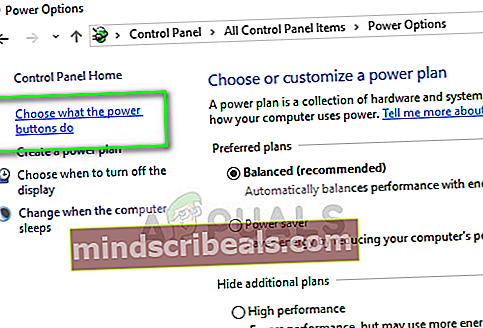Korjaus: Windows 10 Video -ongelmat
Jos olet yksi niistä käyttäjistä, jotka eivät voi suoratoistaa videoita YouTubessa tai Netflixissä varsinkin Windows 10 -päivityksen jälkeen, olet oikeassa paikassa. Monet käyttäjät ovat kokeneet tämän ongelman Windows 10 -käyttöjärjestelmässä. Videoitasi ei suoratoisteta ja latausmerkki näkyy jatkuvasti. Videosi saattaa myös juuttua ensimmäiseen ruutuun. Ladattujen tai paikallisten videoidesi pitäisi kuitenkin olla kunnossa. Ongelma voi olla kaikissa selaimissa tai joissakin tietyissä selaimissa.
Ongelma voi johtua monista asioista. Suurin osa tapauksista pyörii grafiikka- ja videosoittimen ympärillä. Sinulla voi olla vanhentuneita tai yhteensopimattomia ohjaimia. Ongelma voi johtua laitteistokiihdytyksestä. MS Silverlight voi olla myös syyllinen tämän videoiden suoratoistokysymyksen takana. Joten lyhyesti sanottuna joko joitain asetuksia muutetaan tai vanhat ohjaimet / sovellukset eivät ole yhteensopivia.
Joten tässä on luettelo menetelmistä, jotka auttavat sinua ratkaisemaan videoiden suoratoistokysymyksen.
Tapa 1: Virta-asetusten muuttaminen
Tämä saattaa tuntua oudolta, mutta monet käyttäjät ovat ratkaisseet videoiden suoratoistokysymykset muuttamalla järjestelmien virtavaihtoehtoja. Sinun tarvitsee vain muuttaa tehoasetukset "korkean suorituskyvyn" arvosta "tasapainoiseksi"
Noudata alla annettuja ohjeita vaihtaaksesi virta-asetuksia
- Pidä Windows-avain ja paina R
- Tyyppi powercfg.cpl ja paina Tulla sisään

- Valitse vaihtoehdot Tasapainoinen (suositeltava)

Tämän pitäisi ratkaista asia heti. Kun olet valmis, sulje ikkuna ja tarkista, toimiiko virta hyvin. Jos et näe mitään muutoksia tai tunne muutoksia, käynnistä se uudelleen ja tarkista uudelleen.
Tapa 2: Videopelaajien päivittäminen
Ongelma voi johtua käyttämäsi videosoittimen vanhentuneista tai yhteensopimattomista versioista. Nämä suoratoistotuotteet / työkalut vaikuttavat suoraan suoratoisto-ominaisuuksiisi. Joten, lataa vain uusimmat versiot videosoittimista nähdäksesi, ratkaiseeko se ongelman.
Koska videosoittimia tai suoratoistotuotteita on paljon, emme voi antaa sinulle ohjeita näiden ohjelmien päivittämiseen. Mitä tahansa käytätkin, siirry heidän viralliselle verkkosivustolleen ja etsi uusimmat ohjaimet. Lataa ohjaimet ja asenna ne. Videopelaajillasi tulisi myös olla mahdollisuus tarkistaa päivitykset.
Tapa 3: Poista laitteistokiihdytys käytöstä
Laitteistokiihdytyksen poistaminen käytöstä on ratkaissut ongelman tonnille käyttäjille. Joten yritä poistaa laitteistokiihdytys käytöstä ja tarkista sitten virta.
Tässä on vaiheet laitteistokiihdytyksen poistamiseksi käytöstä
Firefox:
Firefoxin hankala asia on, että sen laitteistokiihdytysvaihtoehto ei ole näkyvissä normaalisti. Sinun on muutettava asetusta, jotta Laitteistokiihdytys-vaihtoehto näkyy näkyvissä ja poista se käytöstä. Joten tässä on vaiheet laitteistokiihdytyksen poistamiseksi käytöstä Firefoxissa.
- Avata Firefox
- Klikkaa 3 riviä oikeassa yläkulmassa avataksesi valikon
- Valitse Vaihtoehdot

- Vieritä alas ja poista valinta Käytä suositeltuja suorituskykyasetuksia että Suorituskyky-osa

- Uusi vaihtoehto Käytä laitteistokiihdytystä, kun se on käytettävissä ilmestyy. Poista valinta myös tämä vaihtoehto

Google Chrome:
- Avata Google Chrome
- Klikkaa 3 pistettä oikeassa yläkulmassa avataksesi valikon
- Valitse asetukset

- Selaa alaspäin ja napsauta Pitkälle kehittynyt

- Vieritä alas ja vaihda vinossa Käytä laitteistokiihdytystä, kun käytettävissä oleva vaihtoehto. Tämän vaihtoehdon tulisi olla Järjestelmä-osiossa

Internet Explorer / Microsoft Edge:
- Pidä Windows-avain ja paina R
- Tyyppi inetcpl.cpl ja paina Tulla sisään

- Klikkaus Pitkälle kehittynyt
- Poista valinta Käytä grafiikkasuoritinten hahmonnuksen sijaan ohjelmistohahmonnusta. Tämän vaihtoehdon pitäisi olla alle Nopeutettu grafiikka Asetukset-osiossa
- Klikkaus Käytä valitse sitten Ok

Kun olet valmis, käynnistä tietokone uudelleen ja tarkista, ratkaiseeko se ongelmasi.
Tapa 4: Muuta äänentoiston asetuksia
Äänentoiston bittinopeuden alentaminen ratkaisee myös tämän suoratoistokysymyksen. Joten tässä ovat vaiheet äänentoiston asetusten alentamiseksi
- Napsauta hiiren kakkospainikkeella äänikuvake tehtäväpalkista (oikeassa alakulmassa) ja valitse Toistolaitteet

- Valitse oma oletuslaite. Se tulisi merkitä vihreällä ympyrällä, jonka sisällä on rasti.
- Valitse Ominaisuudet (kun oletustoimintalaite on valittu)

- Klikkaus Pitkälle kehittynyt välilehti
- Valitse 16-bittinen, 44100 Hz (CD-laatu) avattavasta valikosta Oletusmuoto

- Klikkaus Käytä valitse sitten Ok
- Klikkaus Ok uudelleen
Kun olet valmis, yritä toistaa video uudelleen. Sen pitäisi olla hieno nyt.
Tapa 5: Päivitä ohjaimet
Näytönohjainten päivittäminen auttaa myös korjaamaan tilanteen. Jos ongelma alkoi heti Windows-päivityksen tai päivityksen jälkeen, on erittäin todennäköistä, että ohjaimesi eivät ole yhteensopivia.
Tässä on vaiheet näytönohjainten päivittämiseen
Noudata alla olevia ohjeita päivittääksesi video-ohjaimesi.
- Pidä Windows-avain ja paina R
- Tyyppi devmgmt.msc ja paina Tulla sisään

- Tuplaklikkaus Näytön sovittimet
- Napsauta videolaitetta / korttia hiiren kakkospainikkeella ja valitse Päivitä ohjainohjelmisto…

- Klikkaus Etsi päivitettyä ohjainohjelmistoa automaattisesti ja odota, että Windows päivittää ohjaimesi.

Jos Windows ei löydä päivitettyä versiota, voit tarkistaa myös manuaalisesti uusimman version ohjaimen. Noudata näitä ohjeita päivittääksesi ohjaimen manuaalisesti
- Pidä Windows-avain ja paina R
- Tyyppi devmgmt.msc ja paina Tulla sisään

- Tuplaklikkaus Näytön sovittimet
- Kaksoisnapsauta videolaitettasi / korttiasi

- Klikkaus Kuljettaja välilehti
- Sinun pitäisi nähdä ajuriversio tässä välilehdessä. Pidä tämä ikkuna auki ja jatka

- Avaa Internet-selain ja siirry näytönohjaimen valmistajan verkkosivustolle. Tässä tapauksessa vierailemme Intelin virallisilla verkkosivustoilla.
- Etsi seuraavaksi laitteesi uusimmat ohjaimet. Tarkista, onko verkkosivuston uusin ohjainversio sama kuin laitteen ohjainvälilehdessä. Jos sinulla on vanha versio, lataa uudempi versio.
merkintä:Jos tämä ratkaisu ei korjaa ongelmaa sinulle, yritä ladata vanhempi ohjainversio, joka on vähintään 3 tai 4 kuukautta vanha. Tarkista, korjaaako ongelma tämän asentamisen.
- Kun ohjain on ladattu, kaksoisnapsauta asennustiedostoa asentaaksesi ohjaimen tai noudata yllä olevan Päivitä ohjain -kohdan vaiheita 1-4 ja valitse Selaa tietokonettani ohjainohjelmistojen löytämiseksi >Selaa >Valitse ohjaintiedosto >Avata >Seuraava .
Tapa 5: GPU-kokoonpanon säätäminen
Joissakin tapauksissa, jos tietokoneella on käynnissä useita grafiikkasuoritimia eli erillinen ja integroitu, tämä ongelma voidaan ottaa esiin, koska vain iGPU voidaan määrittää suorittamaan videoita, joita se ei ehkä pysty. Siksi yritämme tässä vaiheessa ensin poistaa iGPU: n käytöstä ja jos se ei toimi, yritämme poistaa ääniohjaimet ja asentaa ne sitten uudelleen. Sen vuoksi:
- Lehdistö "Windows" + "R" avataksesi Suorituskehote.
- Kirjoita "Devmgmt.msc" ja paina "Tulla sisään".

- Laajenna laitehallinnan sisällä "Näytön sovittimet" -välilehteä ja napsauta hiiren kakkospainikkeella integroidun GPU: n ohjainta.
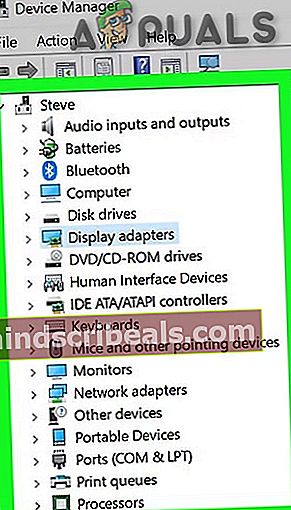
- Valitse "Poista käytöstä" ja tarkista, jatkuuko ongelma.
- Jos näin tapahtuu, palaa laitehallintaan ja laajennaÄäni-, peli- ja video-ohjaimet”Pudotusvalikosta ja poista kaikki sen sisällä olevat ohjaimet käytöstä.
- Näet nyt a "linja" poikki "Kaiutin" -kuvake ilmaisinalueella.
- Paina nyt "Windows" + "Minä" avataksesi Windows-asetukset ja napsauttamalla ”Päivitys ja suojaus”.
- Napsauta Päivitys ja suojaus -kohdassa "Tarkista päivitykset" vaihtoehto ja anna sen asentaa kaikki saatavilla olevat päivitykset.
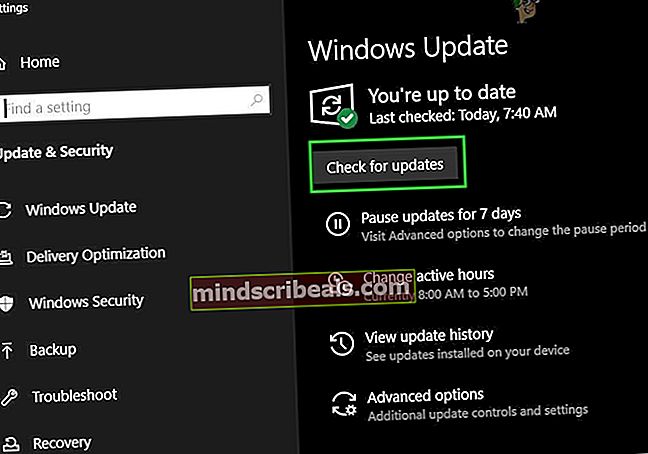
- Nyt sen pitäisi asentaa ohjaimet uudelleen automaattisesti.
- Tarkista, jatkuuko ongelma edelleen.
Tapa 6: Asenna näyttöohjain uudelleen Windows Update -sovelluksesta
Joissakin tapauksissa ongelma saattaa jatkua, kunnes näyttöohjain asennetaan uudelleen Windows Update -sovelluksesta valmistajan verkkosivuston sijaan. Siksi tässä vaiheessa tarkistamme käytettävissä olevat ohjaimet ja asennamme ne sitten päivityksestä. Sen vuoksi:
- Lehdistö "Windows" + "R" avaa Suorita-kehote.
- Kirjoita "Devmgmt.msc" ja paina "Tulla sisään" avataksesi laitehallinnan.

- Laajenna laitehallinnassa "Näytön sovittimet" -välilehti ja napsauta hiiren kakkospainikkeella erillistä GPU-ohjainta.
- Klikkaa "Poista" ja sen pitäisi palata takaisin Microsoft Basic -ajuriin.
- Tarkista, toistetaanko videoita siinä.
- Jos haluat palata omistettuun ohjaimeen, paina "Windows" + "Minä" avataksesi asetukset ja napsauttamallaPäivitys ja suojaus”-Vaihtoehto.
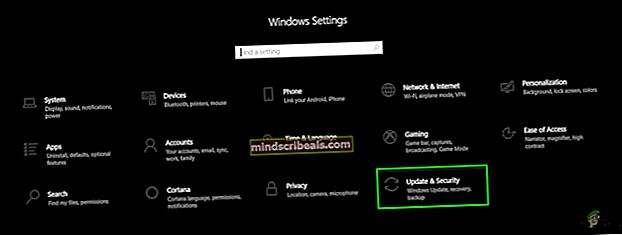
- Tarkista päivitykset ja anna tietokoneen ladata ja asentaa päivitys.
- Ohjain asennetaan päivityksen mukana.
- Käynnistä tietokone uudelleen ja tarkista, jatkuuko ongelma.
- Varmista, että tietokone tosiasiallisesti käyttää omistettua GPU: ta videoiden toistamiseen.
Tapa 7: Media Codec -pakettien asentaminen
Jos et vieläkään pysty korjaamaan video-ongelmia, yksinkertainen ratkaisu voi olla vain asentaa uusimmat mediakoodekipaketit Microsoftilta. Tämä on tiettävästi korjannut tämän ongelman monille ihmisille. Tätä varten:
- Lataa tämä paketti versiolle KB3010081 ja tämä KB3099229-versiolle.
- Lisäksi voit myös etsiä haluamaasi versiota Microsoftin verkkosivustolta täältä.
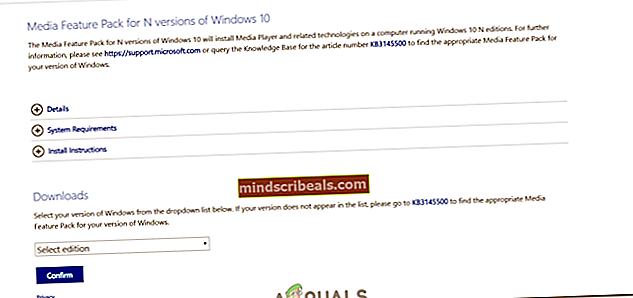
- Lataa tämä suoritettava tiedosto, suorita se ja asenna se tietokoneellesi noudattamalla näytön ohjeita.
- Tarkista, jatkuuko ongelma.
Tapa 8: Nopean käynnistyksen poistaminen käytöstä käynnistyksen yhteydessä
Joissakin tapauksissa virhe voi laukaista, jos pikakäynnistysvaihtoehto on käytössä. Siksi poistamme tässä vaiheessa nopean käynnistyksen käytöstä ja tarkistamme sitten, korjaako se ongelmamme. Tehdäkseen niin:
- Lehdistö "Windows" + "R" avaa Suorita-kehote.
- Kirjoita "Ohjauspaneeli" ja paina "Tulla sisään" avataksesi sen.

- Klikkaa "Laitteisto ja ääni" ja valitse sitten ”Virranhallinta-asetukset”.
- Napsauta sitten "Järjestelmäasetukset" ja valitse sitten "Valitse, mitä virtapainikkeet tekevät" vaihtoehto.
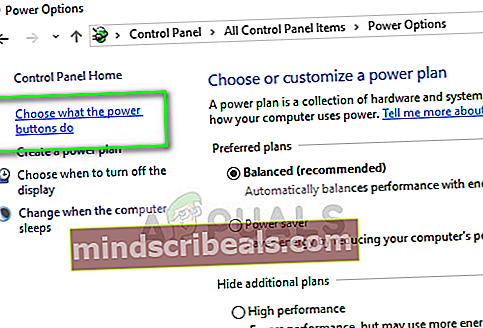
- Poista valinta "FastBoot" vaihtoehto alareunassa ja tallenna sitten asetukset.
- Tarkistaa nähdäksesi, jatkuuko ongelma.
Kun olet valmis, käynnistä tietokone uudelleen ja ongelmasi pitäisi ratkaista. Jos et kuitenkaan voi toistaa videoita Youtubessa, tarkista tämä opas. Jos tämä ei ole vaihtoehto, yritä palata edelliseen Windows-koontiversioon. Voit myös yrittää nollata tietokoneesi kokonaan, jos mikään ratkaisuista ei toimi sinulle, tämä varmasti korjaa ongelman.