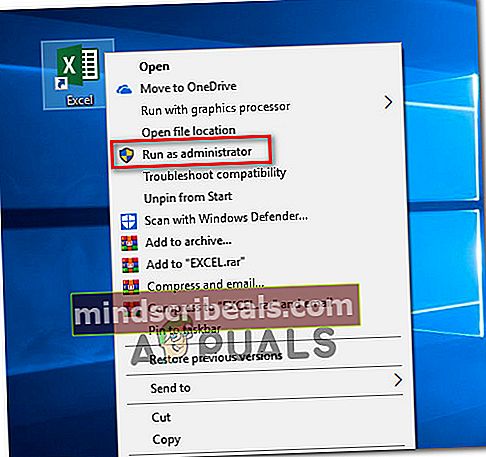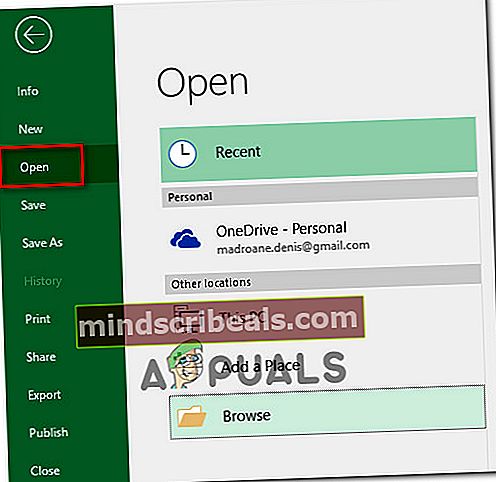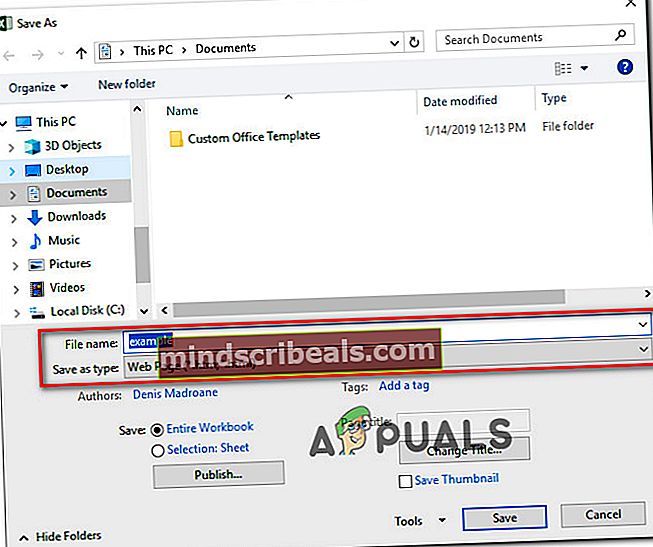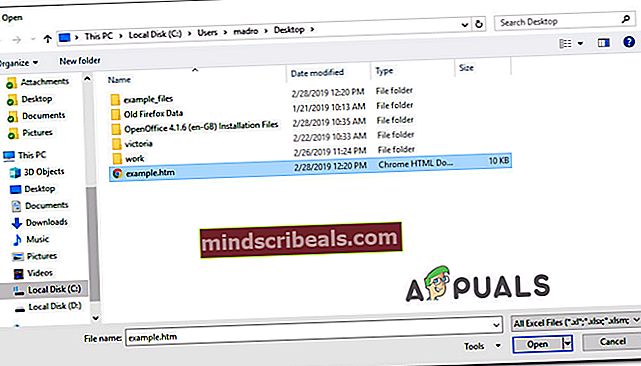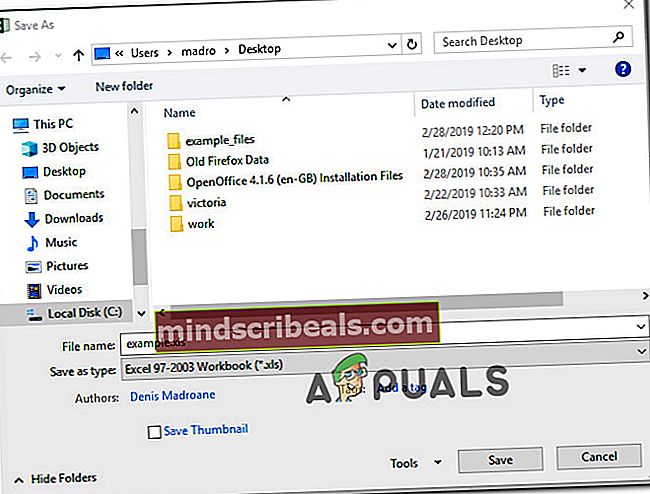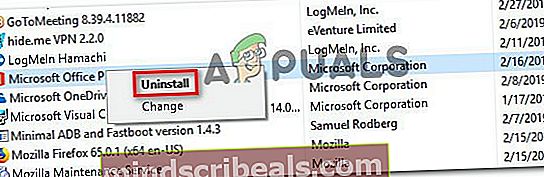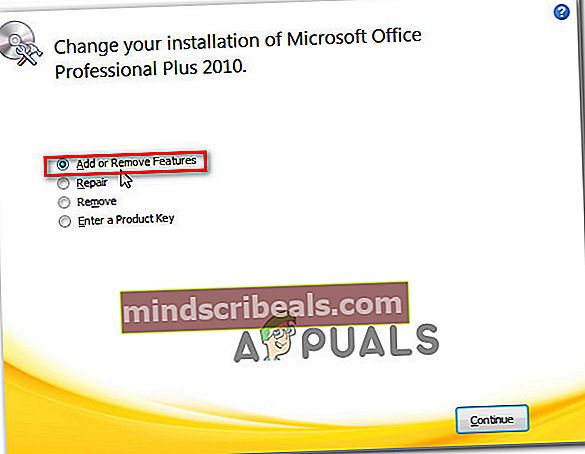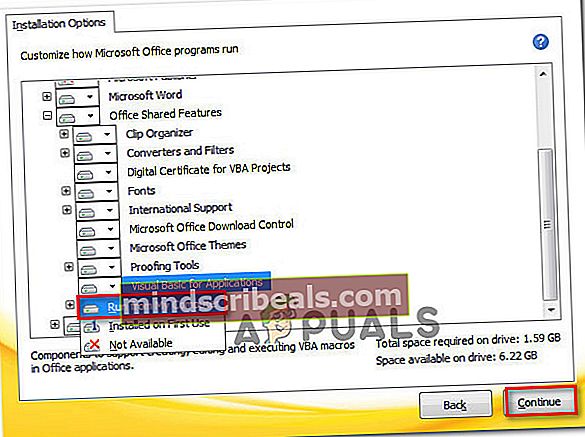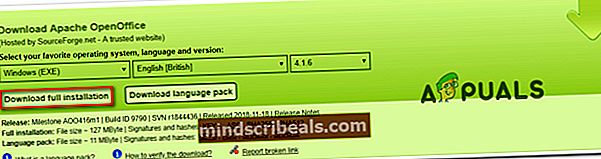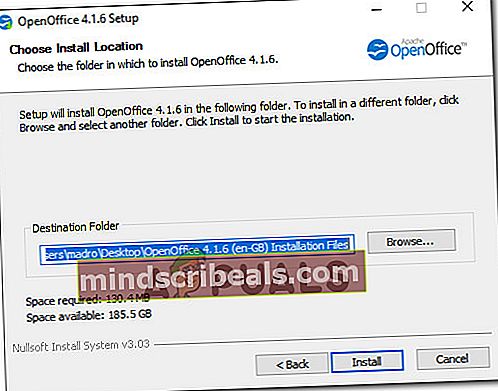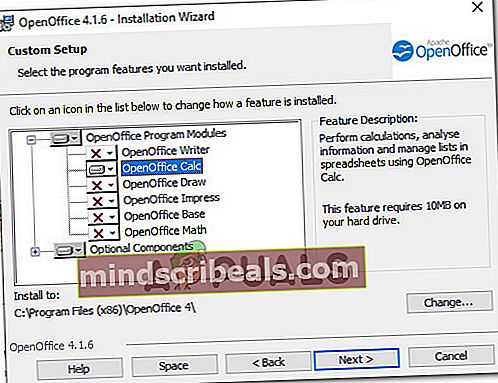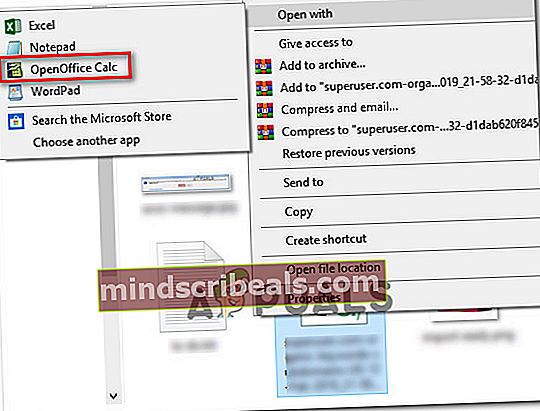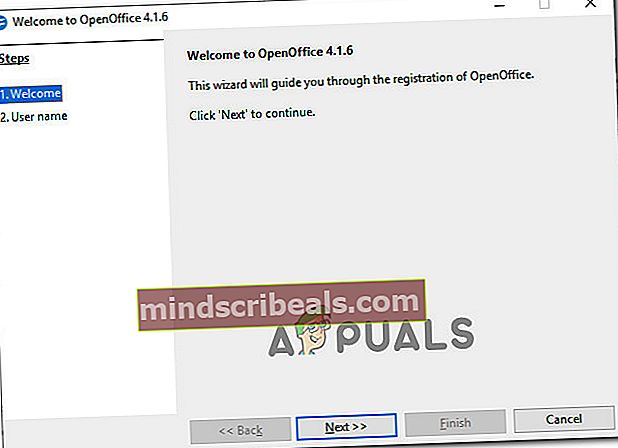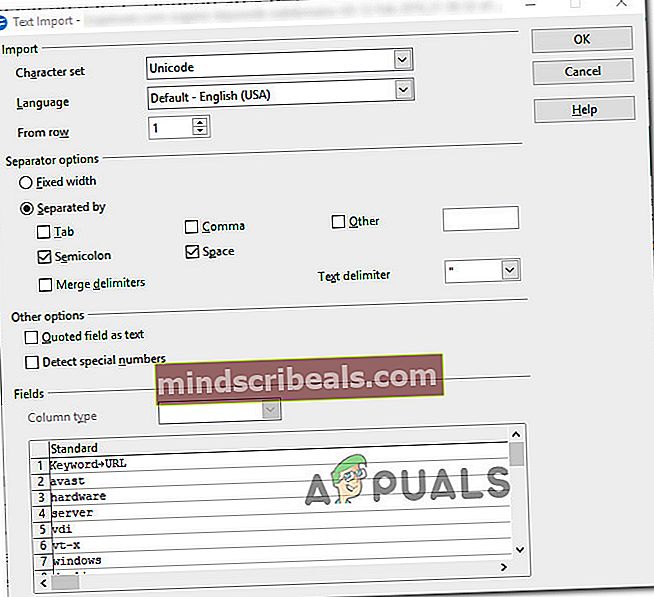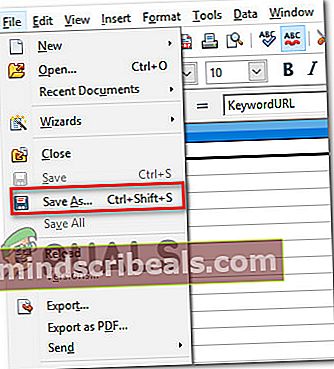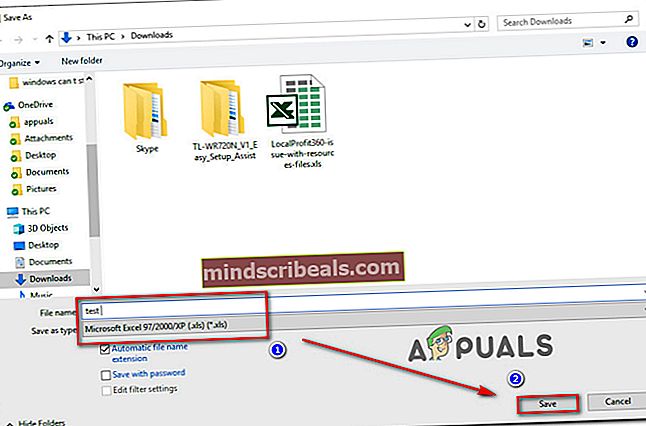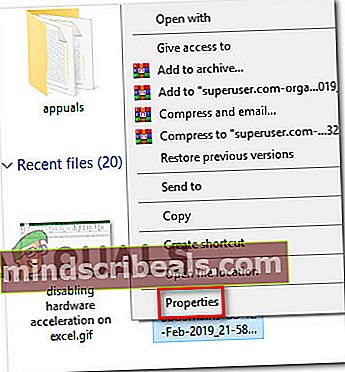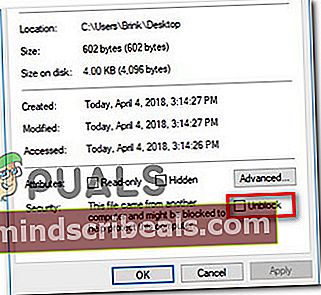Korjaus: Excel löysi lukukelvoton sisältö
Useat käyttäjät ilmoittavat, että heidän Excel-ohjelmansa tuottaa jatkuvasti seuraavan virhesanoman yrittäessään avata laskentataulukon: "Excel löysi lukukelvoton sisältö". Jotkut asianomaiset käyttäjät ilmoittavat, että ongelma esiintyy vain tietyssä asiakirjassa, kun taas toiset väittävät, että ongelma esiintyy jokaisessa asiakirjassa, jonka he yrittävät avata Excelillä.

Mikä aiheuttaa virheilmoituksen "Excel löysi lukukelvoton sisältö"?
Tutkimme tätä ongelmaa tarkastelemalla erilaisia käyttäjäraportteja ja korjausstrategioita, jotka jotkut ongelmista kärsivät käyttäjät ovat ottaneet onnistuneesti ongelman ratkaisemiseksi. Keräämiemme tietojen perusteella on olemassa useita yleisiä syyllisiä, joiden tiedetään käynnistävän tämän ongelman:
- Exceliltä puuttuu järjestelmänvalvojan oikeudet - Kuten käy ilmi, tämä virhe voi ilmetä, jos käyttäjätilillä ei ole järjestelmänvalvojan oikeuksia avattaessa Exceliä. Useat asianomaiset käyttäjät ovat onnistuneet ratkaisemaan ongelman pakottamalla Excelin avaamaan järjestelmänvalvojan oikeuksilla ennen kuin yrität avata XLS-tiedostoa.
- Tiedosto koetaan vain luku -tilaksi - On vanha, ratkaisematon Office-vika, joka aiheuttaa joskus Word- ja Excel-tiedostojen olevan vain luku -tilassa. Tämä saattaa laukaista tämän virhesanoman. Tässä tapauksessa ratkaisu on siirtää tiedosto yksinkertaisesti toiseen kansioon käyttöoikeuksien päivittämiseksi.
- Tiedosto on puhdistettava - On tapauksia, joissa Excel sekoittaa .XLS-tiedoston siten, että se joko muuttuu käyttökelvottomaksi tai se aiheuttaa virheilmoituksen joka kerta, kun käyttäjä yrittää avata sen. Suosittu korjaus tässä tilanteessa on muuntaa se toiseen muotoon - joko suoraan Excelistä tai käyttämällä toista kolmannen osapuolen Office-pakettia, kuten OpenOffice.
- Visual Basic -komponentti puuttuu - Tämä ongelma voi ilmetä myös, jos Office-asennuksestasi puuttuu Visual Basic -komponentti. Ofice-asennuksen pakottaminen asentamaan Visual Basic Component on ratkaissut ongelman monille kärsiville käyttäjille.
- Excel-välimuisti on täynnä - Kuten käy ilmi, saatat kohdata myös tämän ongelman, jos Excelin välimuisti täyttyy eikä pysty tallentamaan viimeksi avatun asiakirjan tiedostoa. Tässä tapauksessa ratkaisu on yksinkertaisesti sulkea kaikki tiedostot ja avata sitten Excel uudelleen.
- Tiedosto on estetty - Jos olet ladannut excel-tiedoston Internetistä tai olet saanut sen sähköpostitse, käyttöjärjestelmäsi on saattanut estää sen turvallisuussyistä. Jos tämä skenaario on käytettävissä, voit ratkaista ongelman kumoamalla tiedoston eston.
- Järjestelmä ei tue laitteistokiihdytystä - Alhaisen eritelmän järjestelmissä tämä erityinen ongelma ilmoitetaan usein, jos järjestelmä ei voi kohdistaa tarpeeksi resursseja tukemaan laitteistokiihdytystä. Tässä tapauksessa korjaustiedoston on tarkoitus käyttää Excelin lisäasetuksia ja poistaa laitteistokiihdytys käytöstä.
Jos yrität ratkaista samaa virhesanomaa, tässä artikkelissa on useita vianetsintävaiheita. Alta löydät useita mahdollisia korjausstrategioita, joita käyttäjät, jotka yrittävät ratkaista saman ongelman, ovat onnistuneesti käyttäneet.
Jos haluat olla mahdollisimman tehokas, noudata menetelmiä niiden esitysjärjestyksessä - ne on järjestetty tehokkuuden ja vaikeuden mukaan.
Tapa 1: Excelin avaaminen järjestelmänvalvojan oikeuksilla
Yksi pikakorjaus, joka saattaa kiertää ongelman, on avata Excel ensin järjestelmänvalvojana ja avata vasta sitten Excel-tiedosto, joka käynnistää"Excel löysi lukukelvotonta sisältöä" virhe. Yleisimmin tämän ilmoitetaan tapahtuvan tietokoneissa, joissa aktiivisella käyttäjätilillä ei ole järjestelmänvalvojan oikeuksia.
Tässä on pikaopas, jolla varmistetaan, että Excelillä on järjestelmänvalvojan oikeudet ennen tiedoston avaamista:
- Napsauta hiiren kakkospainikkeella Excel-käynnistintä ja valitse Suorita järjestelmänvalvojana. Kun kehote UAC (Käyttäjätilien valvonta) Klikkaa Joo myöntää järjestelmänvalvojan oikeudet.
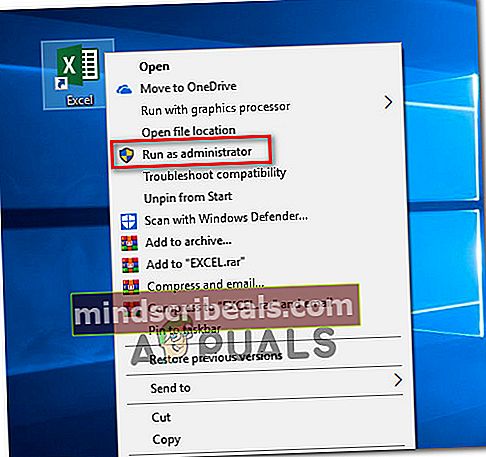
- Kerran Excel on avattu järjestelmänvalvojan oikeuksilla, avaa tiedosto, joka aiemmin heitti"Excel löysi lukukelvotonta sisältöä"virhe.
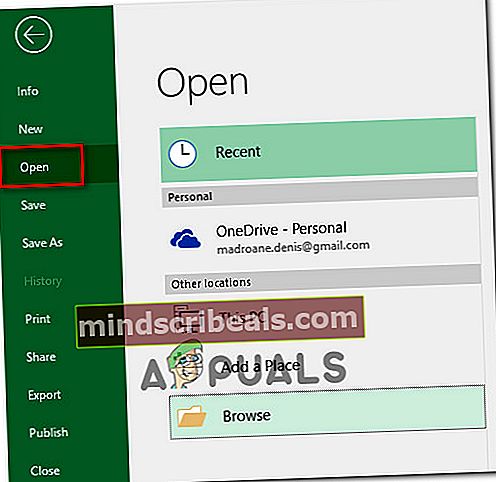
Jos näet edelleen saman virhesanoman silloinkin, kun Excel avataan järjestelmänvalvojan oikeuksilla, siirry seuraavaan alla olevaan tapaan.
Tapa 2: Tiedoston siirtäminen toiseen kansioon
Vaikka korjauksen tehokkuudesta ei ole virallista selitystä, monet käyttäjät ovat ilmoittaneet, että hei ratkaisevat ongelman vain siirtämällä Excel-tiedoston kansiosta toiseen.
Jos tarvitset pikakorjauksen, leikkaa ja liitä vain tiedosto, joka laukaisee "Excel löysi lukukelvotonta sisältöä" virhe eri paikassa ja katso, onko ongelma ratkaistu.
Jos tämä ratkaisu ei ratkaise ongelmaa tai etsit pysyvää korjausta, siirry seuraaviin alla oleviin menetelmiin.
Tapa 3: Tiedoston tallentaminen verkkosivuna
Yksi suosittu kiertotapa, jonka monet asianomaiset käyttäjät ovat ilmoittaneet "tyydyttäväksi" ratkaisuksi"Excel löysi lukukelvotonta sisältöä" virhe on tallentaa tiedosto Web-sivuksi ja avata sitten .html-tiedosto Excelissä ja tallentaa tiedosto takaisin a .xls muoto.
Vaikka tämä ei käsittele ongelman lähdettä, se on nopea kiertotapa, jos sinulla ei ole aikaa viettää ongelman vianmääritystä perusteellisesti. Voit kiertää virhesanoman tallentamalla tiedoston verkkosivuna seuraavasti:
- Avaa virhe osoittava sivu ja napsauta Joo virhekehotteessa. Mene sitten Tiedosto, valita Tallenna nimelläja napsauta selaa. Kirjoita seuraavaksi tiedoston nimi (seuraava fo Tiedoston nimi) ja valitse Nettisivu (.htm, html.) avattavasta valikosta liittyy Tallenna tyypinä. Sitten, osuma Tallentaa muuntaa tiedosto .html-tiedostoksi.
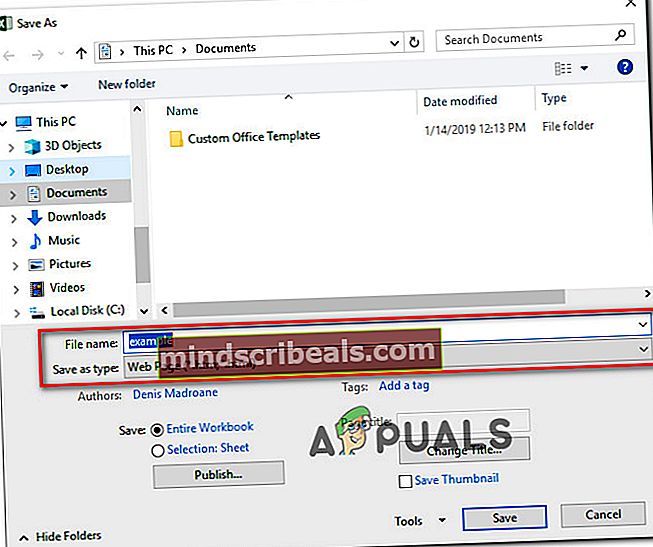
- Avaa Excel ja siirry kohtaan Tiedosto> Avaa ja selaa tiedostoon, jonka muuntit aiemmin HTML-tiedostomuotoon, ja valitse Avata.
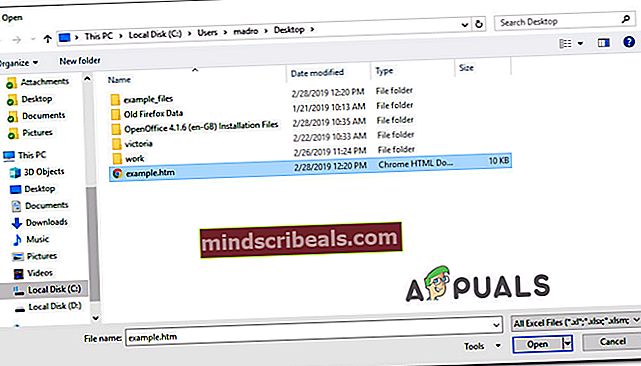
- Kun HTML-tiedosto on avattu Excelissä, siirry kohtaan Tiedosto> Tallenna> Tallenna nimellä ja tallenna tiedosto nimellä Excel 97-2003 (.xls).
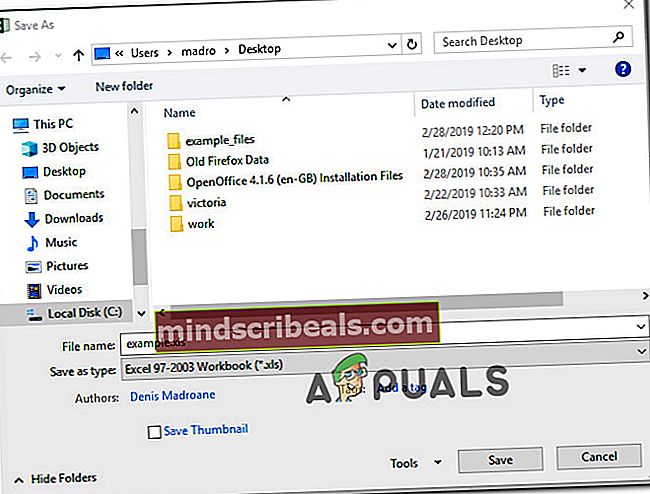
Kun tiedosto on muunnettu XLS: ksi, sinun ei pitäisi enää kohdata ongelmaa.
Mutta jos näet edelleen"Excel löysi lukukelvotonta sisältöä"virhe yritettäessä avata tiedostoa, siirry seuraavaan alla olevaan menetelmään.
Tapa 4: Visual Basic -komponentin asentaminen (Office 2010/2013)
Kuten käy ilmi, tämä virhe voi ilmetä, jos Visual Basic -komponentti puuttuu Office 2010 / Office 2013 asennus. Useat käyttäjät, jotka ovat kohdanneet ongelman jokaisen avaamansa .xlsm-tiedoston kanssa, ovat ilmoittaneet, että ongelma on ratkaistu sen jälkeen, kun he pakottivat Visual Basic -komponentin asentamaan tietokoneelleen.
merkintä: Jotkut asianomaiset käyttäjät ovat ilmoittaneet, että tämä ongelma oli tehokas, vaikka heillä jo olisi Visual Basic Component asennettu. Kun päätät suorittaa VBA tietokoneeltasi (kuten alla), asennusohjelma tekee muutoksen toimistoasennukseen (mikä saattaa ratkaista ongelman automaattisesti)
Tässä on pikaopas Microsoft Office -asennuksen pakottamisesta lisäämään Visual Basic -komponentti:
- Lehdistö Windows-näppäin + R avaa Suorita-valintaikkuna. Kirjoita sittenappwiz.cpl”Ja paina Tulla sisään avata Ohjelmat ja ominaisuudet valikossa.

- Sisällä Ohjelmat ja ominaisuudet -ikkunassa, selaa sovellusten luetteloa alaspäin ja etsi Microsoft Office -asennuksesi (Microsoft Office Office 2010 / Microsoft Office 2013).
- Kun onnistut löytämään Toimisto Napsauta sitä hiiren kakkospainikkeella ja napsauta Muuttaa.
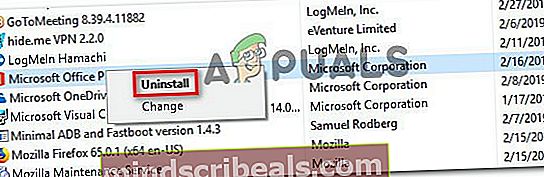
- Kun olet saapunut Microsoft Office -asennusikkunaan, valitse Lisää tai poista ominaisuuksiaja napsauta sitten Jatkaa edetä.
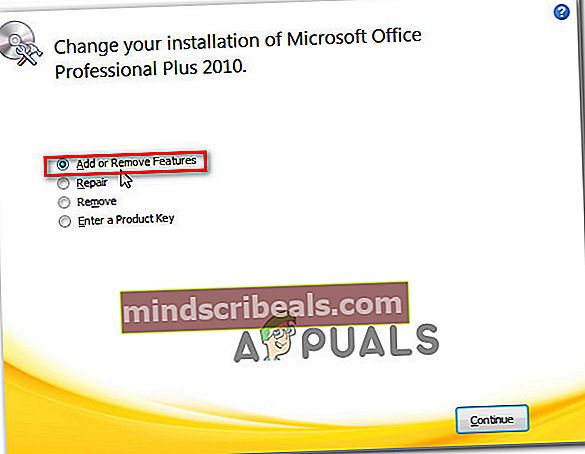
- Selaa Microsoft Office -sovellukseen asennettavien lisäosien luetteloa ja laajenna siihen liittyvää avattavaa valikkoa Office-jaetut ominaisuudet. Napsauta sitten hiiren kakkospainikkeella Visual Basic for Applications ja valitse Suorita Oma tietokone.
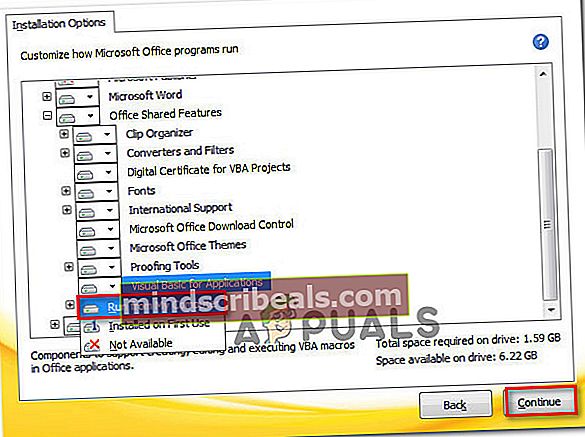
- Osuma Jatkaa, suorita sitten näytön ohjeiden mukaan Microsoft-päivitys. Kun prosessi on valmis, käynnistä tietokone uudelleen ja tarkista, onko ongelma ratkaistu seuraavassa käynnistyksessä.
Jos kohtaat edelleen "Excel löysi lukukelvotonta sisältöä"virhe yritettäessä avata Excel-tiedosto, siirry seuraavaan alla olevaan menetelmään.
Tapa 5: Kaikkien tiedostojen sulkeminen ja Excelin avaaminen uudelleen
Useat käyttäjät ovat ilmoittaneet, että heille virhe ilmenee vain, kun heillä on auki useampi kuin yksi Excel-tiedosto samanaikaisesti. Vaikka ei ole virallista selitystä sille, miksi näin tapahtuu, asianomaiset käyttäjät ovat havainneet, että ongelma liittyy jonkinlaiseen välimuistiin, joka täynnä ei pysty käsittelemään enää asiakirjoja.
Onneksi jotkut käyttäjät ovat onnistuneet löytämään kiertotavan, milloin tämä tapahtuu.
Aina kun”Excel löysi lukukelvoton sisältö”,klikkaus Ei kehotteessa ja sulje sitten kaikki avaamasi Excel-tiedostot. Avaa sitten tiedostot uudelleen yksitellen, et enää näe virheilmoitusta.

merkintä: Tämän kiertotavan on vahvistettu olevan tehokas Microsoft Office 2010: n ja Microsoft Office 2013: n kanssa.
Valitettavasti eniten vaikuttaneet käyttäjät ilmoittavat, että korjaus on ainoa väliaikainen, ja virheilmoitus todennäköisesti palaa seuraavalla käynnistyksellä.
Jos kohtaat edelleen virheilmoituksen tai etsit pysyvää korjausta, siirry seuraavaan alla olevaan tapaan.
Tapa 6: Tiedoston tallentaminen Excel 97/2000 -muotoa varten Apache OpenOffice -ohjelmiston avulla
Jotkut käyttäjät, jotka kamppailemme saman ongelman ratkaisemiseksi, ovat ilmoittaneet, että he pystyivät lopulta kiertämään ongelman avaamalla Apache OpenOffice -ohjelmassa Excel-tiedoston ja muuntamalla sen vanhempaan muotoon (Excel 97/2000). Useiden käyttäjien uudelleenjulkaisujen perusteella tämä eliminoi virheen ja antaa sinun avata Excel-tiedosto ilman"Excel löysi lukukelvotonta sisältöä"virhe.
Tässä on pikaopas Apache Open Officen käytöstä Excel-tiedoston muuntamiseen vanhempaan muotoon:
- Käy tällä linkillä täällä, valitse Windows (EXE), valitsemasi kieli ja valitse sitten viimeisin käytettävissä oleva versio viimeisestä avattavasta valikosta. Napsauta sitten Lataa täydellinen asennus aloittaaksesi latauksen.
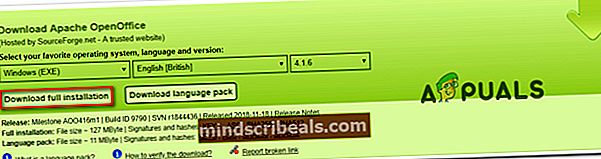
- Kun lataus on valmis, avaa asennustiedosto ja asenna apuohjelma järjestelmään seuraamalla näytön ohjeita.
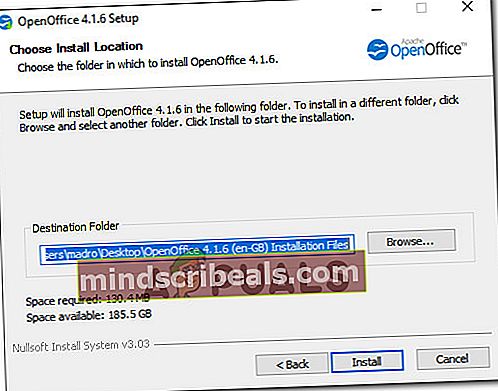
merkintä: Jos haluat nopeuttaa asennusprosessia, valitse Mukautetut asetukset tyyppi ja poista evert-moduuli paitsi OpenOffice Calc.
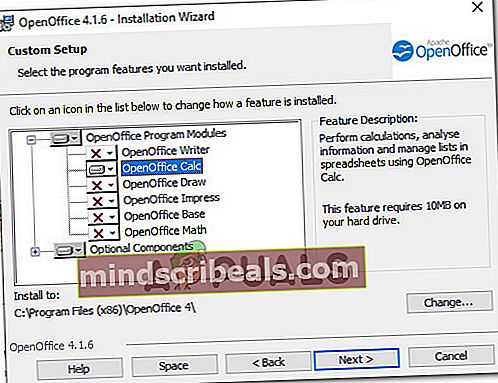
- Kun asennus on valmis, käynnistä tietokone uudelleen, jos sinua kehotetaan tekemään niin.
- Napsauta seuraavassa käynnistyksessä hiiren kakkospainikkeella Excel-tiedostoa, joka aiemmin laukaisi virheen, ja valitse Avaa valitsemalla>OpenOffice Calc.
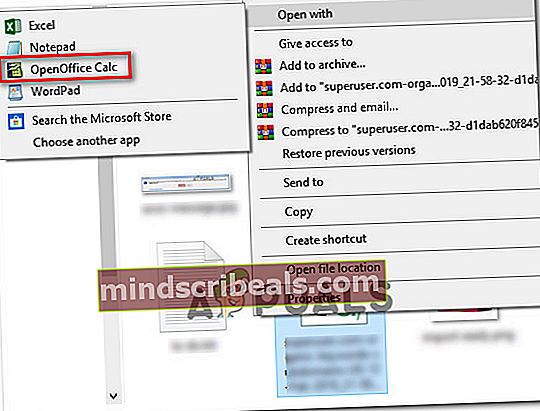
- Sinua saatetaan pyytää määrittämään OpenOffice, jos avaat ohjelman ensimmäistä kertaa paketista. Jos näin käy, kirjoita vaaditut kirjautumistiedot ja paina Suorittaa loppuun.
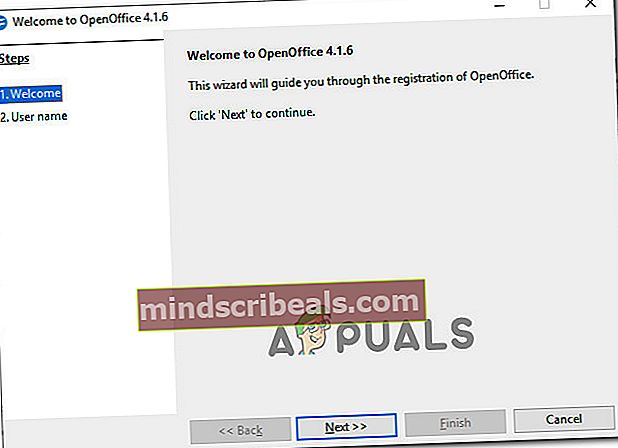
- Jätä tekstin tuontinäytössä oletusarvot ja napsauta OK tuoda vaadittu teksti.
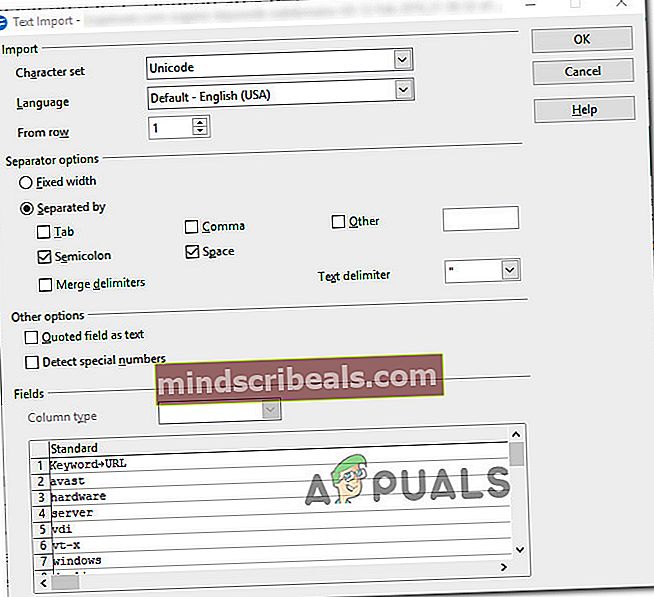
- Kun arkki on avattu OpenOffice Calcin sisällä, siirry kohtaan Tiedosto> Tallenna nimellä.
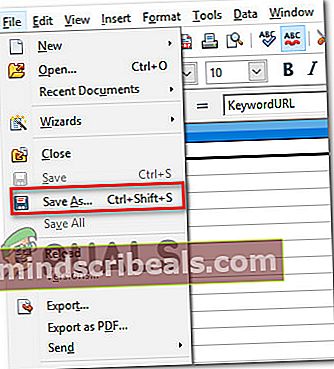
- Alkaen Tallenna nimellä -valikossa, syötä tiedostolle tiedostonimi ja aseta sitten Tallenna tyypinä että Microsoft Excel 97/2000 / XP ja osui Tallentaa -painiketta.
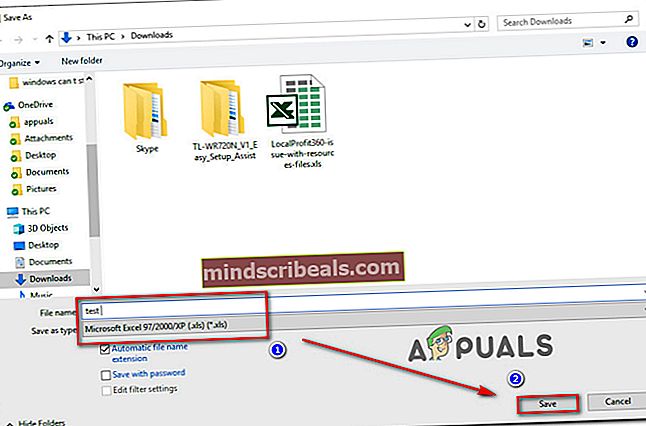
- Sulje OpenOffice, siirry sitten äskettäin tallennetun tiedoston sijaintiin ja avaa se Excelillä. Sinun ei enää pitäisi kohdata"Excel löysi lukukelvotonta sisältöä"virhe.
Jos kohtaat edelleen saman virheilmoituksen, siirry seuraavaan alla olevaan tapaan.
Tapa 7: Varmista, että tiedostoa ei ole estetty
Kuten jotkut käyttäjät ovat ilmoittaneet, tämä virhesanoma voi ilmetä myös, jos tiedosto, jonka yrität avata, on estetty. Suurimman osan ajasta tämän ilmoitetaan tapahtuvan Excel-tiedostoilla, jotka on ladattu tai vastaanotettu sähköpostitse.
merkintä: Office 2007: n avulla saatat huomata, että moniarkkiset Excel-tiedostot estetään satunnaisesti. Tämä on tunnettu virhe, joka on korjattu uudemmilla koontiversioilla.
Tässä on pikaopas Excel-tiedoston eston purkamisesta:
- Käytä File Explorer -ohjelmaa siirtyäksesi tiedoston sijaintiin.
- Napsauta hiiren kakkospainikkeella Excel-tiedostoa ja valitse Ominaisuudet.
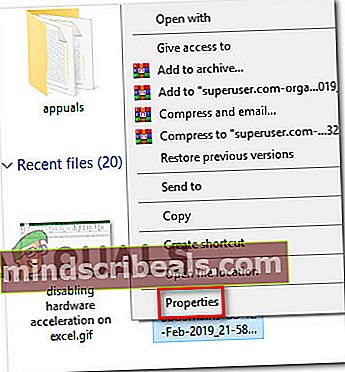
- Sisällä Ominaisuudet -näyttö siirtyy Kenraali välilehti ja napsauta valintaruutua, joka liittyy Poista esto. Sitten, osuma Käytä tallentaa muutokset.
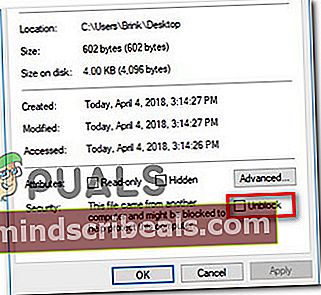
- Avaa tiedosto uudelleen Excelissä ja katso, näetkö edelleen"Excel löysi lukukelvotonta sisältöä"virhe.
Jos sama ongelma esiintyy edelleen, siirry seuraavaan alla olevaan menetelmään.
Tapa 8: Laitteistokiihdytyksen poistaminen käytöstä
Kuten käy ilmi, tämä ongelma voi ilmetä myös, jos tietokoneesi resurssit eivät riitä tukemaan laitteistokiihdytystä. Onneksi voit ratkaista tämän ongelman (jos tämä skenaario on käytettävissä) avaamalla Microsoft Excelin lisäasetukset ja poistamalla käytöstä Laitteiston grafiikan kiihtyvyys.
Tämä saattaa tehdä Excel-ohjelmastasi hieman vähemmän reagoivan, mutta monet käyttäjät, jotka ovat kohdanneet tätä ongelmaa matalan teknisten tietokoneiden kanssa, ovat ilmoittaneet, että tämä antoi heille mahdollisuuden poistaa ongelma kokonaan.
Voit poistaa laitteistokiihdytyksen käytöstä Microsoft Officessa seuraavasti:
merkintä: Alla olevaa opasta voi seurata millä tahansa Microsoft Excel -versiolla.
- Avaa Microsoft Excel ja siirry kohtaan Tiedosto ja napsauta sitten Vaihtoehdot.
- Sisällä Excel-asetukset -valikosta Pitkälle kehittynyt välilehti vasemmanpuoleisesta valikosta.
- Sisällä Pitkälle kehittynyt välilehti, vieritä alaspäin Näyttö ja valitse ruutuun, joka liittyy Poista laitteistokuvan kiihdytys käytöstä.
- Osuma Ok tallenna muutokset ja käynnistä sitten uudelleen Excel pakottaa muutokset voimaan.
- Kun Excel on palannut ja käynnissä, avaa tiedosto, joka aiemmin laukaisi"Excel löysi lukukelvotonta sisältöä"virhe ja tarkista onko ongelma ratkaistu.