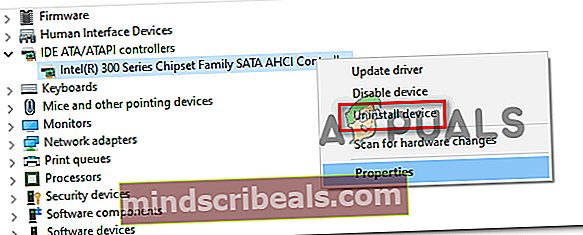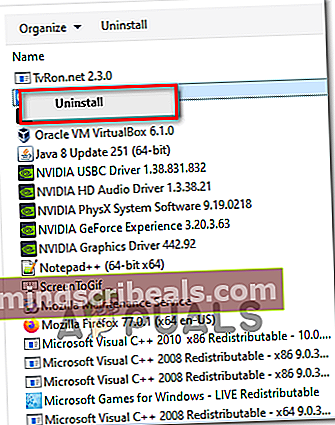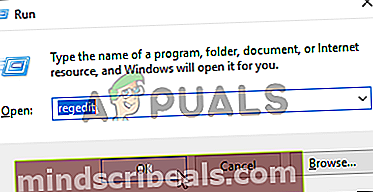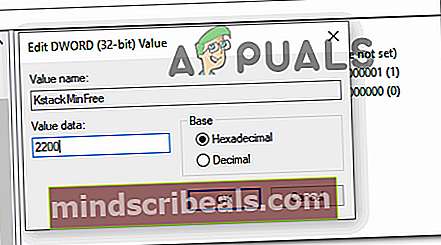Kuinka korjata 0x0000007F BSOD (sininen ruutu)
Tämä 0x0000007F BSOD (Sinisen kuolemanäytön) ilmoitetaan ilmestyvän satunnaisin väliajoin ilman näkyvää laukaisinta. Tämän ongelman ilmoitetaan esiintyvän vain Windows 7: ssä, Windows 8.1: ssä ja Windows Serverissä.

Kuten käy ilmi, on olemassa useita eri syitä, jotka saattavat aiheuttaa tämän nimenomaisen BSOD: n:
- Silmukka iaStor.sysytintiedosto - Yksi tämän ongelman yleisimmistä syistä on looping-ydintiedosto nimeltä iaStor.sys.Tämä tiedosto liittyy IDE / ADA- ja ATAPI-ohjaimiin ja saattaa aiheuttaa odottamattomia BSOD-tiedostoja, jos työskentelet vioittuneen tai huonosti asennetun erillisaseman kanssa. Jos tämä skenaario on käytettävissä, sinun pitäisi pystyä korjaamaan ongelma poistamalla IDE ATA- ja ATAPI-ohjaimet Laitehallinnasta pakottaaksesi käyttöjärjestelmän asentamaan yleiset vastaavuudet uudelleen.
- Yli suojaava kolmannen osapuolen AV - Toinen mahdollinen syyllinen, joka saattaa päätyä aiheuttamaan tämän ongelman, on kolmannen osapuolen virustorjuntaohjelmiston aiheuttama ylisuojelutoimi. Yksi yleisimmistä syyllisistä on McAffee Internet Security. Yritä tällöin korjata ongelma poistamalla reaaliaikainen suojaus käytöstä tai poistamalla kolmannen osapuolen av.
- HP-apuohjelman aiheuttama lämpötilapiikki - On käynyt ilmi, että HP: n kannettavat tietokoneet ja pöytätietokoneet saattavat olla paisuneet kahdesta eri apuohjelmasta (HP Credential Manager ja HP Protect Tools Security Manager Suite), joiden tiedetään olevan valtavia muistinvaimennimia ja joissakin tapauksissa yli 20 ° C: n suorittimen lämpötilan kohoamista , joka saattaa päätyä tuottamaan BSOD: n. Tässä tapauksessa voit korjata ongelman poistamalla ongelmalliset sovellukset.
- Riittämätön ytintila - Jos käytät Symantec- tai Norton AV -levyjä, on todennäköistä, että näet tämän BSOD: n kriittisen virheen johtuen ydintilan riittämättömyydestä ytimen ohjainten käsittelyyn. Tässä tapauksessa voit laajentaa käytettävissä olevaa ydintilaa luomalla KstackMinFree-avaimen Rekisterieditorilla.
- Järjestelmätiedoston vioittuminen - Tietyissä olosuhteissa ongelman voi aiheuttaa myös taustalla oleva järjestelmätiedostojen vioittuminen, jota et voi korjata tavanomaisesti. Jos tämä skenaario on käytettävissä, sinun pitäisi pystyä korjaamaan ongelma palauttamalla kaikki Windows-komponentit esimerkiksi puhtaalla tai korjaavalla asennuksella.
Tapa 1: IDE / ADA / ATAPI-ohjainten asennuksen poistaminen
Kuten käy ilmi, yksi yleisimmistä syyllisistä, jotka lopulta aiheuttavat tämän tyyppisen BSOD: n, on iaStor.sys tiedosto, joka tuottaa kriittisen kaatumisen. Kuten useimmat käyttäjät, joita asia koskee, ovat ilmoittaneet, tämä johtuu epäjohdonmukaisuudesta IDE / ATA / ATAPI-ohjainten kanssa.
Jos tämä skenaario on käytettävissä, sinun pitäisi pystyä korjaamaan tämä ongelma käyttämällä Laitehallinta poistaa kaikki IDE-, ATA- ja ATAPI-ohjaimet, jotta käyttöjärjestelmäsi pakotetaan asentamaan yleiset vastaavuudet. Useimmissa tapauksissa käyttäjät kohtaavat 0x0000007F virhe ovat ilmoittaneet, että BSOD: t pysähtyivät poistettuaan omistautuneet IDE-, ATA- tai ATAPI-ohjaimet.
Tässä on vaiheittaiset ohjeet tämän tekemiseen:
- Lehdistö Windows-näppäin + R avata a Juosta valintaikkuna. Kirjoita seuraavaksi ”Devmgmt.msc” ja paina Tulla sisään avautua Laitehallinta. Jos sinua kehotetaan UAC (Käyttäjätilien valvonta), klikkaus Joo myöntää järjestelmänvalvojan oikeudet.

- Kun olet Laitehallinnassa, selaa eri osioita alaspäin ja laajenna siihen liittyvää avattavaa valikkoaIDE ATA / ATAPI -ohjaimet.
- Kun olet sisällä IDE ATA / ATAPI -ohjaimet, aloita järjestelmällisesti jokaisen ohjaimen asennus napsauttamalla niitä hiiren kakkospainikkeella ja valitsemalla sitten Poista laitteen asennus pikavalikosta.
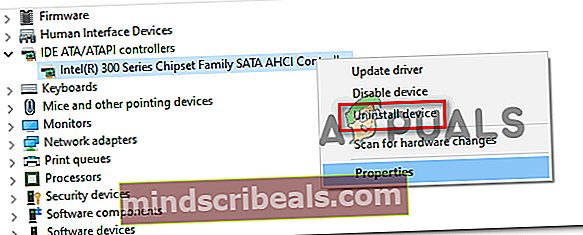
- Poista kaikki asennetut kohteet IDE ATA / ATAPI -ohjainja käynnistä tietokone uudelleen. Seuraavassa tietokoneen käynnistyksessä käyttöjärjestelmäsi asentaa vastaavat yleiset ohjaimet, eikä sinun pitäisi enää kohdata samaa ärsyttävää 0x0000007F BSOD.
Jos sama ongelma esiintyy edelleen, vaikka olet poistanut erilliset ohjaimet ja korvannut ne vastaavilla, siirry seuraavaan mahdolliseen korjaukseen.
Tapa 2: Kolmannen osapuolen AV: n poistaminen käytöstä / poistaminen (tarvittaessa)
Kuten käy ilmi, on olemassa useita ylikuormittavia virustorjuntapaketteja, jotka saattavat hyvinkin helpottaa 0x0000007F BSODestämällä välttämätön ytimen prosessi väärän positiivisen vuoksi. Tämän raportoidaan yleisesti tapahtuvan McAfee Internet Securityn kanssa, mutta saattaa olla muita kolmannen osapuolen paketteja, jotka aiheuttavat saman käyttäytymisen.
Jos tämä skenaario on sovellettavissa, sinun on voitava korjata tämä kriittinen sininen ruutu poistamalla reaaliaikainen suojaus käytöstä tai poistamalla kolmannen osapuolen paketti kokonaan.
Aloita yksinkertaisesti poistamalla reaaliaikainen suojaus käytöstä ja katso, lopetetaanko BSOD: n esiintyminen. Muista kuitenkin, että tämä toiminto on erilainen käyttämästäsi kolmannen osapuolen paketista riippuen. Useimmissa tapauksissa sinun pitäisi kuitenkin pystyä poistamaan reaaliaikainen suojaus käytöstä suoraan tehtäväpalkin kuvakkeesta.

Kun poistat reaaliaikaisen suojauksen käytöstä, tarkkaile tilannetta ja tarkista, palautuuko BSOD, jos se palautuu ja käytät AV-pakettia, joka sisältää myös palomuurikomponentin, pidä mielessä, että samat suojaussäännöt saattavat pysyä voimassa vaikka olet poistanut reaaliaikaisen suojauksen käytöstä.
Tällöin ainoa tapa poistaa kolmannen osapuolen AV-paketti syyllisten luettelosta on yksinkertaisesti poistaa se ja tarkistaa, lopettavatko BSOD-tiedostot. Tässä on pikaopas tämän tekemiseen:
- Avaa a Juosta valintaikkunaa painamalla Windows-näppäin + R. Kirjoita seuraavaksi 'Appwiz.cpl' ja paina Tulla sisään avata a Ohjelmat ja ominaisuudet ikkuna.

- Kun olet sisällä Ohjelmat ja ominaisuudet ruudulla, selaa alaspäin asennettujen sovellusten luettelossa ja etsi kolmannen osapuolen tietoturvapaketti, jonka aiot poistaa.
- Kun olet löytänyt kolmannen osapuolen AV-paketin, napsauta sitä hiiren kakkospainikkeella ja valitse Poista asennus äskettäin ilmestyneestä pikavalikosta.

- Noudata AV: n asennuksen poistonäytön asennuksen poistamisen jälkeen näyttöön tulevia ohjeita ja käynnistä tietokone uudelleen, kun toimenpide on suoritettu.
- Seuraa tilannetta ja tarkista, näkyykö vielä 0x0000007F-BSOD: ita.
Jos sama ongelma esiintyy edelleen, siirry seuraavaan seuraavaan mahdolliseen korjaukseen.
Tapa 3: Poista HP Credentials Manager (jos käytössä)
Jos käytät HP: n kannettavaa tietokonetta tai liitettyä laitetta ja olet jo asentanut HP Credentials Manager tai HP Protect Tools Security Manager Suite, on erittäin todennäköistä, että näet tämäntyyppisiä BSOD-tiedostoja erittäin korkean suorittimen ja näytönohjaimen lämpötilan vuoksi.
Vaikka molemmat näistä sviiteistä ovat aidosti HP: n kehittämiä ja ylläpitämiä, ne ovat molemmat valtavia muistihämähäkkejä ja niiden tiedetään aiheuttavan massiivisia lämpötilahuippuja (varsinkin vanhemmissa CPU-malleissa). On dokumentoituja tapauksia, joissa tämä apuohjelma päätyi yli 50 prosenttiin suorittimen resursseista ja nostaa lämpötilaa yli 20 astetta.
Jos tätä skenaariota voidaan soveltaa, sinun on voitava estää näiden näennäisesti satunnaisten BSOD-tiedostojen esiintyminen poistamalla HP Credentials Manager tai HP Protect Tool Security Manager Suite (asentamastasi sarjasta riippuen):
merkintä: Muista, että nämä kaksi työkalua eivät ole millään tavalla välttämättömiä. HP Credential Managerin tarjoamat toiminnot ovat jo luontaisesti olemassa Windowsissa (Credential Manager). Ja mitä tulee HP Protect Tool Security Manager Suite -sovellukseen, se on huonompi kuin Windows Defender ja valtava muistihämähäkki.
- Lehdistö Windows-näppäin + R avata a Juosta valintaikkuna. Kirjoita seuraavaksi 'Appwiz.cpl' ja paina Tulla sisään avata Ohjelmat ja ominaisuudet valikossa.

- Kun olet Ohjelmat ja ominaisuudet -ruudussa, selaa alaspäin asennettujen sovellusten luettelossa ja etsi HP Credential Manager tai HP Protect Tool Security Manager Suite.
- Kun olet löytänyt ongelmallisen työkalun, napsauta sitä hiiren kakkospainikkeella ja valitse Poista asennus Aloita asennuksen poistaminen vasta ilmestyneestä pikavalikosta.
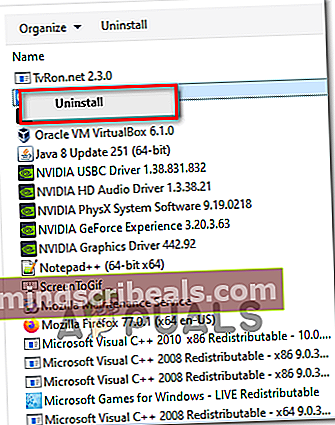
- Suorita asennus loppuun noudattamalla asennuksen poistonäytön sisäisiä ohjeita.
- Kun toimenpide on valmis, käynnistä tietokone uudelleen ja tarkista, onko ongelma nyt korjattu.
Jos sama ongelma esiintyy edelleen, siirry seuraavaan seuraavaan mahdolliseen korjaukseen.
Tapa 4: KStackMinFree-arvon lisääminen (jos käytettävissä)
Jos näet tämän virheen käyttäessäsi Symantec Antivirus- tai Norton Antivirus -ohjelmaa, on todennäköistä, että ongelma ilmenee johtuen siitä, että tietokoneellasi ei ole riittävästi tilaa ytimelle enemmän ytimiä käyttävien ohjainten käsittelemiseksi.
Kun Symantec Antivirus aloittaa järjestelmän tarkistuksen tai tutkii tiedostoa virusten varalta, se pyytää tiedostojen käyttöä järjestelmältä. Ajan myötä tämäntyyppiset pyynnöt voivat lisätä tietokoneen käyttämään ydintilaan, kunnes se on liian täynnä toimiakseen oikein.
Jos tämä skenaario on käytettävissä, sinun pitäisi pystyä korjaamaan tämä ongelma lisäämällä KStackMinFree-arvo rekisteriin Rekisterieditorilla. Tämän arvon se määrittelee ytimen vähimmäistilan, joka on oltava käytettävissä Symantec Antivirus- tai Norton Antivirus -järjestelmän reaaliaikaiselle suojaukselle tiedostojen käytön pyytämiseksi.
Jos käytät todellakin jotakin näistä kahdesta tietoturvapaketista, luo KStackMinFree-arvo Rekisterieditorilla sisään seuraavien ohjeiden avulla ja korjaa 0x0000007F BSOD:
- Lehdistö Windows-näppäin + R avata a Juosta valintaikkuna. Kirjoita seuraavaksiregedit’Tekstikentän sisällä ja paina Tulla sisään avata Rekisterieditori.
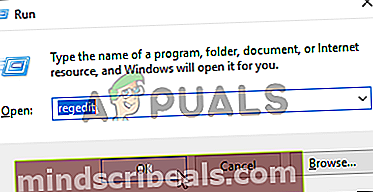
merkintä: Kun kehote UAC (Käyttäjätilien valvonta), klikkaus Joo myöntää hallinnolliset oikeudet Rekisterieditori apuohjelma.
- Kun olet rekisterieditorissa, siirry vasemman osan valikon avulla seuraavaan sijaintiin:
HKEY_LOCAL_MACHINE \ SOFTWARE \ Symantec \ Symantec Endpoint Protection \ AV \ Storages \ Filesystem \ RealTimeScan
merkintä: Voit joko päästä tähän sijaintiin manuaalisesti tai liittää sijainnin suoraan yläreunan navigointipalkkiin ja painaa Tulla sisään päästä sinne heti.
- Kanssa RealTimeScan valittu, siirry oikeanpuoleiseen osioon, napsauta hiiren kakkospainikkeella tyhjää tilaa ja valitse Uusi> DWORD-arvo.

- Nimeä juuri luotu nimi KStackMinFree ja paina Tulla sisään tallentaa muutokset. Kun olet luonut tämän arvon, napsauta sitä hiiren kakkospainikkeella ja valitse Muuttaa äskettäin ilmestyneestä pikavalikosta.
- Seuraavaksi Muokkaa Dword-arvoa (32-bittinen) valikossa Pohja heksadesimaaliksi, aseta sitten Arvotiedot että 2200 ja paina Ok tallentaa muutokset.
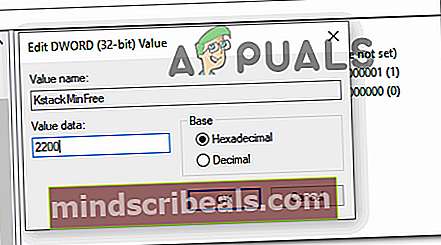
- Kun muokkaus on valmis, tallenna nykyiset muutokset ja käynnistä tietokone uudelleen, jotta muutokset tulevat voimaan.
- Kun muokkaus on valmis, seuraa tilannetta ja katso, esiintyykö ongelma edelleen.
Jos sama ongelma esiintyy edelleen, siirry seuraavaan seuraavaan mahdolliseen korjaukseen.
Tapa 5: Korjausasennuksen pakottaminen
Jos mikään alla olevista ohjeista ei ole toiminut sinulle, on todennäköistä, että olet tekemisissä taustalla olevan järjestelmätiedoston vioittumisen kanssa, jota et pysty tavallisesti korjaamaan. Tässä tapauksessa sinun pitäisi pystyä korjaamaan ongelma palauttamalla kaikki Windows-komponentit varmistaaksesi, ettei ole vioittuneita käyttöjärjestelmätiedostoja, jotka saattavat aiheuttaa tämäntyyppisen BSOD: n.
Kun teet tämän, sinulla on kaksi vaihtoehtoa, joista voit valita:
- Korjausasennus (paikallinen korjaus) - Tämän toiminnon tulisi olla ensisijainen tapa, jos sinulla on yhteensopiva Windowsin asennusmedia. Sen avulla voit nollata kaikki asiaankuuluvat Windows-komponentit poistamatta henkilökohtaisia tiedostoja. Vielä enemmän, tämä menettely ei koske sovelluspelejä eikä edes joitain käyttäjän mieltymyksiä.
- Puhdas asennus (asenna paikalleen) - Tämä on helpompi toimenpide, koska et tarvitse yhteensopivaa asennusvälinettä ja voit ottaa tämän toiminnon käyttöön suoraan Windows-käyttöliittymän valikosta. Muista kuitenkin, että ellet varmuuskopioi tietojasi etukäteen, olet vaarassa menettää kaikki käyttöjärjestelmässä olevat henkilökohtaiset tiedostot, pelit ja sovellukset.