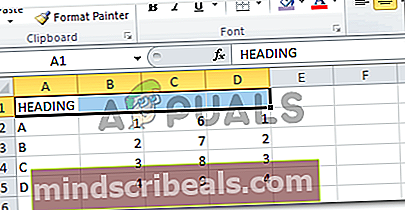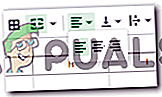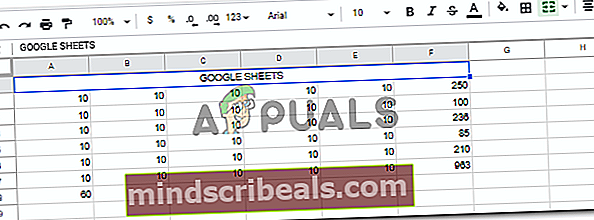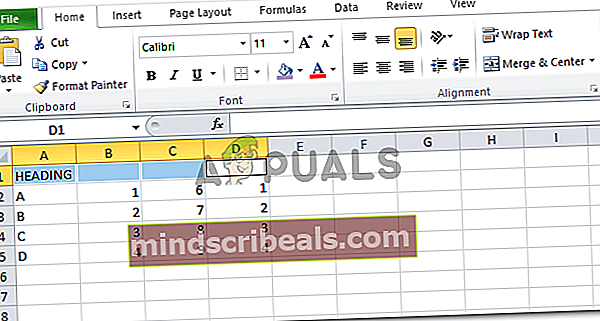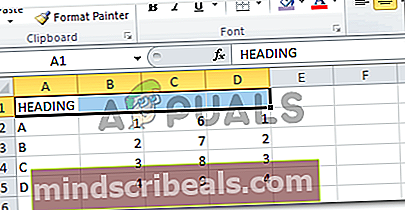Tekstin ja solujen keskittäminen Google Sheetsiin ja Microsoft Exceliin
Tekstin ja solujen keskittäminen Google Sheetsiin ja Microsoft Exceliin
Kirjoittanut Habiba Rehman 1. helmikuuta 2019, 3 minuuttia luettu
Google Sheets ja Microsoft Excel ovat kaksi johtavaa ohjelmaa, joita käytetään tietojen syöttämiseen henkilökohtaisiin ja yritystarkoituksiin. Molemmilla ohjelmilla on melko samanlaiset ominaisuudet, joiden avulla käyttäjät voivat helpottaa päivittäistä työskentelyään syöttämiensä tietojen kanssa. Prosessit, välilehdet ja muut menetelmät näiden toimintojen käyttämiseksi voivat kuitenkin olla hieman erilaiset verrattuna toisiinsa. Esimerkiksi, jos haluat yhdistää muutaman solun yhteen ja haluat, että teksti keskitetään näille yhdistetyille soluille, vaiheet ovat hieman erilaiset sekä Microsoft Excelissä että Google Sheetsissä.
Opitaan, miten solut yhdistetään molemmissa ohjelmistoissa.
Solujen yhdistäminen Google Sheetsissa
- Avaa Google Sheets. Voit aina aloittaa tyhjästä tai jopa työskennellä jo olemassa olevan tiedoston kanssa, koska tämän toiminnot tai ominaisuudet voidaan toteuttaa soluissa, vaikka niissä olisi tietoja.

- Kun sinun on yhdistettävä solut, sen ei välttämättä tarvitse olla ensimmäisiä rivejä tai sarakkeita. Kuka tahansa voi löytää tarpeen yhdistää solut mihin tahansa arkkeihin. Esimerkiksi käytin ensimmäistä riviä otsikon, eli Google Sheetsin kirjoittamiseen, ja annoin loput solut olla tyhjiä. Tähän on kaksi tapaa. Voit joko kirjoittaa otsikon ensimmäiseen soluun kaikista yhdistettävistä soluista, tai voit yhdistää kaikki solut ensin ja lisätä sitten otsikon yhdistettyihin soluihin. Kummassakin tapauksessa joudut säätämään otsikon keskikohtaa Google Sheetsissa.

Kirjoitin otsikon ensin ja sitten yhdistin soluni. Joten tätä varten valitsin kaikki solut kirjoitettuani otsikkoon.
- Google Sheetsin ylätyökaluriviltä löydät yhdistämisen välilehden, joka näyttää keskellä olevalta kahdelta hakasulkeelta ja nuolelta. Katso alla olevasta kuvasta, kuinka Yhdistä solut -välilehti näyttää tarkalleen Google Sheetsissä.

- Napsauta tämän välilehden alaspäin osoittavaa nuolta nähdäksesi lisää vaihtoehtoja solujen yhdistämiselle.

Napsauta vaihtoehtoasi tarpeidesi mukaan. Napsautin Yhdistä kaikki. Vaikka olisin napsauttanut vaihtoehtoa yhdistää vaakasuoraan, olisin saanut saman tuloksen, koska olin valinnut vain yhdistettäviä rivejä.
- Napsauttamalla yhtä näistä vaihtoehdoista solut yhdistetään välittömästi. Solun teksti ei kuitenkaan kohdistu keskukseen automaattisesti.

- Kohdista keskitetysti Google Sheetsin yhdistettyjen solujen tekstiin valitsemalla yhdistetyt solut. Napsauta välilehteä, joka on solujen yhdistämisvälilehden vieressä.
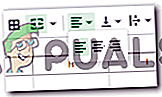
Tämä näyttää kolme tasausvaihtoehtoa. Jos haluat keskittää minkä tahansa tekstin taulukoille, napsauta sitä, joka on keskellä.
- Teksti on kohdistettu keskelle onnistuneesti.
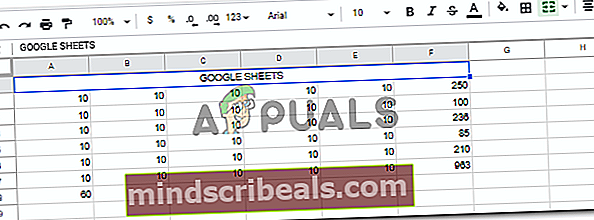
Solujen yhdistäminen Microsoft Excelissä
- Avaa Excel-taulukko tietojen kanssa tai ilman niitä. Suurin osa toiminnoista ja toiminnoista voidaan toteuttaa, vaikka taulukossa ei olisikaan tietoja. Sama koskee solujen yhdistämistä.

- Kirjoitin otsikon ensimmäiseen soluun. Voit joko kirjoittaa otsikon ensin ja sitten yhdistää solut tai yhdistää solut ensin ja kirjoittaa sitten otsikon. Tämä on täysin sinun tehtäväsi. Voit yhdistää solut kumpaankin suuntaan, joten sillä ei ole väliä. Nyt solujen yhdistämiseksi valitsin kaikki solut, jotka halusin yhdistää.
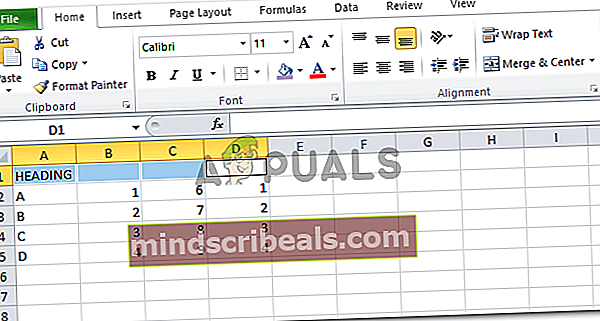
- Huomaa Excelin ylimmässä työkalurivissä Yhdistäminen ja keskittäminen -välilehti. Excelin välilehti on helpompi löytää, koska se on kirjoitetussa muodossa eikä vain symbolina.

- Napsauta tämän välilehden alaspäin osoittavaa nuolta, joka näyttää lisää vaihtoehtoja solujen yhdistämiselle ja keskittämiselle.

- Heti kun napsautat mitä tahansa edellisessä kuvassa näkyvistä vaihtoehdoista, valitut solut yhdistyvät ja teksti muuttuu keskelle automaattisesti. Tätä varten sinun ei tarvitse keskittää tekstiä manuaalisesti.

- Voit aina poistaa solujen yhdistämisen samalla Yhdistä ja keskitä -välilehdellä.