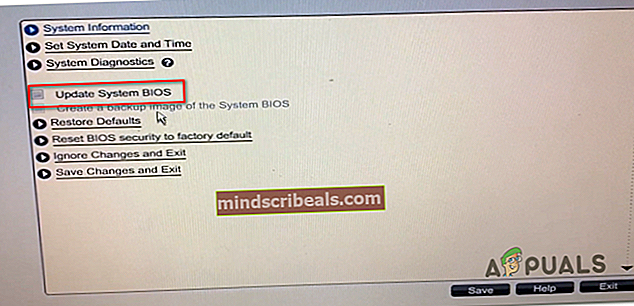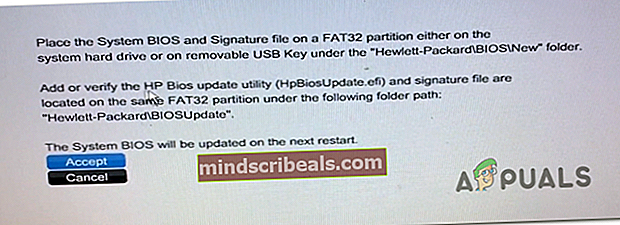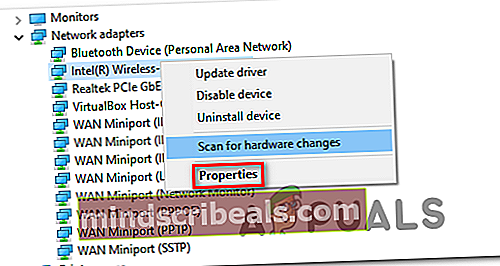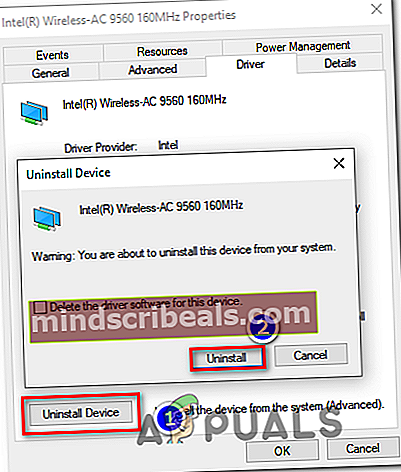Amifldrv64.sys BSOD päivitettäessä BIOSia Windows 10: ssä
Joillakin Windows-käyttäjillä on BSOD (Blue Screen of Death), joka osoittaa kohti amifldrv64.sys-tiedostoa, aina kun he yrittävät päivittää BIOS-versiotaan (vilkkuvan prosessin alussa). Tähän ongelmaan liittyy useita virhekoodeja, mutta yleisin on 0xc1 virhe.

Jos yrität päivittää BIOS-järjestelmääsi suoraan käyttöjärjestelmän kautta, pidä mielessä, että tämä ei ole paras tapa, ja tämä menettely itsessään saattaa lopulta helpottaa erilaisten BSOD-tiedostojen esiintymistä kahden kolmannen osapuolen ohjainristiriidan vuoksi. Jos mahdollista, yritä päivittää BIOS-versiosi flash-asemasta.
Kuten käy ilmi, yksi yleisimmistä syistä, joka lopulta käynnistää BSOD: n BIOS-version päivityksen aikana, on apuohjelma nimeltä Driver Verifier. Tämä sisäänrakennettu työkalu aiheuttaa ohjaimelle tarkoituksellista stressiä, ja jokin BIOSin vilkkuva apuohjelma kaatuu seurauksena. Tässä tapauksessa voit ratkaista ongelman poistamalla Kuljettajan todentaja BIOS-päivitysprosessin aikana.
Jos koneen keskeytyminen BIOSin aikana on aiheuttanut ongelman, voit ratkaista ongelman palauttamalla tietokoneen terveelliseen tilaan Järjestelmän palauttaminen -apuohjelman avulla. Jos se ei auta, harkitse korjausasennuksen suorittamista.
Toinen mahdollinen kuljettaja, joka saattaa aiheuttaa ristiriitoja, on WiFi (langaton), ohjain. Asentaminen uudelleen on ratkaissut ongelman joillekin käyttäjille.
Tapa 1: Poista ohjaimen varmentaja käytöstä
Driver Verifier on sisäänrakennettu diagnostiikkatyökalu, jota käytetään Windows 7: ssä, Windows 8.1: ssä ja Windows 10: ssä. Sen päätarkoitus on tarkistaa sekä alkuperäiset Microsoft-ohjaimet että kolmansien osapuolten ohjaimet. Se toimii asettamalla kuljettajat paljon stressiä pakottaakseen yhteensopimattomat tai vanhentuneet kuljettajat toimimaan väärin.
Vaikka tämä ominaisuus on hyvä ylläpitämään terveellistä ohjainvalintaa, se on yleensä ristiriidassa vilkkuvien BIOS-apuohjelmien kanssa. Muista, että BIOSin vilkkuvat apuohjelmat ovat yleensä hieman enemmän kuin peruskomentosarjat, joita emolevyn valmistajat eivät päivitä usein.
Tämän vuoksi valtaosa BIOS-päivitysprosessin aikana näkyvistä BSOD: ista johtuu itse asiassa Driver Verifierista - varsinkin jos se osoittaa Amifldrv64.sys.
Jos tämä skenaario on käytettävissä, ongelman ratkaisu on yksinkertainen - joudut poistamaan ohjaintodentajan käytöstä BIOS-laiteohjelmistoa päivittäessäsi ja sallimaan sen sitten uudelleen toimenpiteen jälkeen.
Ja koska menettely on erilainen käyttöjärjestelmäsi version mukaan, meillä oli kaksi erilaista osaa - yksi käyttäjille, jotka pystyvät käynnistämään, ja toinen käyttäjille, jotka eivät pysty ohittamaan kirjautumisnäyttöä.
Käytä ensimmäistä opasta, jos pääset Windows-valikoihin, tai käytä toista, jos koneesi ei enää pysty käynnistämään, tekemään se Elpyminen valikossa.
Kuljettajan vahvistimen poistaminen käytöstä ja ottaminen käyttöön Driver Verifier Managerin kautta
- Lehdistö Windows-näppäin + R avataksesi a Juosta valintaikkuna. Kirjoita seuraavaksi ’Verifier.exe’ tekstikentän sisällä ja paina Tulla sisään avata Kuljettajan todentaja apuohjelma.

merkintä: Jos sinua pyydetään UAC (Käyttäjätilien valvonta) napsauta Joo myöntää järjestelmänvalvojan oikeudet.
- Kun olet sisällä Driver Verifier Manager -ikkunassa Poista nykyiset asetukset (valitse Valitse tehtävä) ja napsauta Suorittaa loppuun.
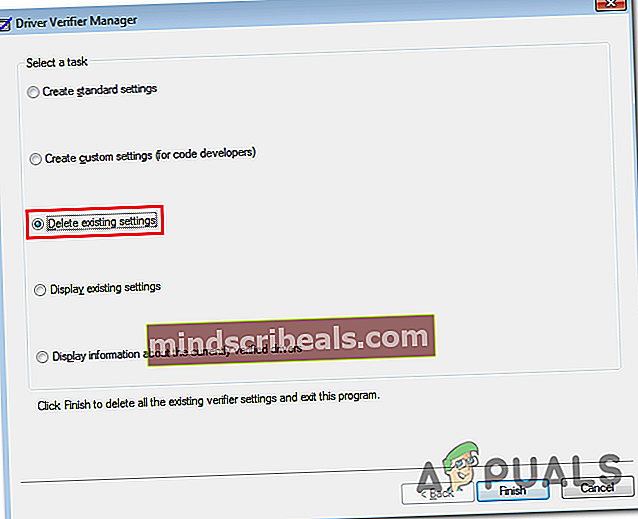
- Nyt kun Kuljettajan todentaja on poistettu käytöstä, käynnistä tietokone uudelleen ja yritä salata BIOSia uudelleen.
- Jos onnistut asentamaan sen ilman ongelmia tällä kertaa, siirry seuraaviin vaiheisiin, jotta kuljettajavahvistin otetaan uudelleen käyttöön.
- Lehdistö Windows-näppäin + R avata a Juosta valintaikkuna. Kirjoita seuraavaksi ’Verifier.exe’ tekstikentän sisällä ja paina Tulla sisään avata Kuljettajan todentaja apuohjelma.

- Kun onnistut palaamaan Driver Verifier Manager -apuohjelmaan, valitse siihen liittyvä kytkin Luo mukautetut asetukset (koodikehittäjille) alla Valitse tehtäväja napsauta Seuraava siirtyäksesi seuraavaan valikkoon.
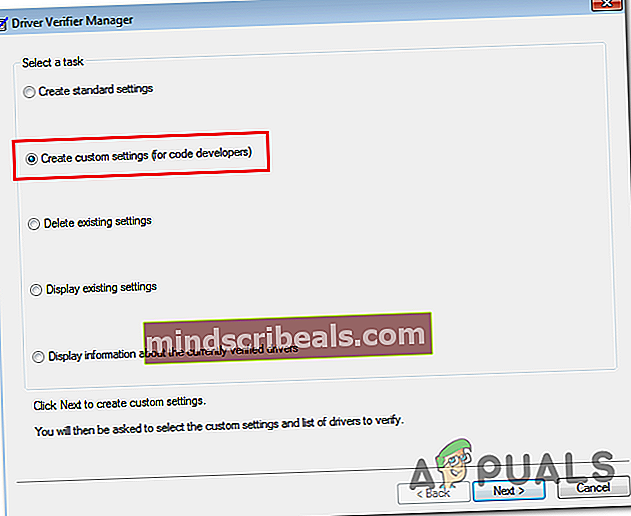
- Kun olet siirtynyt seuraavaan valikkoon, varmista, että ruutuun liittyy Vakioasetukset, IRP-kirjaus ja Pakota odottavia I / O-pyyntöjä ovat käytössä. Napsauta sitten Seuraava siirtyäksesi seuraavaan näyttöön.
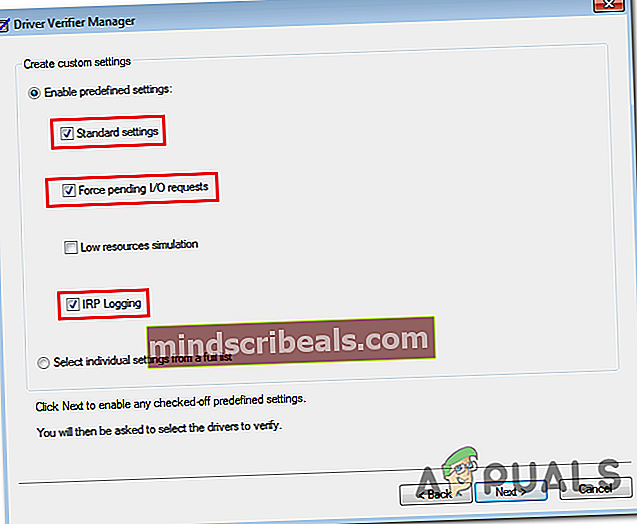
- Valitse seuraavassa näytössä kytkin, joka liittyyValitse ohjaimen nimi luettelosta ja napsauta Seuraava siirtyäksesi seuraavaan valikkoon.
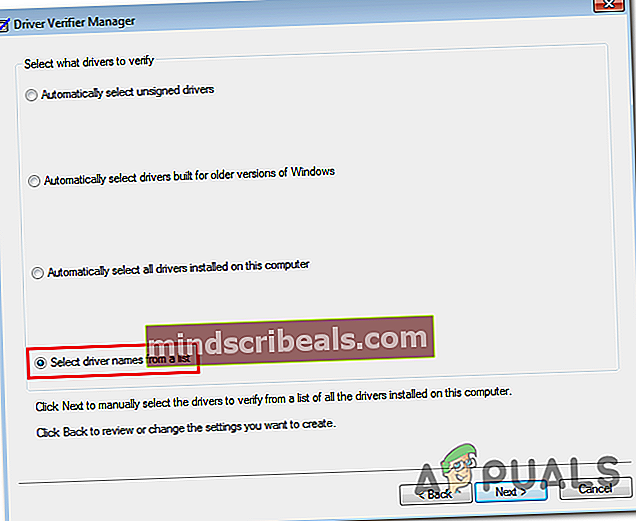
- Kun näet luettelon ohjaimista, napsauta Palveluntarjoaja kerran luettelon järjestämiseksi valmistajien mukaan. Aloita seuraavaksi jokaisen ohjaimen tarkistaminen, jota ei ole toimitettu Microsoft yhtiö. Kun olet valmis koko luettelon kanssa, napsauta Suorittaa loppuun ja napsauta Ok viimeisessä vahvistusviestissä.
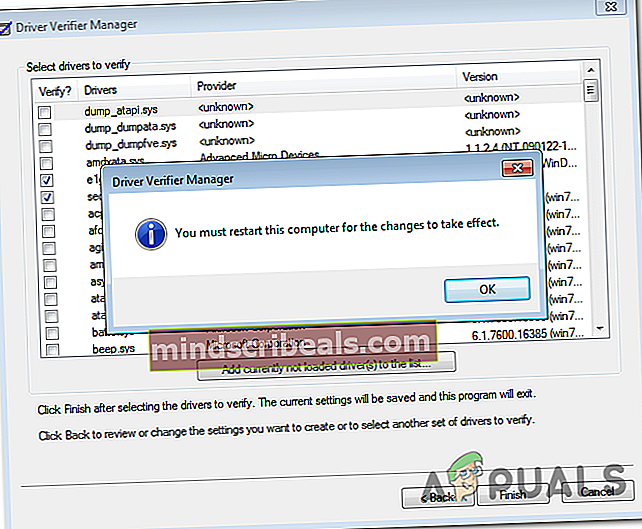
- Käynnistä tietokoneesi uudelleen. Kun koneesi käynnistyy uudelleen, Kuljettajan todentaja tulisi ottaa uudelleen käyttöön.
Kuljettajan vahvistimen poistaminen käytöstä ja ottaminen käyttöön Windowsin palautuksen avulla
- Aseta Windows-version kanssa yhteensopiva asennusmedia, käynnistä tietokone uudelleen ja paina mitä tahansa näppäintä, kun sinulta kysytään, haluatko käynnistää asennusvälineestä.

- Kun olet saapunut Windowsin asennusohjelman ensimmäiseen näyttöön, napsauta Korjaa tietokoneesi (näytön vasen alakulma). Tämä vie sinut suoraan Palautusvalikko.

merkintä: Muista, että voit myös pakottaa Lisäpalautus-valikon näyttämään itsestään (ilman asennuslevyä) pakottamalla 3 peräkkäistä koneen keskeytystä - Käynnistämällä / sammuttamalla tietokone uudelleen käynnistysvaiheen aikana.
- Kun olet sisällä Elpyminen Napsauta valikkoa Vianmääritys, napsauta sitten Edistyneet asetukset vianmääritysosien luettelosta.

- Kohteessa Pitkälle kehittynyt Napsauta Asetukset-valikkoa Komentokehoteavataksesi kohonneen CMD-kehotteen.
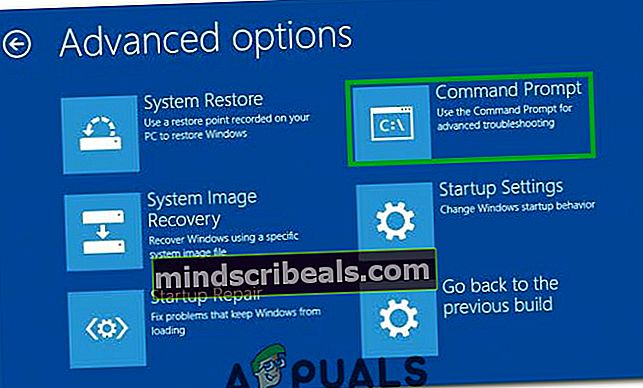
- Sitten sinua pyydetään valitsemaan tilisi ja kirjoittamaan siihen liittyvä salasana.
- Kun olet tehnyt niin ja onnistut pääsemään korotetun komentokehotteen sisään, kirjoita seuraava komento ja paina Tulla sisään käytöstä poistamiseksi Kuljettajan todentaja:
vahvistin / nollaus
- Sulje kohonnut CMD-kehote ja käynnistä tietokone uudelleen. Noudata seuraavassa käynnistyksessä emolevyn valmistajan ohjeita päivittääksesi BIOS-version ja katsoaksesi, suoritetaanko toimenpide nyt ongelmitta.
- Tuloksesta riippumatta ota kuljettajavahvistin uudelleen käyttöön ja määritä se samalla tavalla kuin ennen, noudattamalla seuraavia vaiheita.
- Noudata vaiheita 1–4 palataksesi kohonneeseen CMD-kehotteeseen. Kirjoita tällä kertaa ”Todentaja” ja paina Tulla sisään avautuakseen Kuljettajan todentaja.
- Kun olet sisällä Driver Verifier Manager -ikkunassa Luo mukautetut asetukset (koodikehittäjille)ja napsauta Seuraava siirtyäksesi seuraavaan ikkunaan.
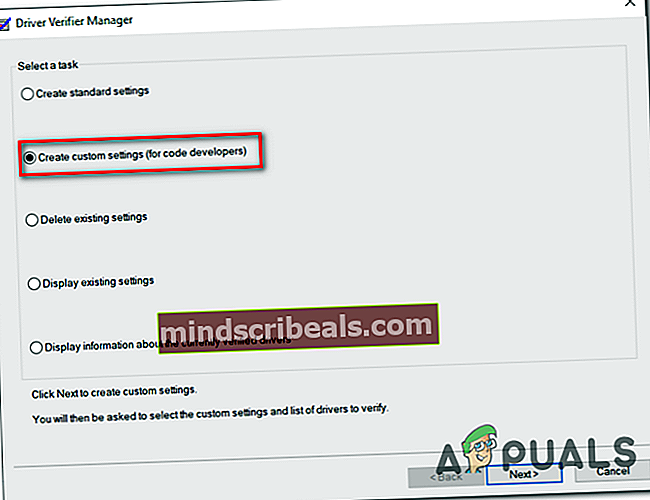
- Varmista seuraavassa kehotteessa, että valintaruudut liittyvät I / O-vahvistus/ Pakottaa odottavia I / O-pyyntöjä (*) ja IRP-kirjaus (*) ovat käytössä. Kun kaikki olennaiset asetukset on otettu käyttöön, napsauta Seuraava siirtyäksesi seuraavaan valikkoon.
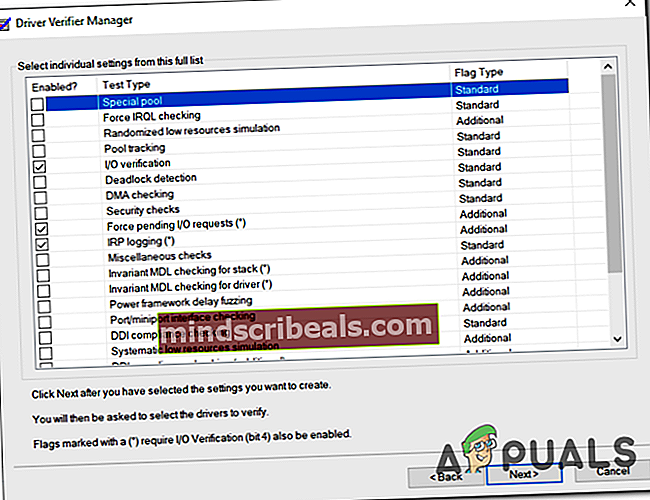
- Kun olet siirtynyt seuraavaan näyttöön, valitse siihen liittyvä kytkinValitse ohjainten nimet luettelosta,napsauta sitten Seuraava siirtyäksesi seuraavaan valikkoon.
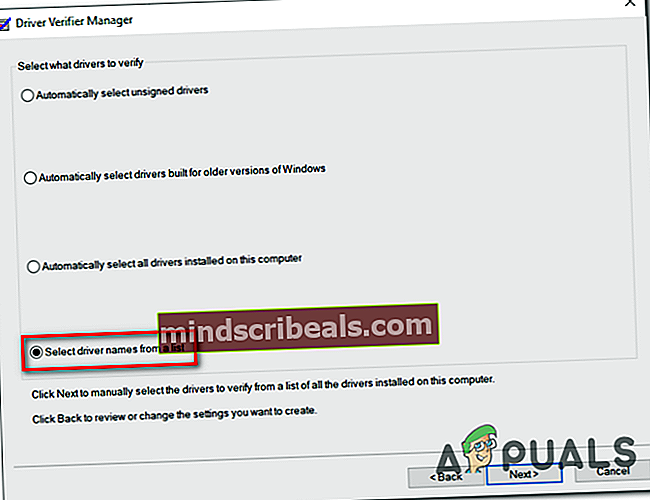
- Kun olet päässyt seuraavalle näytölle, napsauta Palveluntarjoaja Jos haluat tilata kaiken aakkosjärjestyksessä, siirry eteenpäin ja ota käyttöön valintaruutu jokaiseen ohjaimeen, jota ei ole allekirjoittanut Microsoft yhtiö. Kun olet valmis, napsauta Suorittaa loppuun prosessin loppuun saattamiseksi.
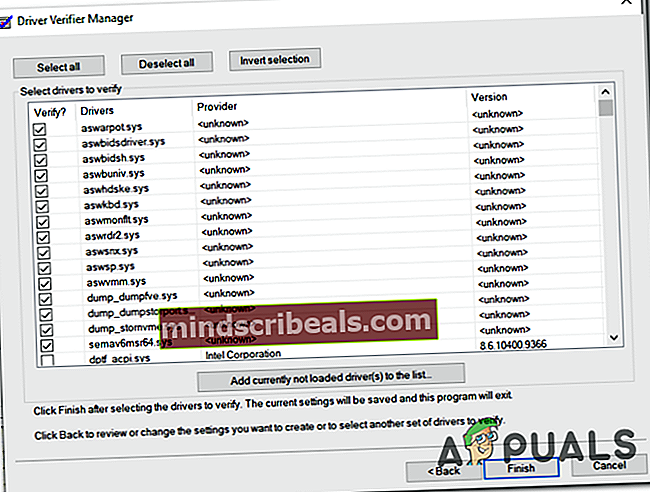
- Lopuksi sinua kehotetaan käynnistämään tietokone uudelleen, jotta muutokset tulevat voimaan. Tee tämä napsauttamalla Ok, odota sitten tietokoneen käynnistymistä.
Jos sama ongelma esiintyy edelleen, vaikka olisit poistanut Driver Verifier -toiminnon käytöstä, siirry alaspäin ja etsi vaihtoehtoamifldrv64.sysBSOD.
Tapa 2: Järjestelmän palauttaminen
Pidä mielessä, että amifldrv64.syson yleensä liitetty MSI Live -päivitysagenttiin ja siihen liittyvä BSOD (Blue Screen of Death) näkyy tyypillisesti epäonnistuneen BIOS-päivityksen jälkeen.
Jos näin tapahtui skenaarioissasi, et todennäköisesti pysty enää käynnistämään tietokonetta oikein. Tässä tapauksessa yksi toteuttamiskelpoinen korjaus on käyttää järjestelmän palautusapuohjelmaa palauttamaan tietokoneesi tilaan ennen kuin BIOS-päivitystä yritettiin.
Voit tehdä tämän seuraamalla tämä artikkeli täällä. Se näyttää, kuinka aiemmin luotua palautuspistettä käytetään ja kuinka avata Järjestelmän palauttaminen -apuohjelma, jos et voi ohittaa alkuperäistä käynnistysjärjestystä.
Jos olet jo kokeillut tätä ilman menestystä tai sinulla ei ole asianmukaista palautuskuvaa, siirry seuraavaan mahdolliseen korjaukseen.
Tapa 3: Poista MSI Live Update -ohjelman asennus
Jos BSOD osoittaa kohti amifldrv64.sys tai NTIOLib_X64.sys tiedostoja, mutta BSOD: ta ei tapahdu käynnistyksen yhteydessä (voit ohittaa käynnistysjärjestyksen), on erittäin todennäköistä, että satunnaiset BSOD-kaatumiset johtuvat MSI Live -päivitysohjelma.
Useat ongelmasta kärsivät käyttäjät, joiden kanssa kamppailemme myös ongelman ratkaisemiseksi, ovat ilmoittaneet takaisin, että he lopulta pystyivät estämään BSOD: n esiintymisen Live Update -ohjelman asennuksen poistamisen jälkeen.
Päästä eroon tarkoittaa, että menetät kyvyn päivittää BIOS ja piirisarjaajurit automaattisesti, mutta jos se auttaa saavuttamaan vakauden, se on parempi kuin usein toistuvat BSOD-kaatumiset.
Tässä on pikaopas MSI Live Update -ohjelman asennuksen poistamiseen:
- Lehdistö Windows-näppäin + R avata a Juosta valintaikkuna. Kirjoita seuraavaan näyttöön 'Appwiz.cpl' ja paina Tulla sisään avaamiseksi Ohjelmat ja ominaisuudet valikossa.

- Kun olet sisällä Ohjelmat ja ominaisuudet -valikossa, selaa asennettujen sovellusten luetteloa alaspäin ja etsi MSI Live -päivitysohjelma.
- Kun näet sen, napsauta sitä hiiren kakkospainikkeella ja valitse Poista asennus vasta ilmestyneestä pikavalikosta päästä eroon siitä.
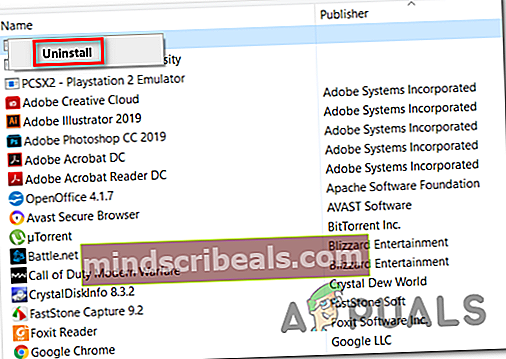
- Noudata ohjatun asennuksen asennuksen asennuksen asennuksen loppuun noudattamalla näytön ohjeita ja käynnistä tietokone uudelleen ja katso, pysähtyvätkö usein seuraavat BSOD: t seuraavalla käynnistysjaksolla.
Jos kohtaat edelleen tätä ongelmaa, siirry seuraavaan alla olevaan menetelmään.
Tapa 4: Käynnistettävän BIOS-päivityksen USB: n luominen
Jos saat tämän BSOD: n yrittäessäsi välittää BIOS: ää käyttöjärjestelmässäsi, on todennäköistä, että sinun on käytettävä flash-asema-apuohjelmaa, jotta menettely voidaan suorittaa loppuun saamatta virhettä.
BIOS: n vilkkuminen käyttöjärjestelmässä on ehdottomasti helpompi toimenpide, sen tiedetään myös aiheuttavan paljon ongelmia ja saattaa jopa rikkoa tietokoneesi kykyä käynnistää.
Jos tämä skenaario on käytettävissä, sinun pitäisi pystyä korjaamaan ongelma luomalla käynnistettävä USB, joka sisältää BIOS-päivityksen, ja asentamaan sen aloitusnäytöltä.
Muista, että jokaisella valmistajalla on omat BIOS-päivityksensä eri mallien mukaan ja sen asentamisvaiheet ovat hieman erilaiset. Vaikka ei ole universaalia tapaa välittää BIOS USB: n kautta, olemme luoneet joitain yleisiä vaiheita, joiden pitäisi ohjata sinut oikeaan suuntaan.
Tärkeä: Katso valmistajan toimittamista virallisista asiakirjoista, kuinka päivittää BIOS-versio USB: n kautta.
Näin luodaan käynnistettävä BIOS-päivitys USB:
- Varmista, että sinulla on tyhjä USB-muistitikku valmiina. Jos se sisältää jo tietoja, varmuuskopioi se ja napsauta sitten hiiren kakkospainikkeella flash-asemaa ja valitse Muoto äskettäin ilmestyneestä pikavalikosta.
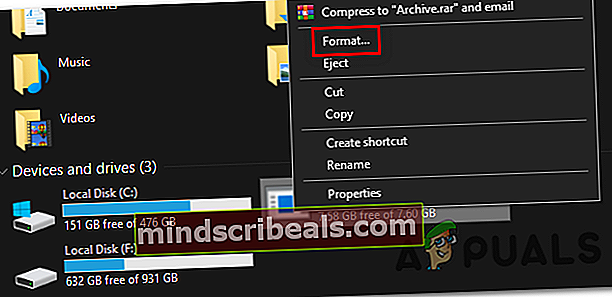
- Aseta Muoto-ruudun sisällä Tiedostojärjestelmä että FAT32 ja valitse ruutuun, joka liittyy Nopea formatointi. Klikkaus alkaa kun olet valmis alustamaan aseman.
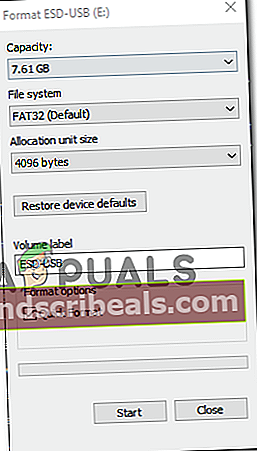
- Kun prosessi on valmis, siirry eteenpäin ja lataa BIOS-päivitys jonka haluat asentaa valmistajan verkkosivustolta ja kopioida sen USB-muistitikulle.
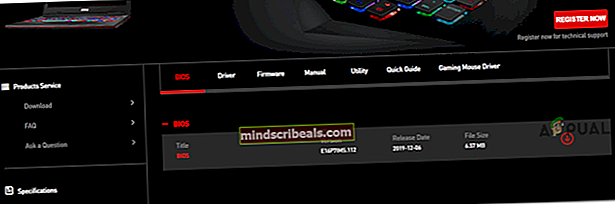
merkintä: Emolevyn valmistajasta riippuen saatat joutua tekemään tiettyjä tiedostoja tiedostoihin, jotta ne voivat asentaa ne USB-asemalta.
- Kun käynnistystiedostot on kopioitu USB-muistitikulle, käynnistä tietokone uudelleen ja paina tarvittavaa näppäintä (asennusnäppäin) seuraavassa käynnistyksessä BIOS-asetusten määrittämiseksi.
 merkintä: Yleensä asetusnäppäin on joko Esc, Del tai jokin F-näppäimistä (F2, F4, F6, F8, F12). Jos et löydä sitä itse, etsi verkosta tarkat vaiheet BIOS-asetusten käyttämiseen emolevyn mallin mukaan.
merkintä: Yleensä asetusnäppäin on joko Esc, Del tai jokin F-näppäimistä (F2, F4, F6, F8, F12). Jos et löydä sitä itse, etsi verkosta tarkat vaiheet BIOS-asetusten käyttämiseen emolevyn mallin mukaan. - Kun olet BIOS-asetusten sisällä, etsi vaihtoehto nimeltä Päivitä järjestelmän BIOS (tai samankaltainen).
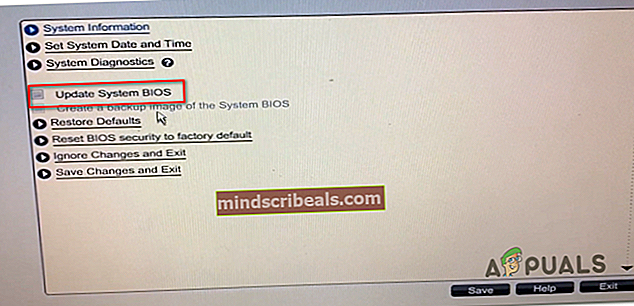
- Sitten sinua pyydetään vahvistamaan prosessi ja valitsemaan asema, joka sisältää BIOS-päivityksen. Kun olet valinnut sopivan aseman ja vahvistanut, BIOS-päivitysprosessi käynnistyy automaattisesti.
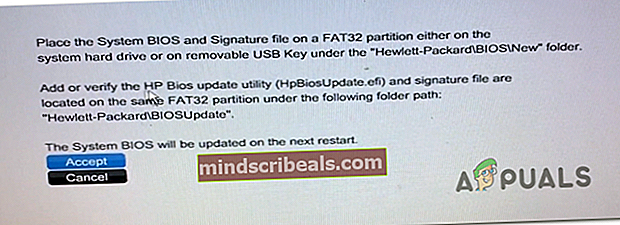
- Kun toimenpide on valmis, käynnistä tietokone uudelleen ja odota, että se käynnistyy. Tässä vaiheessa voit poistaa USB-muistitikun turvallisesti tietokoneeltasi.
Jos samaa ongelmaa esiintyy edelleen tai ongelma alkoi esiintyä sen jälkeen, kun olet onnistunut asentamaan BIOS-päivityksen, siirry alas seuraavaan mahdolliseen korjaukseen.
Tapa 5: Asenna WiFi-sovitin uudelleen
Jos ongelma ilmeni heti BIOS-päivityksen suorittamisen jälkeen (tai epäonnistuneen yrityksen jälkeen), sinun tulee tutkia myös WiFi-sovitinohjaimesi. Kuten käy ilmi, botched BIOS -päivitys voi vaikuttaa myös WLAN-ohjaimeen.
Onnistuimme tunnistamaan useita käyttäjäraportteja, jotka vahvistivat, että juuri tämä syyllinen aiheutti ongelman heidän tapauksessaan - Joka tapauksessa ongelma ratkaistiin asentamalla WiFi-sovitinohjain uudelleen Laitehallinnan kautta.
Tässä on pikaopas WiFi-sovitinohjaimen uudelleenasentamisesta Laitehallinnan kautta, jotta BSOD: n osoittaminen kohti amifldrv64.sys tai NTIOLib_X64.sys:
- Lehdistö Windows-näppäin + R avata a Juosta valintaikkuna. Kirjoita seuraavaksi ’Devgmt.msc’ ja paina Tulla sisään avataksesi Laitehallinnan. Kun kehote UAC (Käyttäjätilien valvonta), klikkaus Joo avata Laitehallinta järjestelmänvalvojan käyttöoikeuksilla.

- Kun olet sisällä Laitehallinta, vieritä alaspäin asennettujen laitteiden luettelossa ja laajenna Verkkosovittimiin liittyvää avattavaa valikkoa.
- Napsauta seuraavaksi käytettävissä olevien alikohteiden luettelosta hiiren kakkospainikkeella WiFi-ohjaimeesi liittyvää merkintää ja valitse Ominaisuudet äskettäin ilmestyneestä pikavalikosta.
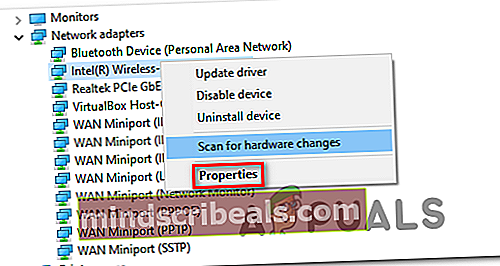
- Kun olet Wi-Fi-ohjaimesi Ominaisuudet-näytössä, valitse Kuljettaja välilehti yläosassa olevasta valikosta ja napsauta sitten Poista laite poistaa sen tietokoneeltasi.
- Kun vahvistuspyyntö pyytää sinua, napsauta Poista asennus Vahvista prosessi uudelleen ja odota sen päättymistä.
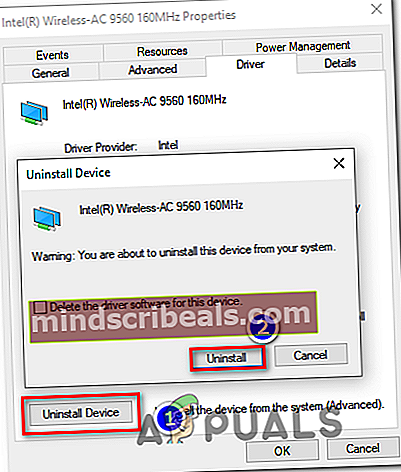
- Kun prosessi on valmis, käynnistä tietokone uudelleen, jotta käyttöjärjestelmäsi voi korvata puuttuvan WIFI-ohjaimen vastaavalla. Toisessa uudelleenkäynnistyksessä (kun Internet-yhteys toimii jälleen) Windows päivittää WiFi-ohjaimen uusimpaan versioon emolevyn valmistajan mukaan.
- Kun WI-Fi-ohjain on asennettu uudelleen, toista toimenpide, joka aiheutti aiemmin BSOD: n, nähdäksesi, onko ongelma nyt ratkaistu.
Jos ongelma jatkuu, siirry alla olevaan viimeiseen tapaan.
Tapa 6: Korjausasennuksen suorittaminen
Jos mikään yllä olevista ohjeista ei ole toiminut sinulle, sinun on todennäköisesti päivitettävä kaikki käyttöjärjestelmän komponentit vioittuneiden ilmentymien korvaamiseksi.
Tehokkain tapa tehdä se on tekemällä a korjaa asennus. Muista kuitenkin, että tarvitset yhteensopivan tallennusvälineen prosessin loppuun saattamiseksi.
Näin luodaan yhteensopiva asennusmedia Windows 7: lle tai Windows 10: lle.
Tunnisteet Windows

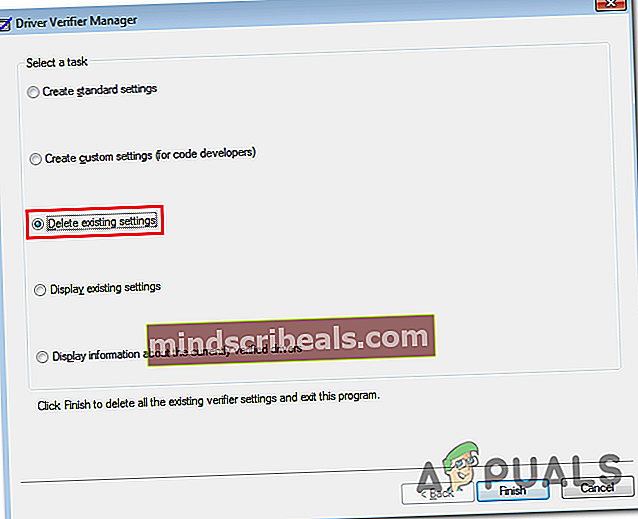
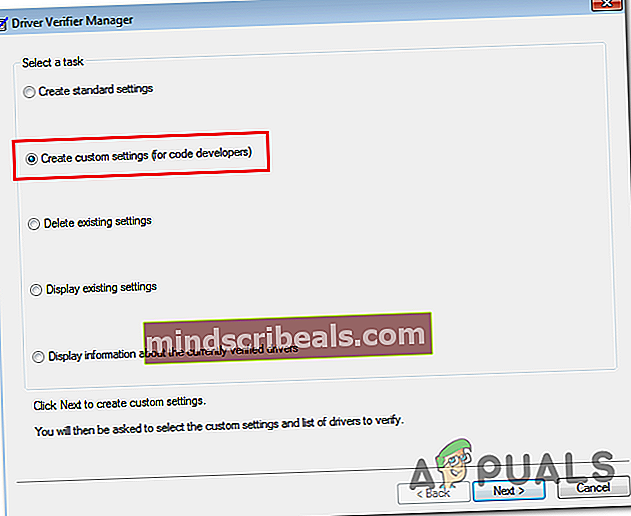
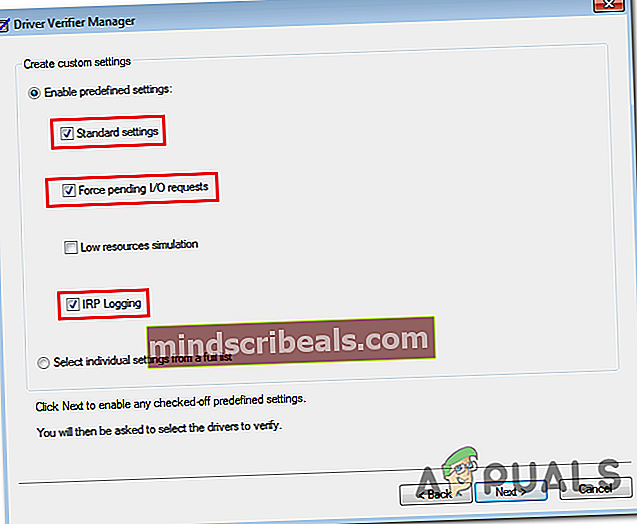
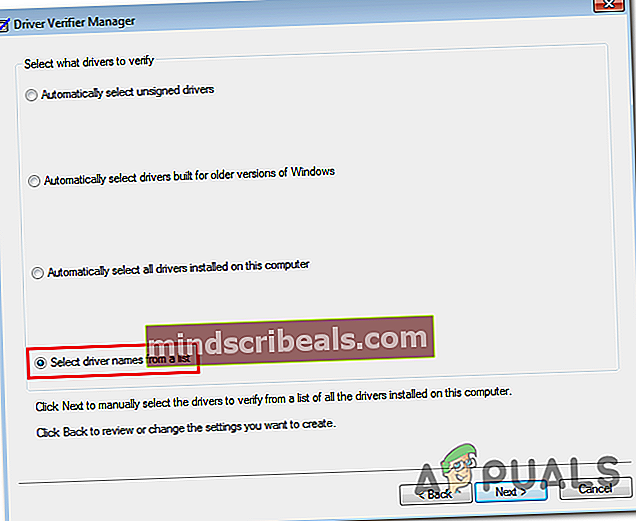
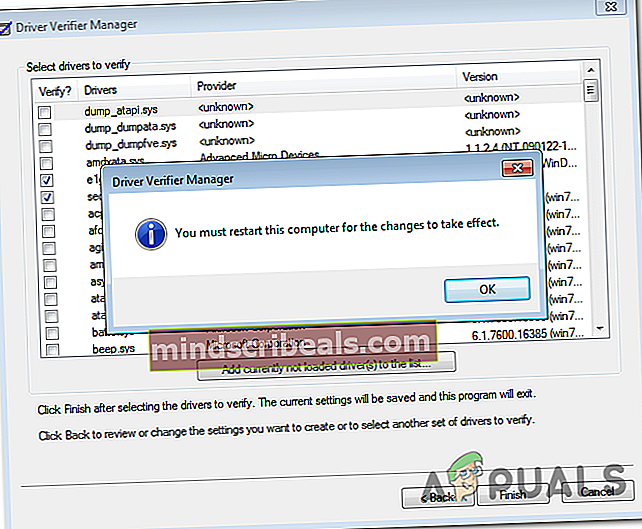



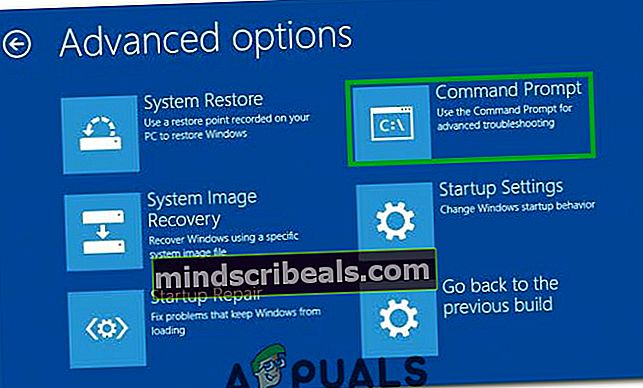
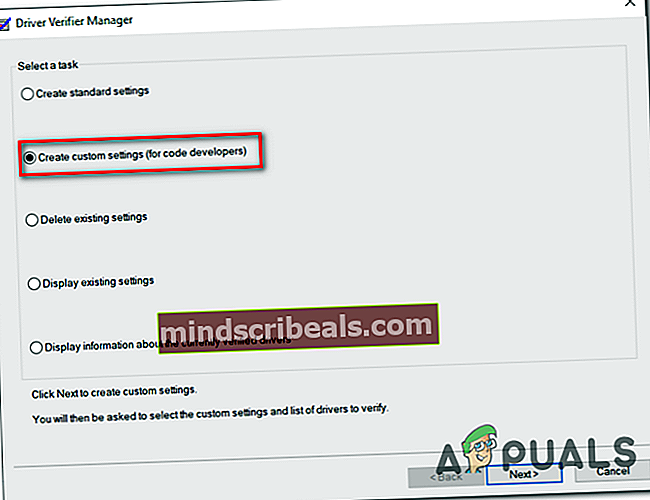
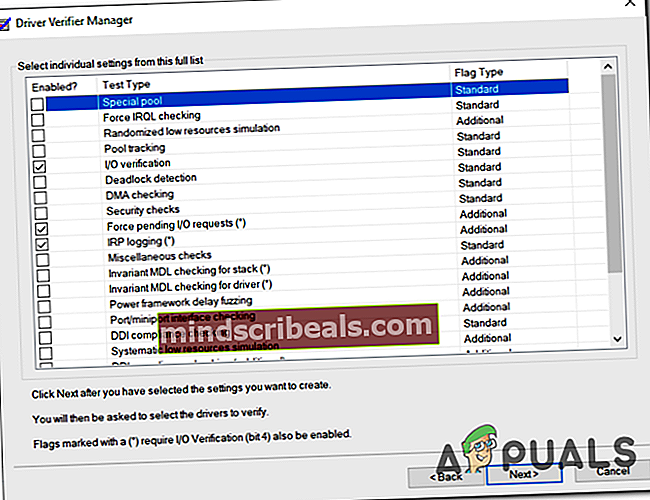
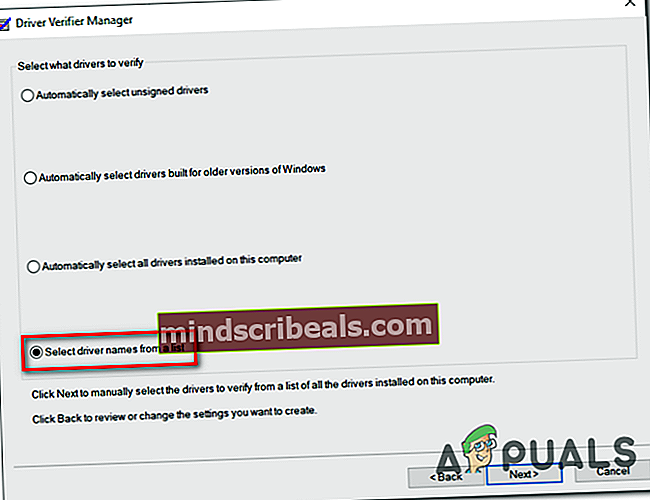
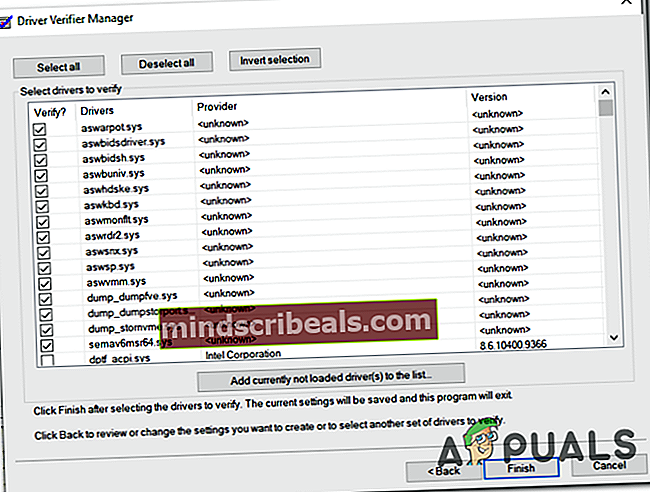

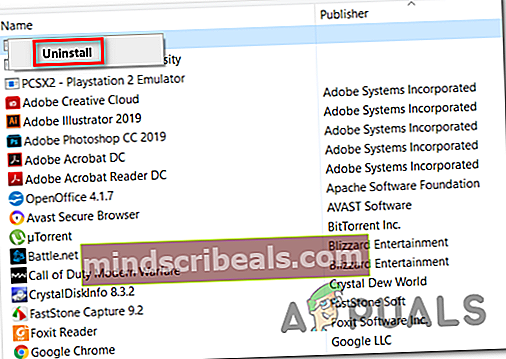
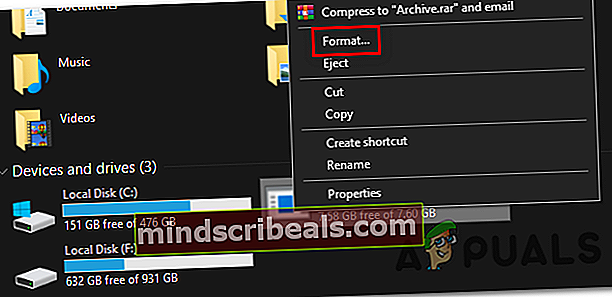
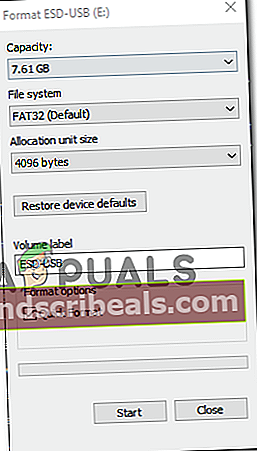
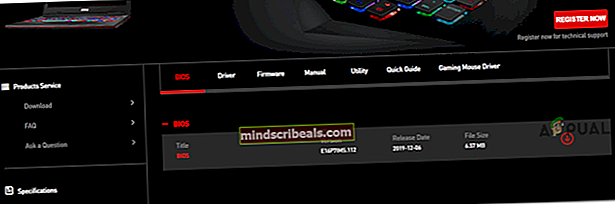
 merkintä: Yleensä asetusnäppäin on joko Esc, Del tai jokin F-näppäimistä (F2, F4, F6, F8, F12). Jos et löydä sitä itse, etsi verkosta tarkat vaiheet BIOS-asetusten käyttämiseen emolevyn mallin mukaan.
merkintä: Yleensä asetusnäppäin on joko Esc, Del tai jokin F-näppäimistä (F2, F4, F6, F8, F12). Jos et löydä sitä itse, etsi verkosta tarkat vaiheet BIOS-asetusten käyttämiseen emolevyn mallin mukaan.