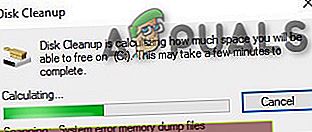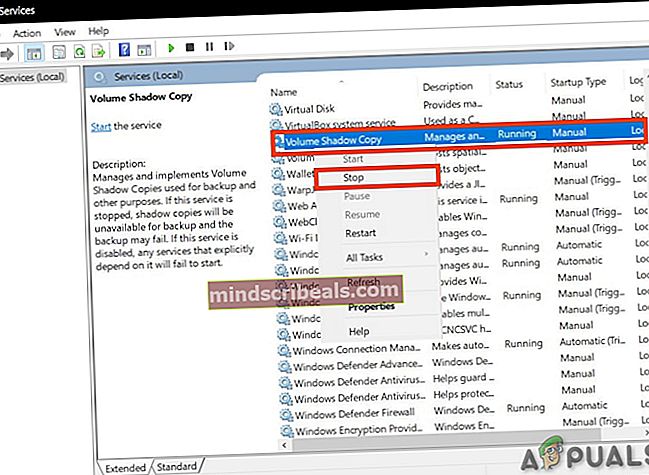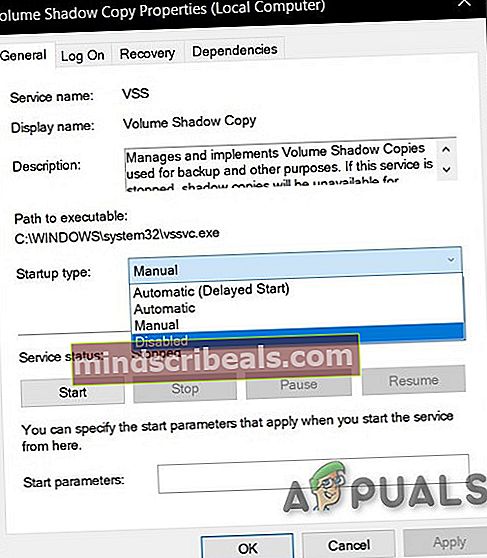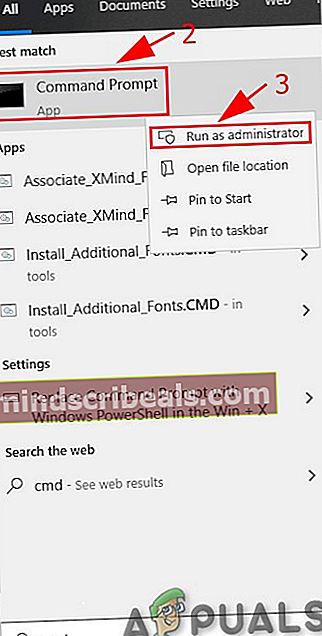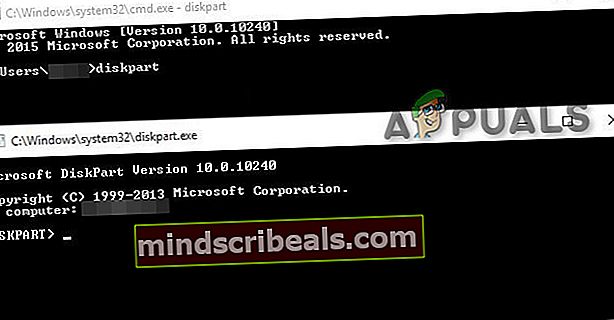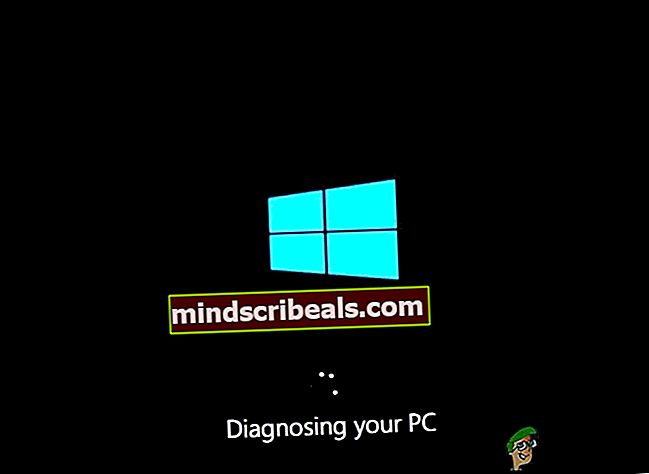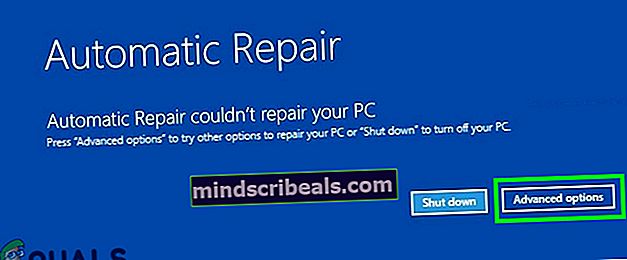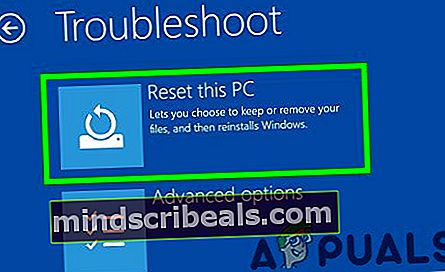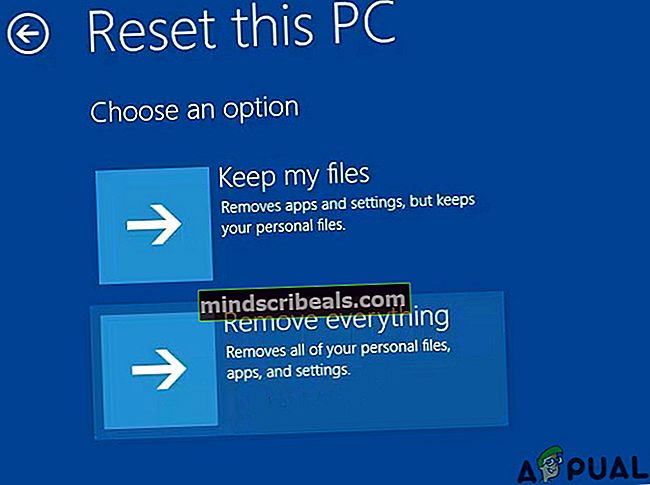Ratkaise Volsnap.sys-sinisen näytön virhe (BSOD) Windows 10: ssä
Volsnap.sys Blue Screen -virhe (BSOD) voi johtua monista syistä, mutta pääasiassa RAM- tai kiintolevyongelmien, yhteensopimattoman laiteohjelmiston, VSS-ongelman, vioittuneiden ohjaimien tai haittaohjelmien vuoksi.

Mikä aiheuttaa Volsnap.sys -kaatumiset (BSOD)?
Käyneet perusteellisesti läpi käyttäjäraportit ja analysoineet ne, voimme päätellä, että tämä virhe voi johtua pääasiassa ohjelmistoon liittyvistä ongelmista, ja jotkut niistä ovat:
- Roskatiedostot:Roskapostitiedostot, jotka ovat ristiriidassa sovellusten / Windowsin kanssa, aiheuttaa Volsnap.sys-sinisen virheen (BSOD).
- Volume Shadow -palvelu: Varjopalvelu voi aiheuttaa tämän ongelman, kun se laukaistaan väärin tai jumissa silmukassa.
- Käynnistysongelma: Jos järjestelmän käynnistystiedostot ja taulukot eivät ole paikallaan, se voi johtaa Volsnap.sys-sinisen virheen (BSOD).
- Vioittunut Volsnap.sys-tiedosto: Vioittunut Volsnap.sys voi aiheuttaa tämän virheen.
- Virustorjunta- / palomuuri-ongelma: Jos jokin järjestelmän tiedostoista on virustorjunnan väärin havaitsema haittaohjelmana, voi aiheuttaa Volsnap.sys-sinisen virheen (BSOD).
- RAM: Jos RAM-muistin toiminnassa on ongelmia, se voi aiheuttaa Volsnap.sys -kaatumisen (BSOD)
- Vioittuneet järjestelmätiedostot / taltiot: Jos jokin järjestelmätiedostoista / taltioista on vioittunut, se voi pakottaa järjestelmän Volsnap.sys -kaatumiseen (BSOD).
- Ristiriitainen päivitys: Microsoftin tiedetään julkaisevan bugisia päivityksiä, ja kaikki bugiset päivitykset voivat aiheuttaa Volsnap.sys-sinisen virheen (BSOD).
- Ristiriitaiset ohjaimet: Äskettäin asennettu laiteohjain voi aiheuttaa Volsnap.sys sinisen ruudun virheen (BSOD).
- Vanhentuneet laiteohjaimet: Vanhentuneet laiteajurit voivat aiheuttaa Volsnap.sys -kaatumisia (BSOD).
- Vanhentunut Windows: Vanhentunut käyttöjärjestelmä voi aiheuttaa Volsnap.sys sinisen ruudun virheen (BSOD).
- Vioittunut Windows: Viallinen Windowsin asennus voi aiheuttaa Volsnap.sys kaatumisia (BSOD).
- BIOS-ongelma: Vanhentunut / yhteensopimaton BIOS voi aiheuttaa Volsnap.sys-sinisen näytön virheen (BSOD).
Varmista ennen vianmääritysprosessin aloittamista, että sinulla on perusteellinen ilme artikkelissamme BSOD: n yleisimpiä korjauksia.
Ratkaisu 1: Siivoa roskapostitiedostot
Roskapostitiedostot ovat yleensä järjestelmän vanhoja kokoonpanoja, jotka kerääntyvät ajan myötä ja joita järjestelmä ei enää vaadi. Nämä tiedostot sisältävät myös selaimesi roskatiedot, esimerkiksi vanhat evästeet jne. Microsoft Store tallentaa myös roskapostitiedostoja ajan myötä.
Vaikka järjestelmä ei käytä roskapostitiedostoja, saattaa olla aikoja, jolloin nämä tiedostot ovat ristiriidassa minkä tahansa sovellusten olennaisen asetuksen tai jopa Windows-käyttöjärjestelmän kanssa. On aina suositeltavaa puhdistaa nämä kertyneet roskapostit järjestelmästäsi silloin tällöin. Voit puhdistaa järjestelmän näistä roskapostitiedostoista Windowsin sisäisen levynpuhdistajan avulla. Tämä puhdistus voi ratkaista Volsnap.sys BSOD-virheen ongelman.
- Käynnistä järjestelmä Turva tila.
- painaWindows ja kirjoita sitten “levyn puhdistus”. Napsauta sittenLevyn puhdistus ponnahdusikkunassa.

- Odota hetki, jotta Windows voisi suorittaa toimintansa roskapostitiedostojen tunnistamiseksi.
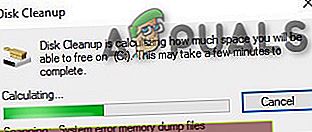
- Vedä tuloksena olevassa ikkunassa vierityspalkkia hieman alaspäin löytääksesiVäliaikaiset tiedostot Tarkista sen edessä oleva valintaruutu ja valitseOK.

- Jos haluat vapauttaa enemmän tilaa, rasti ruutu luokan edessä puhdistaa se.
Uudelleenkäynnistää tietokoneellasi nähdäksesi, onko siitä vihdoin selväähän Volsnap.sys Sinisen näytön virhe (BSOD).
Ratkaisu 2: Lopeta Volume Shadow -palvelu
Windows-palvelu Volume Shadow Copy joka tunnetaan myös nimellä Volume Snapshot -palvelu (VSS) on Windows-tekniikka varmuuskopioiden / tilannekuvien luomiseen tietokoneesta. Tämän VSS-palvelun ydinohjain on volsnap.sys ja kohtaamamme virhe viittaa myös tähän, joten tämä palvelu voi olla syynä edessämme olevaan virheeseen. Varmistaaksemme, että tämä palvelu ei ole syyllinen, meidän on lopetettava palvelu. Pysäytä tämä palvelu noudattamalla alla mainittuja vaiheita.
- Saapas järjestelmääsi Turva tila.
- Paina vikasietotilassa Windows Painike ja tyyppi “palvelut”Ja paina Enter avataksesi Palvelut.

- Selaa palveluluetteloa alaspäin löytääksesiVolume Shadow Copy”Ja Oikealla painikkeella ja napsauta sitten lopettaa. Jos se on jo pysäytetty, mitään ei tarvitse tehdä.
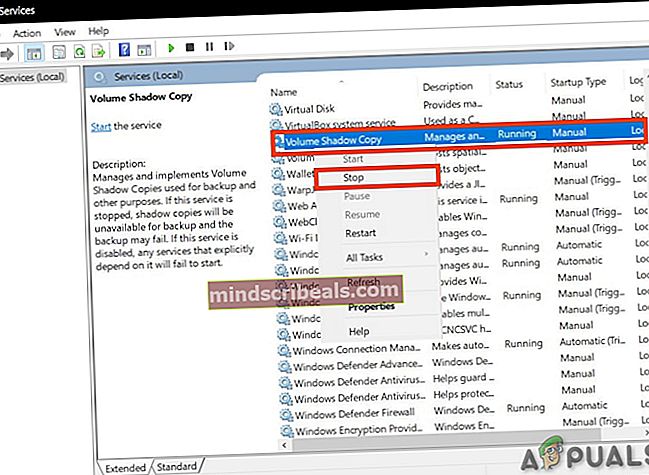
- Tuplaklikkaus tämän palvelun avaamaan sen ominaisuudet sivu.
- Edessä käynnistystyyppi, napsauta avattavaa valikkoa ja valitseliikuntarajoitteinen”.
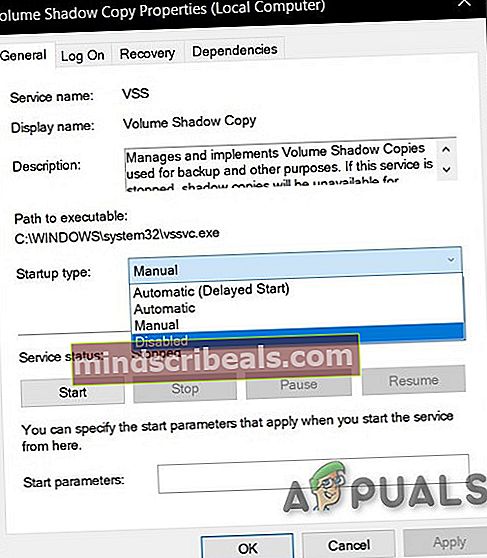
- “Käytä"Ja"OK”.
“Uudelleenkäynnistää”Järjestelmä ja tarkista onko Volsnap.sys Sinisen näytön virhe (BSOD) on poistunut järjestelmästäsi.
Ratkaisu 3: Suorita Bootrec Command
Aina kun käyttäjät kokevat BSOD: n, suosittelemme, että he varmistavat, että järjestelmän käynnistystiedostot ja taulukot ovat paikallaan. Tätä tarkoitusta varten Windowsissa on sisäänrakennettu apuohjelma, joka tunnetaan nimellä Bootrec. Bootrec-komentoa käytetään korjaamaan MBR ja käynnistys.
- Saapas Windows 10 -asennusmedialta.
- Kun olet käynnistänyt asennuksen, valitseKorjaa tietokone.
- ValitseVianmääritys.

- KlikkausEdistyneet asetukset.

- ValitseKomentokehote.

- Kerran Komentokehote avautuu, kirjoita alla oleva komento ja varmista, että napsautatTulla sisään jälkeenpäin:
BOOTREC / FIXMBR
ja paina Tulla sisään.
- Kun komento on valmis, kirjoita komentokehote
BOOTREC / FIXBOOT
ja paina Tulla sisään.
- Odota, että toiminto on valmis, ja kirjoita sittenLopeta.
Kun olet valmis, uudelleenkäynnistää ja tarkista onko ongelma ratkaistu.
Ratkaisu 4: Korvaa vioittunut vanha volsnap.sys-tiedosto
Tämän virheen pääasiallinen syy voi olla Volsnap.sys-tiedosto. Tämän tiedoston korvaaminen voi ratkaista ongelman. Voimme saada toisen kopion Volsnap.sys -sivustosta Windows.old-kansio (windows.old \ windows \ system32 \ drivers \). Windows.old-kansio luodaan, kun päivität Windows-versiosta toiseen. Windows.old-kansio koostuu kaikista Windowsin edellisen asennuksen tiedostoista ja tiedoista. Voit kopioida myös Windowsista Asennusmedia tai toinen toimiva tietokone.
Windows.old-kansio
- Jos voit käynnistää järjestelmään joko normaalisti tai vikasietotilassa, käynnistä järjestelmä Paina Windows-näppäintä ja kirjoitacmdtyöpöydän hakupalkissa ja napsauta hiiren kakkospainikkeellaKomentokehote& valitseSuorita järjestelmänvalvojana. Ja siirry vaiheeseen 7.
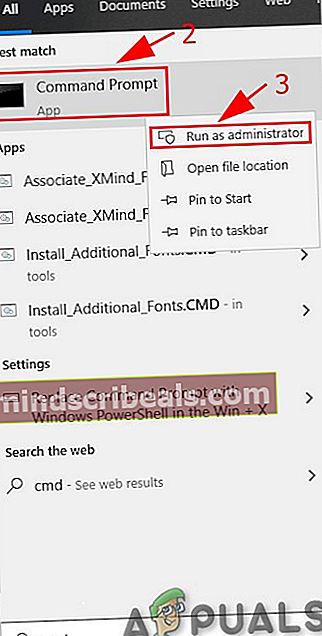
- Jos et voi käynnistää järjestelmään Sitten sinun tulisi käyttää asennuslevyä käynnistääksesi järjestelmän.
- Kun olet käynnistänyt asennuksen, valitseKorjaa tietokone.
- ValitseVianmääritys.

- KlikkausEdistyneet asetukset.

- ValitseKomentokehote.

- Kun pääset komentokehote tyyppi:
Levyosa
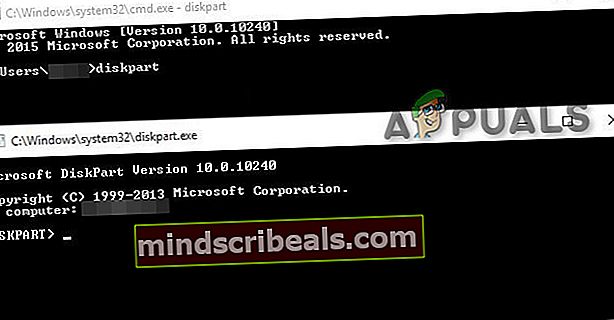
- Sitten listata kaikki osiotyyppi
luettelon määrä

- löytö Windows-aseman nimi, kirjoita exit poistuaksesi levyke ja siirry sitten vain äänenvoimakkuuteen C: \ tai E: \ tai mikä tahansa Windows-osion nimi on.
- Suorita sitten kopiointikomento ja polun esimerkiksi vanhaan volsnap.sys-tiedostoon.
kopio C: \ windows.old \ windows \ system32 \ drivers \ volsnap.sys C: \ windows \ system32 \ drivers \ volsnap.sys
- Käytä järjestelmän osiota, johon Windows asennettiin.
Windows-asennusmedialle.
On paljon tapauksia, joissa Windows.old-kansio ei ole käytettävissä tai poistettu. Siinä tapauksessa voit käynnistää Windowsin asennuslevylle (avaa komentokehote kohdassa Windows.old-kansio-osan vaiheet 2-6)
- Kun olet komentokehote tyyppi
x: \ lähteet
- Sitten etsi lesket ajavat esimerkiksi. jos se oli “D: \”, valitse se ja kirjoita kopiointikomento oikealla asemakirjaimella esim. D: \
kopioi x: \ windows \ system32 \ drivers \ volsnap.sys D: \ windows \ system32 \ drivers \ volsnap.sys
- Käynnistä uudelleen PC
Ubuntu live USB: n käyttö.
Voit kopioida Volsnap.sys-tiedoston Ubuntu live USB: llä. Voit luoda Ubuntu livenä USB, tutustu artikkeliin, joka koskee Ubuntun käynnistettävän USB: n luomista.
Kun kirjautunut sisään Ubuntu
- Kopio Volsnap.sys-tiedosto Windows.old kansioon ja siirry Windowsin asennusasemaan ja siirry sitten Windows \ system32 \ drivers \ ja liitä siellä.
- Jos Windows.old-kansio ei ole käytettävissä ja Windowsin asennusmedia on saatavana, asenna asennusväline järjestelmään ja avaa sitten asennuslevy ja navigoida että
windows \ system32 \ drivers \
ja kopio Volsnap.sys-tiedosto ja siirry Windowsin asennusasemaan ja siirry sitten kohtaan
windows \ system32 \ drivers \
ja liitä siellä.
- Jos sinulla on kopioitu toisesta järjestelmästä USB: llä, aseta sitten USB järjestelmään ja kopio Volsnap.sys-tiedosto siitä ja mene Windowsin asennusasemaan ja siirry sitten kohtaan
windows \ system32 \ drivers \
ja liitä siellä.
Kun olet kopioinut tiedoston, käynnistä järjestelmä uudelleen millä tahansa menetelmällä ja tarkista, onko ongelma ratkaistu.
Ratkaisu 5: Nollaa Windows
Windows 10 antaa käyttäjien palauttaa tietokoneiden käyttöjärjestelmän tehdasasetuksiin, ja kaikki sovellukset, ohjaimet ja palvelut, joita ei toimitettu tietokoneen mukana, poistetaan. Myös kaikki käyttäjän tekemät muutokset järjestelmän asetuksiin ja asetuksiin mitätöidään. Tietokoneelle tallennettujen käyttäjän henkilökohtaisten tiedostojen ja tietojen osalta käyttäjää kehotetaan kieltäytymään joko niiden säilyttämisestä tai poistamisesta tietokoneen nollaamisen aikana.
- Varmista, että tietokoneesi on vinossa.
- Lehdistö teho -painiketta käynnistääksesi tietokoneen ja kun näet Windows-logon pidä teho -painiketta alaspäin, kunnes tietokone sammuu automaattisesti.
- Toistaa kolmasti.
- Automaattinen korjaus-näyttö tulee esiin.
- Odota sitten, että Windows diagnoosi tietokoneellesi.
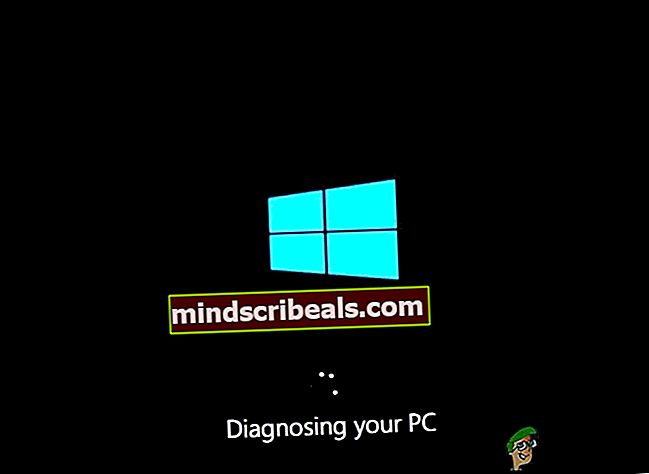
- Kun "Käynnistyksen korjaus”-Näyttö ilmestyy ja kertoo, ettei se voinut korjata tietokonetta, ja napsauta sittenEdistyneet asetukset.
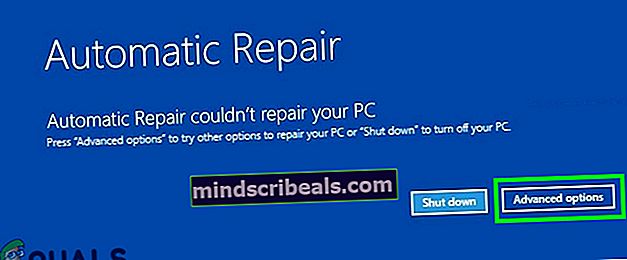
- Klikkaus Vianmääritys Windowsin palautusympäristössä.

- Napsauta Vianmääritys-näytössäNollaa tämä tietokone.
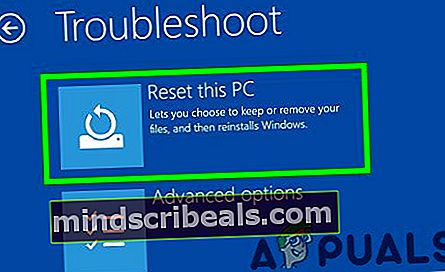
- Valitse haluatko pitää tai poistaa tiedostot ja sovellukset.
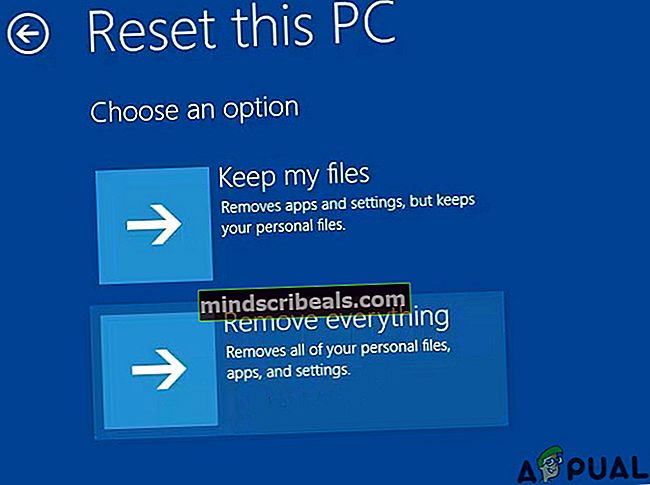
- Klikkaus "Nollaa" edetä
Noudata näytöllä näkyviä ohjeita ja kun nollausprosessi on valmis, tarkista onko Volsnap.sys Sinisen näytön virhe (BSOD).
Ratkaisu 6: Päivitä BIOS
BIOS on minkä tahansa järjestelmän pääkomponentti, joka käynnistyy ensimmäisen kerran, kun järjestelmään kytketään virta. BIOS yhdistää ja lataa kaikki liitetyt laitteet ja sitten käyttöjärjestelmä ladataan.

Joten BIOS: n päivittäminen voi ratkaista ongelman, jos sininen näyttö tapahtui tämän vuoksi (vaikka tämä onkin hyvin harvinaista).
Varoitus: Jatka omalla vastuullasi, sillä BIOS-päivityksen keskeyttäminen tai epäonnistuminen missä tahansa vaiheessa saattaa estää tietokonettasi ja vahingoittaa koko järjestelmää.
Päivitä järjestelmän BIOS noudattamalla alla mainittuja artikkeleitamme.
- Gateway Desktop- tai Laptop BIOS -päivitys
- Päivitetään Dell BIOS
- BIOS-päivitys HP: n työpöydällä / kannettavalla tietokoneella
Toivottavasti Volsnap.sys-virhe on ratkaistu, ja voit käyttää järjestelmää ongelmitta.