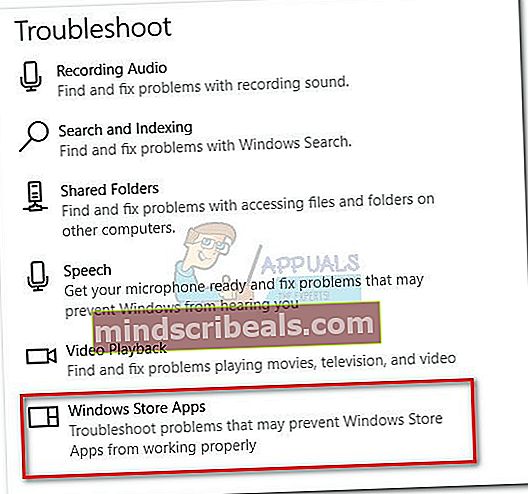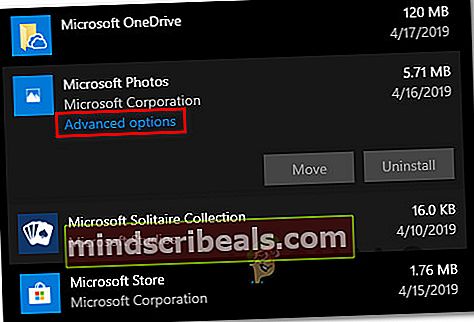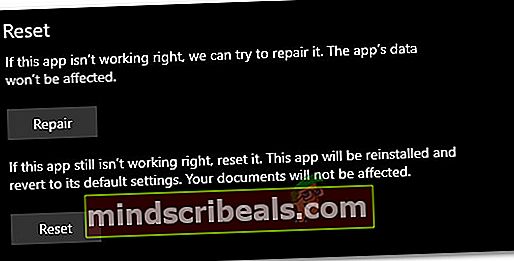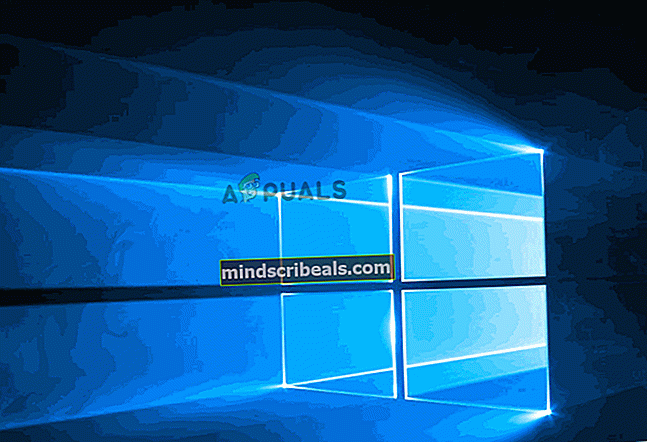Korjaus: Pakettia ei voitu rekisteröidä
Useat käyttäjät ovat saaneet ilmoituksenPakettia ei voitu rekisteröidä”-Virhe yritettäessä avata kuvatiedosto, kuten .JPG tai .PNG. Joillekin käyttäjille, joita asia koskee, tämä ongelma esiintyy jokaisessa kuvassa, jonka he yrittävät avata, kun taas toiset ilmoittavat, että ongelman laukaisevat vain tietyt tiedostot. Olemme pystyneet vahvistamaan, että ongelma esiintyy Windows 10-, Windows 8.1- ja Windows 7 -käyttöjärjestelmissä.

Mikä aiheuttaa "Pakettia ei voitu rekisteröidä" -virheen?
Tutkimme tätä virhesanomaa tarkastelemalla erilaisia käyttäjäraportteja ja korjausstrategioita, joita käytettiin ongelman lieventämiseen. Useimpien käyttäjäraporttien perusteella on olemassa useita erilaisia mahdollisia syyllisiä, joiden tiedetään aiheuttavan tämän ongelman:
- Ongelma johtuu järjestelmätiedostojen vioittumisesta - Kuten käy ilmi, tämä ongelma voi johtua myös joukosta vioittuneita järjestelmätiedostoja. Useat käyttäjät, joita asia koskee, ovat ilmoittaneet, että ongelma on ratkaistu sen jälkeen, kun he olivat suorittaneet DISM- ja SFC-tarkistuksia.
- Kuvat-sovellus on rikki - Joissakin tapauksissa ongelma voi ilmetä, jos valokuvien oletussovellus on päivitetty tai jos siinä on vioittuneita tiedostoja. Jos tämä erityinen skenaario on käytettävissä, voit ratkaista ongelman korjaamalla tai nollaamalla Kuvat-sovelluksen.
- Ydinvalokuvatiedostot ovat vioittuneet - Windows-asennusohjelma ei koske valtaosan Store-sovellusten ydintiedostoja. Jos et ole tarpeeksi onnekas, että sinulla on vioittuneita sovelluksen ydintiedostoja, ainoa tapa ratkaista ongelma on asentamalla sovellus uudelleen PowerShellin avulla.
- Viallinen Windows-asennus - Useat asianomaiset käyttäjät ovat ilmoittaneet onnistuneensa ratkaisemaan ongelman vasta korjausasennuksen jälkeen. Tämä viittaa siihen, että ongelma voi johtua myös vioittuneista Windows-tiedostoista.
Tapa 1: Suorita Windows Store -sovellusten vianmääritysohjelma
Yksi suosituimmista korjauksista sielläPakettia ei voitu rekisteröidä”-Virhe on yksinkertaisesti ajaa Windows Store -sovellusten vianmääritysohjelma. Jotkut saman ongelman kohtaavat käyttäjät ovat ilmoittaneet, että vianmäärityksen suorittamisen jälkeen apuohjelma huomasi, että Kuvat-sovellus oli rikki, ja suositteli sovelluksen nollaamista.
Muista, että Windows Store -sovellusten vianetsinnässä on joukko korjausstrategioita tavallisille Store-sovellusten ongelmille, kuten tämä. Jos korjausstrategia on käytettävissä, apuohjelma suosittelee automaattisesti ongelman oikean korjauksen.
Tässä on pikaopas Windows Store -sovellusten vianetsintä:
- Lehdistö Windows-näppäin + R avata a Juosta valintaikkuna. Kirjoita sitten "Ms-settings: vianmääritys" sisällä vasta ilmestyi Juosta laatikko.

- Sisällä Ongelmien karttoittaminen välilehti, vieritä alaspäin Etsi ja korjaa muita ongelmia osio ja etsi Windows Store -sovellukset.Kun näet sen, napsauta sitä ja valitse sitten Suorita vianmääritys.
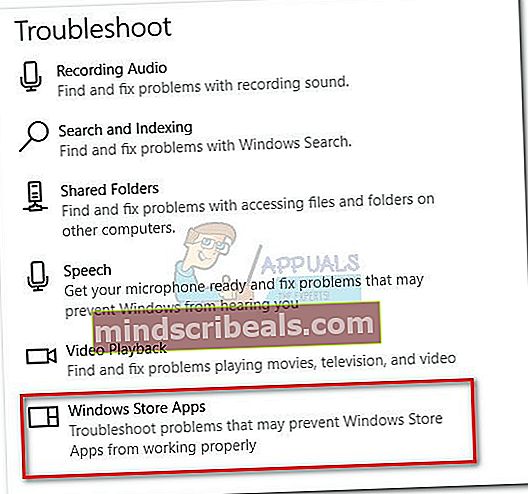
- Kun apuohjelma on käynnistetty, odota, kunnes ensimmäinen skannausjakso on päättynyt. Kun diagnoosi on valmis, napsauta Käytä tätä korjausta jos korjausstrategiaa suositellaan.

- Kun korjaus on suoritettu, käynnistä tietokone uudelleen ja katso, onko ongelma ratkaistu seuraavassa järjestelmän käynnistyksessä.
JosPakettia ei voitu rekisteröidä”-Virhettä esiintyy edelleen, siirry seuraavaan alla olevaan menetelmään.
Tapa 2: Viallisten järjestelmätiedostojen korjaaminen
Yksi yleisimmistä syistä, miksi tämä virhesanoma ilmestyy, on vioittuneita järjestelmätiedostoja. Useat ongelmasta kärsivät käyttäjät ovat ilmoittaneet, että ongelma on ratkaistu kokonaan sen jälkeen, kun he ovat käyttäneet korotettua komentokehotetta suorittamaan useita tarkistuksia, jotka pystyvät korjaamaan järjestelmätiedostot vioittuneina.
Tässä on pikaopas tämän tekemiseen:
- Lehdistö Windows-näppäin + R avata a Juosta valintaikkuna. Kirjoita sittencmd”Ja paina Ctrl + Vaihto + Enter avataksesi korotetun komentokehotteen. Kun kehote UAC (Käyttäjätilien valvonta), Klikkaa Joo myöntää järjestelmänvalvojan oikeudet.

- Kirjoita korotetun komentokehotteen sisään seuraavat komennot (tai kopioi liitä ne) täsmälleen tässä järjestyksessä ja paina Tulla sisään jokaisen jälkeen:
Dism / Online / Cleanup-Image / CheckHealth Dism / Online / Cleanup-Image / ScanHealth Dism / Online / Cleanup-Image / RestoreHealth
merkintä: Käyttöönotettujen kuvien huolto ja hallinta (DISM)Utility on komentorivityökalu, joka pystyy tunnistamaan ja korvaamaan vioittuneet järjestelmätiedostot Windows-päivityksen avulla. Koska se käyttää WU: ta (Windows Update) korvaamaan huonot tiedostot terveellisillä, tarvitaan vakaa Internet-yhteys.
- Kun toimenpide on valmis, käynnistä tietokone uudelleen ja tarkista, onko ongelma ratkaistu yrittämällä avata sama tiedosto, joka aiemmin laukaisi virheen.
- Jos ongelma esiintyy edelleen, avaa toinen korotettu komentokehote seuraamalla vaihetta 1 uudelleen. Kirjoita tällä kertaa seuraava komento aloittaaksesi a Järjestelmän tiedostontarkistus (SFC) skannata:
sfc / scannow
merkintä: Tämä toimenpide korvaa vioittuneet tiedostot terveillä vastaavilla tiedoilla paikallisesti tallennetusta varmuuskopiokansiosta, joten aktiivista Internet-yhteyttä ei tarvita.
- Kun toimenpide on valmis, käynnistä tietokone uudelleen ja katso, onko ongelma ratkaistu seuraavan järjestelmän käynnistyksen yhteydessä.
Jos kohtaat edelleenPakettia ei voitu rekisteröidä”-Virhe avattaessa tiettyjä tiedostoja, siirry seuraavaan alla olevaan menetelmään.
Tapa 3: Valokuvat-sovelluksen nollaaminen
Jotkut ongelmasta kärsivät käyttäjät ovat ilmoittaneet onnistuneensa lopulta ratkaisemaan ongelman noudattamalla tarvittavaa vaihetta Valokuvat sovellus. Tämä toimenpide ei ole lainkaan tuhoisa, mutta sillä on mahdollisuus saada menettämään joitain Valokuvat-sovelluksen käyttäjäasetuksia.
Tässä on pikaopas Valokuvat-sovelluksen nollaamisesta:
- Lehdistö Windows-näppäin + R avaa Suorita-valintaikkuna. Kirjoita sitten "Ms-settings: appsfeatures" ja paina Tulla sisään avata Sovellukset ja ominaisuudet -näyttö asetukset sovellus.

- Selaa Sovellukset ja ominaisuudet -valikossa alaspäin sovellusten luetteloon ja selaa niitä, kunnes löydät sen Microsoft Photos.Kun näet sen, napsauta sitä ja valitse Edistyneet asetukset.
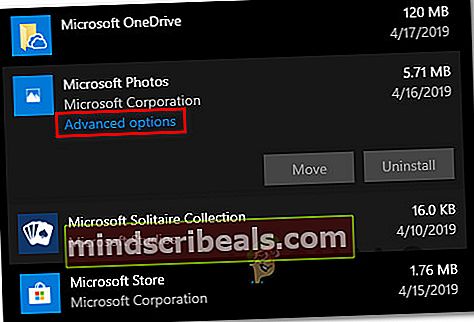
- Vieritä Microsoft Photos -sovelluksen lisäasetukset-näytössä Nollaa-välilehteen ja napsauta Korjaus. Kun prosessi on valmis, avaa kuva, joka aiemmin laukaisiPakettia ei voitu rekisteröidä”-Virhe ja katso onko ongelma ratkaistu.
- Jos ongelma esiintyy edelleen, napsauta Nollaa -painike (alla Korjaus) ja napsauta Nollaa vielä kerran vahvistaaksesi.
- Kun sovellus on nollattu, luo prosessi, joka aiemmin laukaisi virhesanoman, ja katso, onko ongelma ratkaistu.
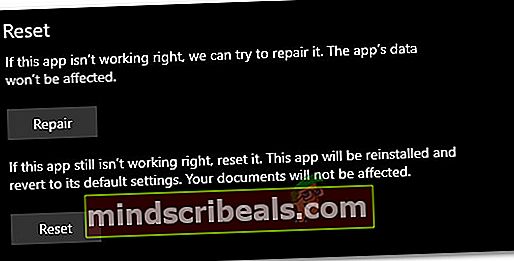
JosPakettia ei voitu rekisteröidä”-Virhettä esiintyy edelleen, siirry seuraavaan alla olevaan menetelmään.
Tapa 4: Asenna Kuvat-sovellus uudelleen Powershellin avulla
Useat asianomaiset käyttäjät ovat ilmoittaneet, ettäPakettia ei voitu rekisteröidä”-Virhe lopetti lopettamisen, kun he olivat käyttäneet useita komentoja poistaakseen ja asentamalla sitten oletusarvoisen Kuvat-sovelluksen uudelleen Powershellin avulla. Tämä toimenpide poistaa kaikki tähän ohjelmaan liittyvät tiedostot sen sijaan, että päivität välimuistin ja tiedostot, joihin korruptio todennäköisesti vaikuttaa.
Tässä on pikaopas Photos-sovelluksen uudelleenasentamisesta korotettua Powershell-ikkunaa käyttämällä:
- Lehdistö Windows-näppäin + R avata a Juosta valintaikkuna. Kirjoita sitten "PowerShell"ja paina Ctrl + Vaihto + Enter avataksesi kohotetun Powershell-ikkunan.

- Kirjoita seuraava komento korotetun Powershell-ikkunan sisään ja paina Tulla sisään poistaa Kuvat-sovellus:
get-appxpackage Microsoft.ZuneVideo | remove-appxpackage
- Kun prosessi on valmis ja Kuvat-sovellus on poistettu, käytä seuraavaa komentoa ja paina Tulla sisään Asenna sovellus uudelleen:
Get-AppxPackage -käyttäjät Microsoft.ZuneVideo | Foreach {Add-AppxPackage -DisableDevelopmentMode -Rekisteröi "$ ($ _. InstallLocation) \ AppXManifest.xml"} - Kun prosessi on valmis, käynnistä tietokone uudelleen ja katso, onko ongelma ratkaistu seuraavan järjestelmän käynnistyksen yhteydessä.
Jos kohtaat edelleenPakettia ei voitu rekisteröidä”-Virhe, siirry seuraavaan alla olevaan menetelmään.
Tapa 5: Paluu perinteiseen Windows Photo Vieweriin
Useat käyttäjät, joita asia koskee, ovat ilmoittaneet, että ongelma on ratkaistu sen jälkeen, kun he ovat korvanneet Photo Viewer -sovelluksen vanhalla Windows Photo Viewer -sovelluksella. Nyt tämä menettely on hieman hankala, koska Windows 10 ei enää tue virallisesti tätä sovellusta.
On kuitenkin joitain rekisterin säätöjä, joita voit tehdä, jotta voit siirtyä takaisin perinteiseen Windowsin valokuvien katseluohjelma ja poistaaPakettia ei voitu rekisteröidä”Virhe.
Tässä on pikaopas Windows-luokan valokuvien katseluun palaamisesta:
- Lehdistö Windows-näppäin + Ravaa Suorita-valintaikkuna. Kirjoita sitten tekstiruutuun "Muistilehtiö" ja paina Tulla sisään avata Windowsin oletustekstieditori.
- Kopioi ja liitä vasta avatun muistioikkunan sisälle seuraava koodi:
Windowsin rekisterieditorin versio 5.00 [HKEY_CLASSES_ROOT \ Applications \ photoviewer.dll] [HKEY_CLASSES_ROOT \ Applications \ photoviewer.dll \ shell] [HKEY_CLASSES_ROOT \ Applications \ photoviewer.dll \ shell \ open] "MuiVerb" = "@ photoview "[HKEY_CLASSES_ROOT \ Applications \ photoviewer.dll \ shell \ open \ command] @ = hex (2): 25,00,53,00,79,00,73,00,74,00,65,00,6d, 00 , 52,00,6f, 00,6f, 00,74,00,25, \ 00,5c, 00,53,00,79,00,73,00,74,00,65,00,6d, 00, 33,00,32,00,5c, 00,72,00,75,00, \ 6e, 00,64,00,6c, 00,6c, 00,33,00,32,00,2e, 00,65 , 00,78,00,65,00,20,00,22,00,25, \ 00,50,00,72,00,6f, 00,67,00,72,00,61,00,6d, 00,46,00,69,00,6c, 00,65,00,73,00, \ 25,00,5c, 00,57,00,69,00,6e, 00,64,00,6f, 00 , 77,00,73,00,20,00,50,00,68,00,6f, \ 00,74,00,6f, 00,20,00,56,00,69,00,65,00, 77,00,65,00,72,00,5c, 00,50,00,68,00, \ 6f, 00,74,00,6f, 00,56,00,69,00,65,00,77 , 00,65,00,72,00,2e, 00,64,00,6c, 00,6c, \ 00,22,00,2c, 00,20,00,49,00,6d, 00,61, 00,67,00,65,00,56,00,69,00,65,00,77,00, \ 5f, 00,46,00,75,00,6c, 00,6c, 00,73,00 , 63,00,72,00,65,00,65,00,6e, 00,20,00,25, \ 00,31,00,00,00 [HKEY_CLASSES_ROOT \ Applications \ photoviewer.dll \ shell \ open \ DropTarget] "Clsid" = "{FFE2A43C-56B9-4bf5-9A79-CC6D4285608A}" [HKEY_CLASSES_ROOT \ Applications \ Photoviewer. shell \ print] [HKEY_CLASSES_ROOT \ Applications \ photoviewer.dll \ shell \ print \ command] @ = hex (2): 25,00,53,00,79,00,73,00,74,00,65,00, 6d, 00,52,00,6f, 00,6f, 00,74,00,25, \ 00,5c, 00,53,00,79,00,73,00,74,00,65,00,6d , 00,33,00,32,00,5c, 00,72,00,75,00, \ 6e, 00,64,00,6c, 00,6c, 00,33,00,32,00,2e, 00,65,00,78,00,65,00,20,00,22,00,25, \ 00,50,00,72,00,6f, 00,67,00,72,00,61,00 , 6d, 00,46,00,69,00,6c, 00,65,00,73,00, \ 25,00,5c, 00,57,00,69,00,6e, 00,64,00, 6f, 00,77,00,73,00,20,00,50,00,68,00,6f, \ 00,74,00,6f, 00,20,00,56,00,69,00,65 , 00,77,00,65,00,72,00,5c, 00,50,00,68,00, \ 6f, 00,74,00,6f, 00,56,00,69,00,65, 00,77,00,65,00,72,00,2e, 00,64,00,6c, 00,6c, \ 00,22,00,2c, 00,20,00,49,00,6d, 00 , 61,00,67,00,65,00,56,00,69,00,65,00,77,00, \ 5f, 00,46,00,75,00,6c, 00,6c, 00, 73,00,63,00,72,00,65,00,65,00,6e, 00,20,00,25, \ 00,31,00,00,00 [HKEY_CLASSES_ROOT \ Appli cations \ photoviewer.dll \ shell \ print \ DropTarget] "Clsid" = "{60fd46de-f830-4894-a628-6fa81bc0190d}" - Kun koodi on lisätty, siirry kohtaan Tiedosto> Tallenna as ja valitse sijainti, johon haluat tallentaa. Mutta ennen kuin napsautat Tallentaa, varmista, että vaihdat laajennuksen .txt .reg. Sitten voit lyödä Tallentaa.
- Kaksoisnapsauta äskettäin luotua.reg tiedosto vanhan palauttamiseksi Windows Photo Editor.
- Kun Rekisteri avaimet lisätään, käynnistä tietokone uudelleen vahvistamaan muutokset.
- Lehdistö Windows-näppäin + R vielä kerran avataksesi toisen Juosta laatikko. Kirjoita seuraavaksi "Ms-settings: defaultapps" ja paina Tulla sisään avata Oletussovellukset ikkuna asetukset sovellus.
- Napsauta oletussovellusten luettelossa olevaa kuvaketta Valokuvien katseluohjelma amd valitse Windows Photo Viewer luettelosta.
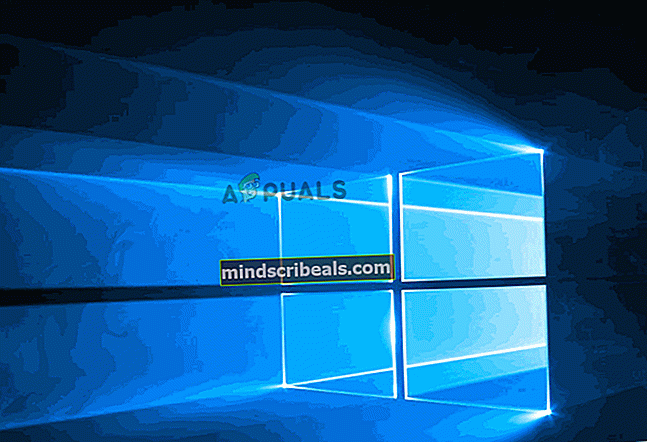
Jos ongelmaa ei vieläkään ole ratkaistu, siirry seuraavaan alla olevaan tapaan.
Tapa 6: Korjausasennuksen suorittaminen
Jos olet tullut niin pitkälle ilman tulosta, viimeinen käytettävissä oleva korjausstrategia on suorittaa korjausasennus. Tämä menettely on paljon parempi kuin puhdas asennus, koska sen avulla voit päivittää kaikki ongelman aiheuttavat Windows-komponentit ja samalla säilyttää kaikki henkilökohtaiset tiedostot (valokuvat, videot, kuvat) ja sovellukset tai pelit.
Jos päätät mennä korjausasennukseen, voit noudattaa tätä opasta (tässä).