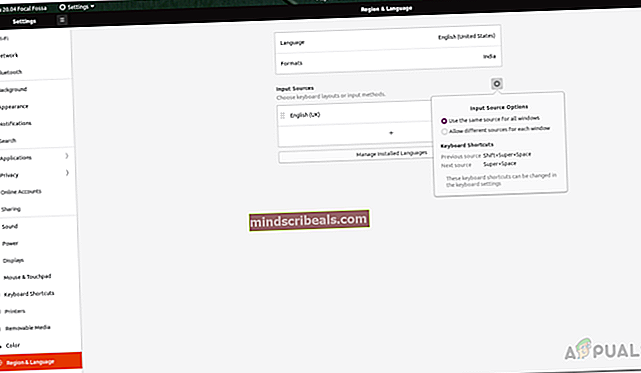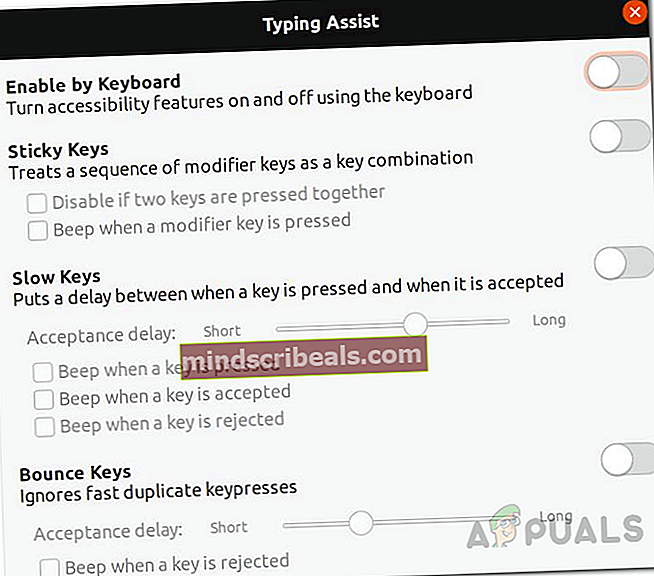Ubuntu 20.04 LTS -näppäimistö ja -hiiri eivät toimi
Ubuntu on suosituin ja eniten käytetty Linux-jakelu. Distron uusi LTS-julkaisu tuo monia uusia ominaisuuksia ja paljon nopeamman käynnistysajan. Jos olet LTS-käyttäjä, päivittäminen uuteen julkaisuun on ilmeinen vaihtoehto. Joillekin käyttäjille se ei kuitenkaan mennyt niin hyvin. Käyttäjät ovat ilmoittaneet, että näppäimistö ja hiiri lakkasivat toimimasta uusimman version asentamisen jälkeen. Suurin ongelma on kuitenkin ollut näppäimistössä.

Kuten käy ilmi, näppäimistö toimii täysin hyvin kaikkialla muualla paitsi työpöydällä. Vaikka jotkut käyttäjät ovat jumissa näppäimistön kanssa, joka ei toimi kirjautumisnäytössä, on myös uhreja, jotka eivät pysty käyttämään hiirtään näppäimistön kanssa. Olemme tutkineet asiaa ja löytäneet ongelman mahdolliset syyt sekä kiertotavat, jotka saavat sinut takaisin tielle. Joten aloitetaan ongelman mahdollisten syiden kanssa ilman lisäkysymyksiä.
- Näppäimistöasettelu - Yksi tärkeimmistä syistä, miksi näppäimistö ei ehkä toimi, on, jos asetuksissa on valittu väärä näppäimistöasettelu. Jos olet asentanut uuden kopion, voi olla, että valitsit väärän asettelun tai päivitys on saattanut sotkea näppäimistöasettelun asetukset. Tämä voidaan helposti ratkaista valitsemalla oikea näppäimistöasettelu.
- Hitaat näppäimet käytössä - Toinen ongelman syy voi olla hitaan avaimen ominaisuus, joka tulee GNOME-työpöytäympäristöön. Jos tämä tapaus koskee sinua, sinun on vain poistettava hidas näppäin -ominaisuus käytöstä esteettömyysvalikosta, ja sinun pitäisi olla hyvä mennä.
- Asennuksen aikana liitetyt ulkoiset USB-laitteet - Jos olet yksi niistä uhreista, että sekä hiiri että näppäimistö eivät toimi ollenkaan, se voi johtua muista ulkoisista USB-laitteista, jotka on kytketty järjestelmään asennuksen aikana. Tämän on ilmoittanut käyttäjä, ja voit korjata ongelman asentamalla käyttöjärjestelmän uudelleen, kun muita laitteita ei ole kytketty.
- GNOME-työpöydän kuvakkeet - Kuten käy ilmi, jos et pysty käyttämään näppäimistöä vain työpöydällä, kuten tiedoston tai minkä tahansa muun poistaminen, se voi johtua käyttäjien ilmoittamista virheellisistä työpöydän kuvakkeista. Korjaus tähän olisi päivittää järjestelmäsi uusimpiin saatavilla oleviin päivityksiin.
Kun kaikki tämä on poissa, voimme nyt keskittyä erilaisiin kiertotapoihin, joita voit käyttää ongelman poistamiseksi. Ole hyvä ja seuraa läpi.
Tapa 1: Tarkista näppäimistöasettelu
Tämä on ilmeisin asia, joka sinun pitäisi tehdä aina, kun kohtaat mitään näppäimistöäsi koskevia ongelmia. Kuten käy ilmi, jos et pysty käyttämään näppäimistöä, se voi johtua siitä, että näppäimistöasettelu on eri kielellä. Jos tämä tapaus soveltuu sinulle, päätöslauselma on melko yksinkertainen. Sinun on muutettava näppäimistöasettelu asetuksista ja sinun pitäisi olla hyvä mennä. Noudata alla olevia ohjeita vaihtaaksesi näppäimistön asettelua:
- Ensinnäkin etsi asetukset ja avaa sitten ikkuna. Vaihtoehtoisesti voit myös mennä asetukset napsauttamalla käyttäjänimeäsi yläpalkissa ja valitsemalla sitten Järjestelmäasetukset.
- Siirry Asetukset-ikkunassa kohtaan Alue ja kieli välilehti alareunassa.
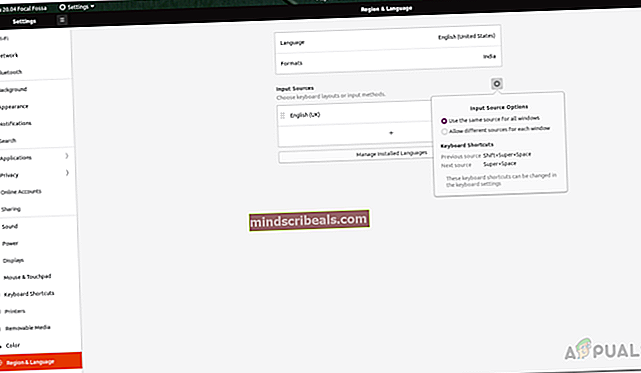
- Tarkista kohta kohdasta Syöttölähteet. Varmista, että se on sama kuin näppäimistö, ja jos ei, napsauta vain + -kuvaketta lisätäksesi näppäimistöasettelun.
- Kun olet lisännyt, voit poistaa edellisen tulolähteen napsauttamalla Roskakori roskakorikuvake.
Tapa 2: Sammuta hitaat näppäimet tai palautumisnäppäimet
Hidas- ja palautumisnäppäimet ovat GNOME-työpöytäympäristön ominaisuuksia. Hitaat näppäimet ovat pohjimmiltaan ominaisuus, joka viivyttää näppäimistön kirjainnäppäimen painamisen ja sen välillä, kun kyseinen kirjain näkyy näytöllä. Jos hidas näppäin -ominaisuus on käytössä, joudut pitämään painettuna kutakin näppäintä, jota haluat painaa, ennen kuin se on rekisteröity.
Palautusnäppäimet ovat melkein samanlainen ominaisuus. Fyysisesti vammaisille käyttäjille tarkoitetut palautumisavaimet ovat ominaisuus, joka käskee järjestelmää jättämään huomiotta saman avaimen toistuvat ja nopeat painallukset kokoonpanonsa perusteella. Sinun on poistettava nämä ominaisuudet käytöstä palauttaaksesi syötteen oletustilaan. Näin voit tehdä sen:
- Ensinnäkin avaa asetukset napsauttamalla käyttäjänimeäsi ja napsauttamalla asetukset avattavasta valikosta.
- Sen jälkeen siirry kohtaan YleinenPääsy välilehti.
- Alla Kirjoittaminen, Klikkaa Kirjoitusapu (AccessX) vaihtoehto.
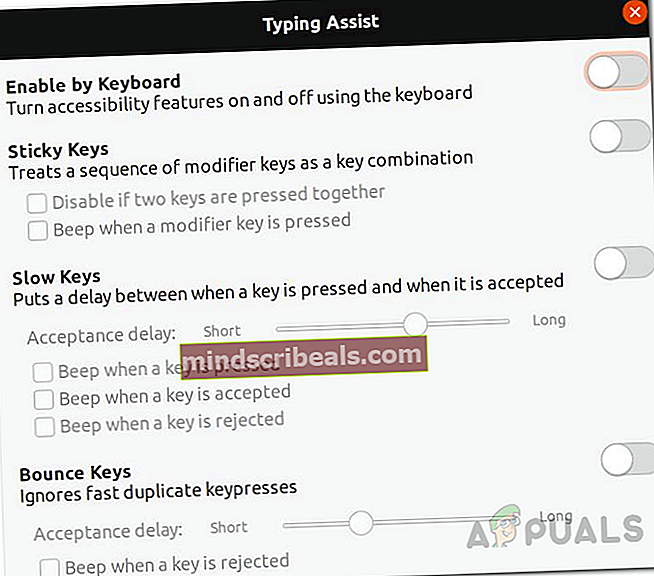
- Poista vain kirjoittamisen apuvaihtoehto ponnahdusikkunasta, joka sammuttaa sekä hidas- että palautumisnäppäimen ominaisuudet.
Tapa 3: Päivitä järjestelmäsi
Jos et pysty käyttämään näppäimistöä vain työpöydän näytöllä ja se toimii täydellisesti hyvin kaikkialla muualla, se johtuu todennäköisesti gnome-työpöydän kuvakkeiden virheestä. Jos tämä tapaus koskee sinua, on selvää, että järjestelmäsi ei ole ajan tasalla ja se on päivitettävä, koska tämä virhe on korjattu. Päivitä järjestelmäsi seuraavasti:
- Ensinnäkin, avaa a Terminaali ikkuna.
- Tämän jälkeen kirjoita seuraava komento päivittääksesi pakettitietokannan:
sudo apt -päivitys

- Kun tämä komento on suoritettu onnistuneesti, aloita päivitys kirjoittamalla seuraava komento:
sudo apt päivitys
- Kirjoita pyydettäessä Y aloittaaksesi päivityksen. Odota, että se on valmis.
- Kun se on valmis, käynnistä järjestelmä uudelleen ja tarkista, onko ongelma korjattu.
Jos ongelma ei vieläkään ole korjattu, voit asentaa erilaisia työpöydän kuvakkeita ja poistaa gnome-desktop-kuvakkeet toistaiseksi. Poista gnome-työpöydän kuvakepaketti käyttämällä sudo apt puhdistaa gnome-desktop-kuvakkeet komento. Kun olet poistanut, voit asentaa toisen tiedostojen hallinnan ja olet hyvä mennä.
Tapa 4: Asenna Ubuntu uudelleen
Kuten käy ilmi, jos asennit uuden kopion Ubuntu 20.04 -versiosta ja sinulla on järjestelmään kytketty muita ulkoisia tallennusvälineitä, näppäimistön ja hiiren ei-ongelma voi johtua siitä. Jos tämä tapaus koskee sinua, sinun on vain asennettava Ubuntu uudelleen varmistaen, että järjestelmään ei ole kytketty muita ulkoisia USB-laitteita tai muita tallennusvälineitä kuin USB-asema, jossa on asennusväline. Jos sinulla on tärkeitä tietoja, voit joko varmuuskopioida ne tai olla jakamatta kotihakemistoa asennuksen aikana.
Tunnisteet Ubuntu