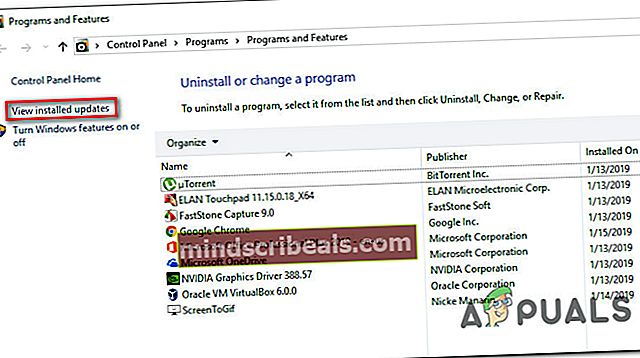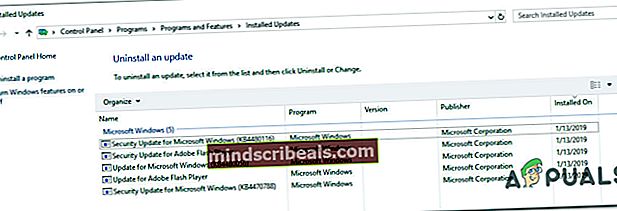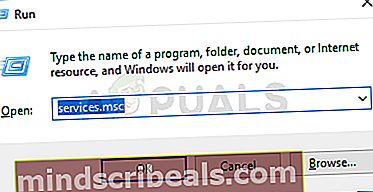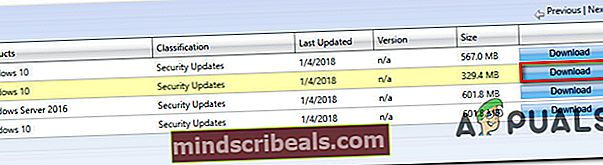Korjaus: Windows Update -virhe 0xca00a000
Jotkut käyttäjät saavat “0xca00a000” -virhe koodia, kun yrität asentaa Windows-päivitystä Windows Update -näytön kautta. Ongelma esiintyy enimmäkseen Windows 10: ssä, ja päivityksen, jonka ilmoitetaan enimmäkseen epäonnistuvan tämän virhesanoman kanssa, onKB4056892“.

Mikä aiheuttaa 0xca00a000 -virheen?
Tutkimme tätä virhesanomaa tarkastelemalla erilaisia käyttäjäraportteja. Kun analysoimme oireita, seurasimme myös korjausstrategioita, jotka kaikki kyseiset käyttäjät käyttivät ongelman ratkaisemiseksi. Havaintojemme perusteella on olemassa useita yleisiä skenaarioita, joissa0xca00a000 tapahtuu virhe:
- Virheen aiheuttava päivitys on jo asennettu - Kuten käy ilmi, on melko todennäköistä, että virhe on todella väärä positiivinen. Tämä virhe saattaa heittää, vaikka päivitys asennettaisiin onnistuneesti. Tämä on tyypillisesti osoitus huonosta päivityksestä, ja käyttäytyminen korjataan kumulatiivisella päivityksellä.
- Windows Module Installer -palvelu on poistettu käytöstä - Tämä erityinen virhe voi ilmetä myös niissä tapauksissa, joissa käyttäjä yrittää asentaa odottavan Windows-päivityksen, kun Windows Module Installer -palvelu on poistettu käytöstä. Tässä tapauksessa ongelma voidaan ratkaista tekemällä matka Palvelut-näyttöön ja ottamalla palvelu uudelleen käyttöön.
- Windows-päivitystä ei ladattu oikein - On olemassa vahvistettuja tapauksia, joissa ongelma esiintyy, koska käyttäjä asentaa keskeneräistä päivitystä. Tässä tapauksessa kaksi potentiaalista ratkaisua ovat joko päivityksen asentaminen manuaalisesti tai ohjelmiston jakelukansion sisällön tyhjentäminen.
Jos yrität ratkaista tätä virhekoodia, tässä artikkelissa on kokoelma vahvistettuja vianetsintävaiheita. Alta löydät useita korjausstrategioita, jotka saattavat olla sopivia nykyiseen skenaarioosi.
Monet muut käyttäjät, jotka ovat samankaltaisessa tilanteessa, ovat käyttäneet yhtä alla olevista mahdollisista korjauksista ongelman ratkaisemiseksi. Saat parhaat tulokset seuraamalla menetelmiä siinä järjestyksessä kuin ne on esitetty. Sinun pitäisi lopulta löytää korjaus, joka on tehokas omassa tilanteessasi.
Tapa 1: Tarkista, onko päivitys jo asennettu
Ennen kuin jatkat ja kokeilet erilaisia korjauksia, jotka ratkaisevat 0xca00a000 virhekoodin ja antaa sinun asentaa Windows-päivityksen, on tärkeää tehdä tarkistukset varmistaaksesi, että sinulla ei ole väärää positiivista.
0xca00a000 virhe on liitetty paljon vääriä positiivisia, joissa virhe heitetään, vaikka päivitys on asennettu onnistuneesti. On olemassa useita viallisia Windows-päivityksiä, joiden tiedetään aiheuttavan tämän ongelman, mutta suosituin onKB4056892.
Varmista tarvittavat tutkimukset noudattamalla seuraavaa menetelmää varmistaaksesi, että sinulla ei ole väärää positiivista:
- Lehdistö Windows-näppäin + R avaa Suorita-valintaikkuna. Kirjoita sittenappwiz.cpl”Ja paina Tulla sisään avata Ohjelmat ja ominaisuudet -näyttö.

- Sisällä Ohjelmat ja ominaisuudet napsauta Näytä asennettu päivitykset oikeanpuoleisesta valikosta nähdäksesi lyhyen historian kaikista asennetuista päivityksistä.
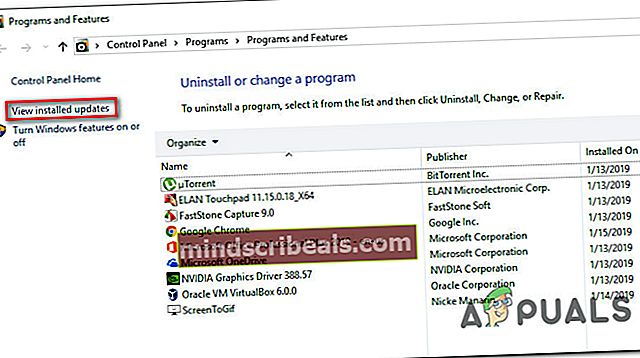
- Kun pääset Asennetut päivitykset -näytössä, selaa asennettujen päivitysten luetteloa ja katso, löydätkö päivityksen, joka epäonnistuu0xca00a000tässä lueteltu virhekoodi. Jos näet päivityksen luettelossa, olet tekemisissä väärän positiivisen kanssa.
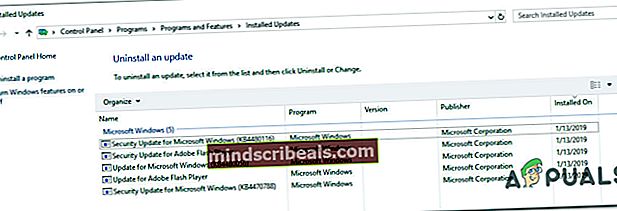
Jos huomaat päivityksen asentamisen onnistuneesti, jätä se asennettuna ja odota seuraavaa kumulatiivista päivitystä. Olemme nähneet tämän tapahtuneen useilla päivityksillä aiemmin. Tyypillisesti Microsoft lisää hotfix-korjauksen kumulatiiviseen päivitykseen, joka poistaa virheen lopullisesti.
Jos et löytänyt päivitystä, joka epäonnistuu0xca00a000lueteltu Asennettu päivitys Siirry seuraavaan alla olevaan menetelmään.
Tapa 2: Suorita Windows Update -vianmääritysohjelma
Jos ensimmäinen menetelmä osoitti sinulle, että sinulla ei ole väärää positiivista, sinun on aloitettava tarvittavat toimet ongelman lähteen tunnistamiseksi. Mutta ennen kuin yrität tehdä niin manuaalisesti, katsotaanpa, pystyykö Windows korjaamaan virhekoodia automaattisesti.
Useat asianomaiset käyttäjät ovat ilmoittaneet, että ongelma ratkaistiin automaattisesti sen jälkeen, kun he olivat suorittaneet Windows Update -vianmääritys. Tämän apuohjelman on tarkoitus skannata ja soveltaa erilaisia korjausstrategioita, jotka on ohjelmoitu ratkaisemaan yleisimmät Windows Updateen liittyvät virhekoodit.
Tässä on pikaopas Windows Update -vianmääritys:
- Lehdistö Windows-näppäin + R avata a Juosta valintaikkuna. Kirjoita sittenms-settings: vianmääritys”Ja paina Tulla sisään avata Vianmääritysvälilehti Asetukset-sovelluksessa.

- Siirry Vianmääritys-välilehden kohtaan Päästä vauhtiin osassa, valitse päälle Windows päivitysja napsauta sitten Suorita vianmääritys.

- Odota, paljastaisiko ensimmäinen tarkistus ongelmia Windows Update -komponentissa.

- Jos ongelma havaitaan, napsauta Käytä tätä korjausta ja noudata näytön ohjeita korjaussuositusten noudattamiseksi.

- Kun ehdotettu korjaus on suoritettu, käynnistä tietokone uudelleen ja tarkista, onko virhekoodi poistettu seuraavassa käynnistyksessä.
Jos kohtaat edelleen tämän virheilmoituksen, siirry seuraavaan alla olevaan tapaan.
Tapa 3: Windows Module Installer -palvelun asettaminen automaattiseksi
Toinen yleinen syy, jonka on vahvistettu laukaisevan0xca00a000on, kun käyttäjä yrittää asentaa odottavan Windows-päivityksen, mutta toiminnon suorittamiseen tarvittava palvelu (Windows Module Installer) on poistettu käytöstä.
Useat samanlaiseen tilanteeseen joutuneet käyttäjät ovat ilmoittaneet, että ongelma on ratkaistu pysyvästi sen jälkeen, kun he ovat käynnistäneet Windows Module Installer -palvelun palvelunäytöltä ja asettaneet palvelun käynnistystyypiksi Automaattinen.
Voit varmistaa, että Windows-moduulin asennusohjelma käynnistetään ja käynnistystyypiksi asetetaan kaksi tapaa Automaattinen. Seuraa mitä menetelmää näyttää mukavammalta nykyisessä tilanteessa:
Komentokehotteen kautta
Nopein ja tehokkain tapa tehdä tämä on suorittaa yksinkertainen komento korotetussa komentokehotteessa. Tässä on pikaopas:
- Lehdistö Windows-näppäin + R avaa Suorita-valintaikkuna. Kirjoita sittencmd”Ja paina Ctrl + Vaihto + Enter avataksesi korotetun komentokehotteen. Kun kehote UAC (Käyttäjätilien valvonta), valitse Kyllä myöntääksesi järjestelmänvalvojan oikeudet.

- Suorita seuraava komento korotetun komentokehotteen sisällä aloittaaksesi Windows Module Installer palvelun ja asettaa sen Käynnistystyyppi että Automaattinen:
SC config trustedinstaller start = auto
- Jos komento onnistuu, sinun pitäisi nähdä alla oleva kuvakaappauksen kaltainen menestysviesti:

- Sulje korotettu komentokehote ja yritä asentaa päivitys uudelleen nähdäksesi, onko virhekoodi korjattu.
Palvelut-apuohjelman kautta
Jos et halua tehdä asioita suorittamalla komentoja päätelaitteelta, voit myös luoda yllä mainitut toimet Windows-käyttöliittymällä. Mutta pidä mielessä, että menettely on hieman pidempi. Näin sinun on tehtävä:
- Lehdistö Windows-näppäin + R avaa Suorita-valintaikkuna. Kirjoita sittenpalvelut. msc”Ja paina Tulla sisään avata Palvelut -näyttö.
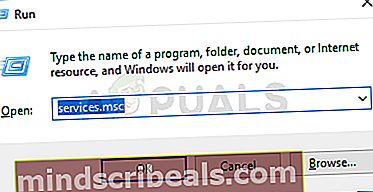
- Sisällä Palvelut , selaa palveluluetteloa alaspäin ja etsi Windows Modules Installer. Kun näet sen, kaksoisnapsauta sitä.

- Sisällä Windows-moduulin asennusohjelman ominaisuudet -näytössä siirry Kenraali -välilehti ja aseta Käynnistystyyppi että Automaattinen, sitten osuiKäytä muutosten täytäntöönpanemiseksi. Jos palvelua ei aloiteta, napsauta myös Käynnistä-painiketta (Palvelun tila -kohdassa) ennen Palvelut-näytön sulkemista.

- Yritä asentaa päivitys uudelleen ja katso, onko virhekoodi korjattu.
Jos kohtaat edelleen0xca00a000virhe, siirry seuraavaan alla olevaan menetelmään.
Tapa 4: Asenna päivitys manuaalisesti
Jos kaikista yllä olevista tavoista ei ole ollut hyötyä ja aika loppuu, voit todennäköisesti kiertää ongelman asentamalla päivityksen, joka epäonnistuu manuaalisesti. Tämä voidaan tehdä käyttämällä Microsoftin Update Catalog -sivusto.
Useat saman virheilmoituksen saaneet käyttäjät ovat ilmoittaneet, että heille virhekoodia ei enää heitetty, kun he yrittivät manuaalista asennusta.
Tässä on pikaopas viallisen päivityksen asentamisesta manuaalisesti0xca00a000virhe:
- Käy Microsoft Update -luettelon verkkosivustolla tällä linkillä (tässä).
- Käytä oikeassa yläkulmassa olevaa hakutoimintoa löytääksesi päivityksen, jonka haluat asentaa. Esimerkissämme yritän asentaaKB4056892.

- Katso tulossivua ja napsauta sopivaa päivitystä suorittimen arkkitehtuurista ja bittiversiosta riippuen.

- Kun olet päättänyt oikeasta päivitysversiosta, napsauta ladata siihen liittyvä painike aloittaaksesi latauksen.
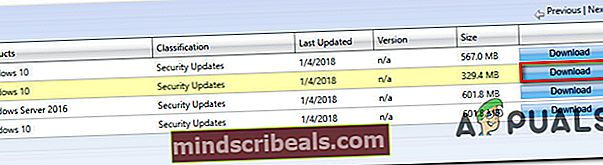
- Kun lataus on valmis, avaa asennustiedosto ja asenna päivitys manuaalisesti seuraamalla näytön ohjeita.
- Jos pystyt asentamaan sen ilman0xca00a000virhekoodi, käynnistä tietokone uudelleen ja katso, onko ongelma ratkaistu seuraavassa käynnistyksessä.
Jos et vieläkään estä päivityksen asentamista, siirry alla olevaan viimeiseen tapaan
Tapa 5: Ohjelmistojakelukansion sisällön tyhjentäminen
Jotkut käyttäjät kohtaavat0xca00a000virhekoodi on ilmoittanut, että ongelma on lopullisesti ratkaistu, kun ne ovat tyhjentäneet ohjelmistojakelukansion. Tämä pakottaa käyttöjärjestelmän lataamaan päivitykset, jotka odottavat asennusta.
Kuten voitte kuvitella, tämä toimenpide ratkaisee ne tapaukset, joissa virhekoodi tapahtuu puutteellisen Windows-päivityksen tai jonkin tyyppisen vioittumisen vuoksi Ohjelmiston jakelukansiossa.
Tässä on pikaopas ohjelmistojakelukansion tyhjentämisestä:
- Poistaaksesi sisällön Ohjelmistojen jakelu kansio, meidän on ensin poistettava jotkin palvelut käytöstä (Windows Update -palvelu ja Älykäs taustatietopalvelu). Voit tehdä tämän painamalla Suorita-valintaikkunaa painamalla Windows-näppäintä + R. Kirjoita sittencmd”Ja paina Ctrl + Vaihto + Enteravaamaan järjestelmänvalvojan komentokehote.

merkintä: Jos UAC (Käyttäjätilien valvonta), valitse Joo myöntää järjestelmänvalvojan oikeudet.
- Kirjoita korotettuun komentokehotteeseen seuraavat komennot ja paina Tulla sisään jokaisen jälkeen lopettaa kaksi palvelua:
net stop wuauserv netto stop bittiä
- Kun kaksi prosessia on pysäytetty, minimoi korotettu komentokehote ja avaa File Explorer. Siirry Resurssienhallinnan avulla seuraavaan sijaintiin:
C: \ Windows \ SoftwareDistribution
- Kun olet siellä, valitse kaikki sisältö SoftwareDistribution -kansiota, napsauta hiiren kakkospainikkeella ja valitse Poistaa. Napsauta Kyllä, jos UAC(Käyttäjätilien valvonta).

- Kun sisältö on tyhjennetty, palaa korotettuun komentokehotteeseen, kirjoita seuraavat komennot ja paina Enter jokaisen jälkeen ottaaksesi aiemmin pysäytetyt palvelut uudelleen käyttöön:
nettokäynnistys wuauservin nettokäynnistysbitit
- Käynnistä tietokone uudelleen, jotta Windows voi päivittää kansion ja tarkistaa, onko ongelma nyt ratkaistu.