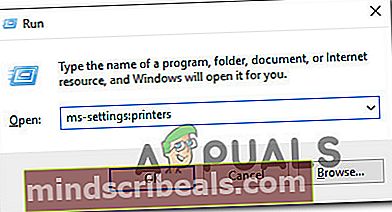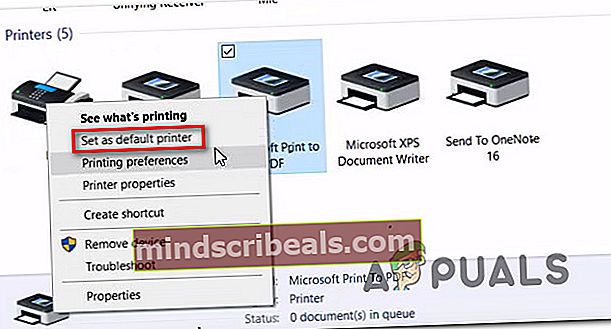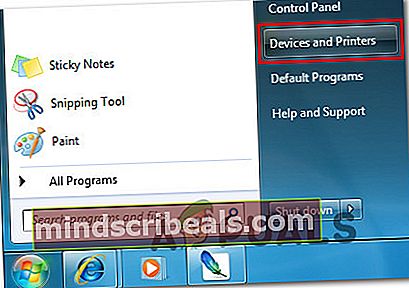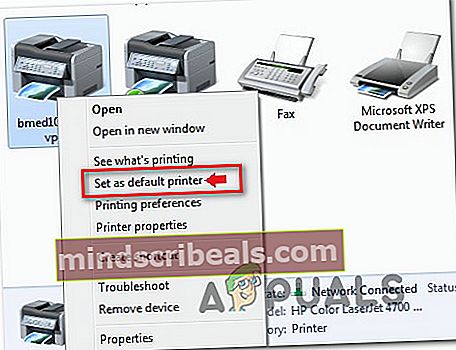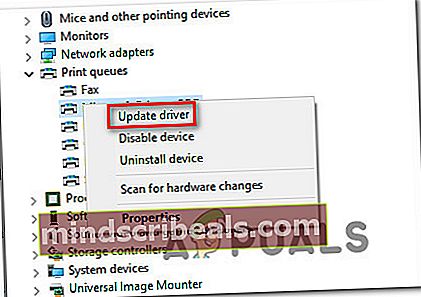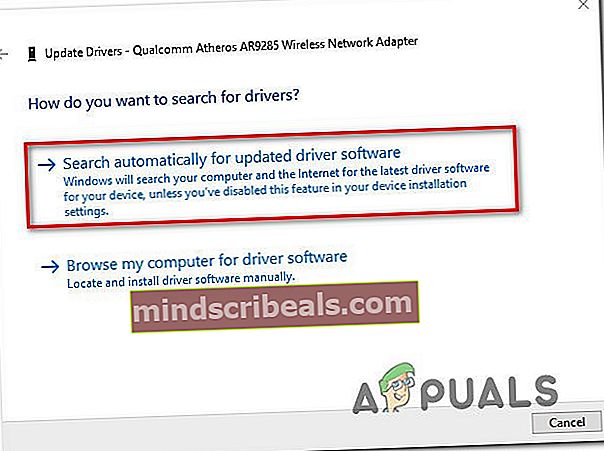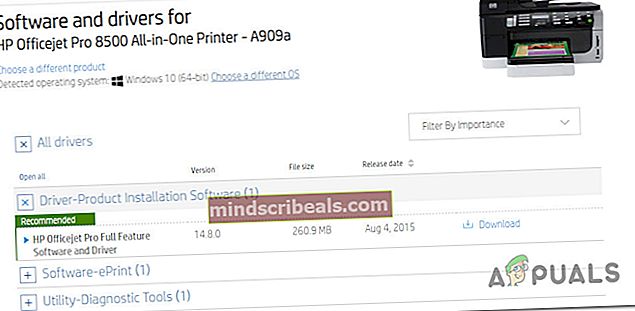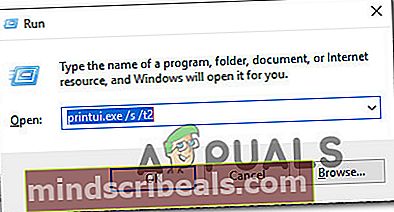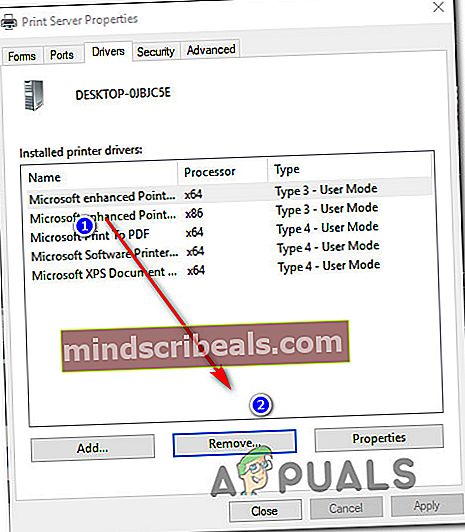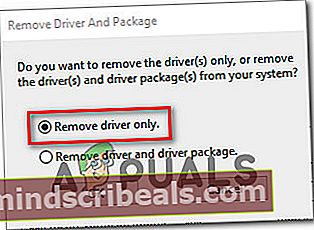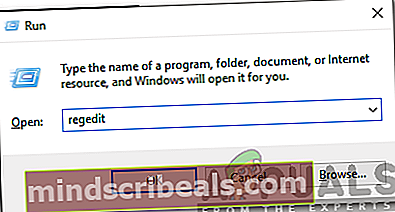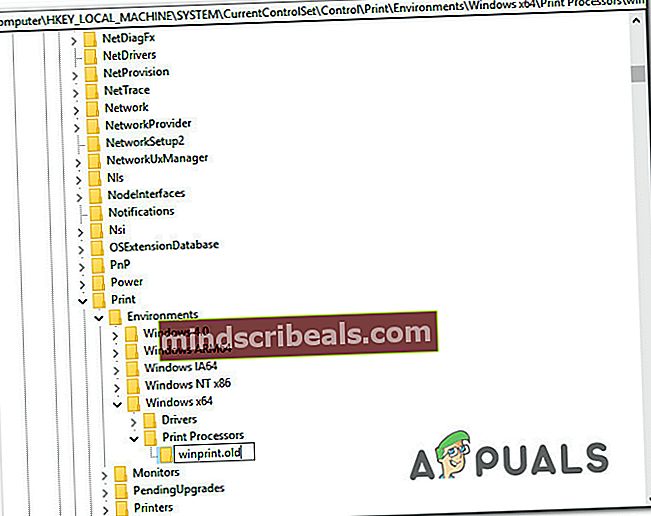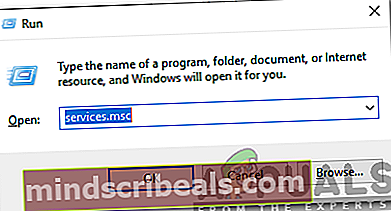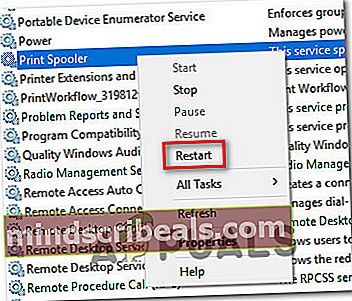Kuinka korjata suojausvirheen aiheuttanut toiminto-osoite?
Useat käyttäjät ovat tavanneet meitä kysymyksillä, kun he eivät ole pystyneet tulostamaan mitään Office-ohjelmassa, kuten Word, Excel, Publisher ja niin edelleen. Ilmoitetun virheilmoituksen on ”Toiminnon osoite aiheutti suojausvirheen”. Suurin osa tämän ongelman kanssa kamppailevista käyttäjistä ilmoittaa, että virhettä ei tapahdu, jos yritetään tulostaa tavanomaisesti - virhe ilmestyy vain, kun yritetään tulostaa Office-sovelluksesta. Kuten käy ilmi, ongelma ei ole erityinen tietylle Windows-versiolle, koska sen on vahvistettu esiintyvän Windows 7: ssä, Windows 8.1: ssä ja Windows 10: ssä.

Mikä aiheuttaa ”Toiminnon osoite aiheutti suojausvirheen”virhe?
Tutkimme tätä ongelmaa tarkastelemalla erilaisia käyttäjäraportteja ja korjausstrategioita, joita yleisesti käytetään tämän ongelman korjaamiseen. Kuten käy ilmi, on olemassa useita erilaisia skenaarioita, jotka voivat laukaista tämän virhesanoman. Tässä mielessä on luettelo mahdollisista syyllisistä:
- Oikeaa tulostinta ei ole asetettu oletusasetukseksi - Kuten käy ilmi, yksi yleisimmistä syistä, miksi käyttäjät näkevät tämän virheen tilanteissa, joissa yritetään tulostaa tulostimesta, jota ei ole määritetty oletusarvoiseksi tulostusratkaisuksi heidän käyttöjärjestelmässään. Tässä tapauksessa ongelma voidaan ratkaista avaamalla Tulostimen ominaisuudet -näyttö ja asettamalla oikea tulostin oletusasetukseksi.
- Tulostinajuri on vakavasti vanhentunut - Toinen mahdollisuus, joka aiheuttaa tämän virheen, on tapaus, jossa tulostinohjain on vanhentunut tai yhteensopiva Windows-version kanssa (tämä voi tapahtua käyttöjärjestelmän siirtämisen jälkeen). Jos tämä skenaario on käytettävissä, sinun pitäisi pystyä korjaamaan ongelma päivittämällä ohjainversio joko automaattisesti (Laitehallinnan kautta) tai manuaalisesti (valmistajan verkkosivustolta).
- Vioittuneet tulostimen aliavain - Jos ongelma ilmenee kaikissa verkkoon liitetyissä tulostimissa, on todennäköistä, että käsittelet vioittuneita tulostimen aliavainjoukkoja. Jos tämä skenaario on käytettävissä, sinun pitäisi pystyä korjaamaan ongelma poistamalla nykyinen ohjain, asentamalla verkkoinstanssi uudelleen ja päivittämällä ohjain uusimpaan versioon.
- Järjestelmätiedostojen vioittuminen - Järjestelmätiedostojen vioittuminen on vähemmän todennäköinen, mutta mahdollinen syyllinen tähän ongelmaan. Yleensä se ilmestyy sen jälkeen, kun tietoturvatarkistus päätti karanteeniin joitain tulostuspalvelun käyttämiä kohteita. Tässä tapauksessa voit palauttaa koneesi terveelliseen tilaan Järjestelmän palauttamisen avulla.
Jos yrität parhaillaan ratkaista samaa virhesanomaa, tässä artikkelissa on kokoelma vianmääritysoppaita, joiden pitäisi auttaa sinua tunnistamaan ongelma ja soveltamaan asianmukainen korjaus. Ainakin yksi kyseinen käyttäjä vahvistaa jokaisen alla esitetyn mahdollisen korjauksen olevan tehokas.
Jos haluat olla mahdollisimman tehokas, suosittelemme, että noudatat menetelmiä samassa järjestyksessä kuin järjestimme ne. Lopulta sinun on kompastuttava korjaukseen, joka ratkaisee ongelman riippumatta syyllisestä, joka aiheuttaa ongelman omassa paikassa. skenaario.
Aloitetaanpa!
Tapa 1: Oletustulostimen vaihtaminen
Kuten käy ilmi, tätä erityistä ongelmaa voi esiintyä myös tapauksissa, joissa haluamaasi tulostinta ei ole määritetty oletuksena WIndows-asetuksissa. Useat asianomaiset käyttäjät ovat ilmoittaneet onnistuneensa ratkaisemaan ongelman pääsemällä käyttöjärjestelmän asetuksiin ja asettamalla oikean oletustulostimen.
Tietenkin sen tekemisen vaiheet ovat erilaiset riippuen siitä, missä Windows-versiossa kohtaat ongelman. Varmista, että noudatat asianmukaisia vaiheita käyttöjärjestelmän version mukaan.
Oletustulostimen vaihtaminen Windows 10: ssä
- Lehdistö Windows-näppäin + R avata a Juosta valintaikkuna. Kirjoita seuraavaksims-asetukset: tulostimet"Ja osui Tulla sisään avata Tulostimet ja skannerit ikkuna asetukset sovellus.
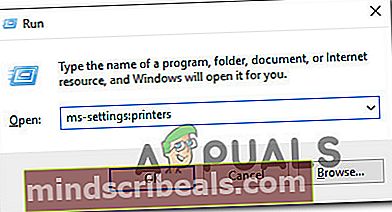
- Kun olet sisällä Tulostimet ja skannerit välilehti, siirry oikeanpuoleiseen ruutuun, valitse tulostin, jota haluat käyttää, ja napsauta sitä Oletusasetuksena äskettäin ilmestyneestä pikavalikosta.
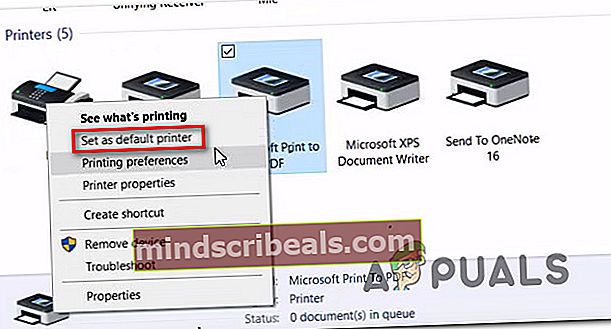
- Kun olet määrittänyt oikean tulostimen oletukseksi, käynnistä tietokone uudelleen ja tarkista, ettei ongelmaa enää esiinny seuraavassa käynnistyksessä.
Oletustulostimen vaihtaminen Windows 7: ssä, 8.1
- Tuo Käynnistä-valikko esiin painamalla Windows-näppäintä ja napsauta sitten Laite ja tulostimet äskettäin ilmestyvän valikon oikeasta osasta.
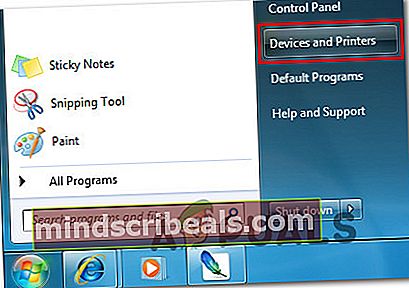
merkintä: Vaihtoehtoisesti voit avata Ohjauspaneelin ja siirtyä Laite ja tulostimet -välilehdelle manuaalisesti.
- Kun olet sisällä Laitteet ja tulostimet -valikossa napsauta hiiren kakkospainikkeella tulostinta, jonka haluat asettaa oletusarvoksi, ja valitse Aseta oletustulostukseksir uudesta valikosta.
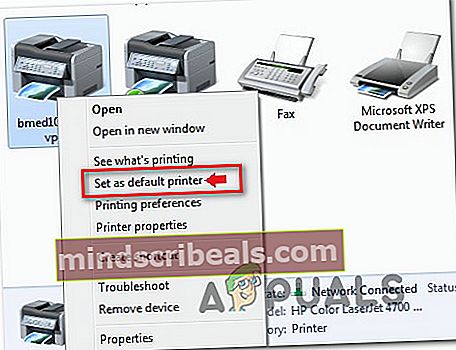
- Käynnistä tietokone uudelleen ja katso, onko ongelma ratkaistu seuraavan järjestelmän käynnistyksen yhteydessä.
Jos sama ongelma esiintyy edelleen seuraavan käynnistysjakson päättymisen jälkeen, siirry seuraavaan seuraavaan menetelmään.
Tapa 2: Päivitä tulostinajuri uusimpaan versioon
Toinen mahdollisuus, miksi saatat kohdata tämän virhesanoman yrittäessäsi tulostaa kolmannen osapuolen sovelluksesta, on vanhentunut tulostinohjain. Useat ongelmat saaneet käyttäjät, jotka myös kamppailivat virhesanoman ratkaisemisesta, ovat onnistuneet korjaamaan ongelman joko luottamalla Laitehallintaan päivittää ohjainversio uusimpaan tai päivittämällä sen itse manuaalisesti.
Joko niin, tässä on pikaopas tulostinohjaimen version päivittämisestä uusimpaan:
- Lehdistö Windows-näppäin + R avaa Suorita-valintaikkuna. Paina seuraavaksi tekstiruudun sisällä “Devmgmt.msc” ja osui Tulla sisään avataksesi Laitehallinnan.

- Kun olet sisällä Laitehallinta, vieritä alaspäin asennettujen laitteiden luettelossa ja laajenna avattavaa valikkoa, joka liittyy Tulostusjonot. Napsauta sitten hiiren kakkospainikkeella tulostinta, jossa sinulla on ongelmia, ja valitse Päivitä ohjain äskettäin ilmestyneestä pikavalikosta.
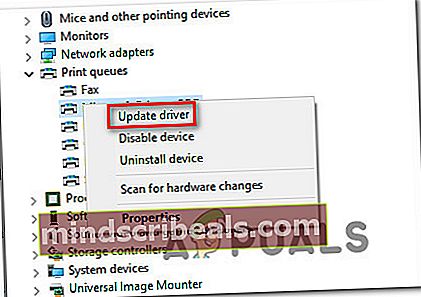
- Napsauta seuraavassa näytössä Etsi päivitettyä ohjainohjelmistoa automaattisesti.Odota seuraavaksi, kunnes tarkistus on valmis. Jos uusi ohjainversio löytyy, lataa ja asenna se tietokoneeseen noudattamalla näytön ohjeita ja käynnistä kone uudelleen.
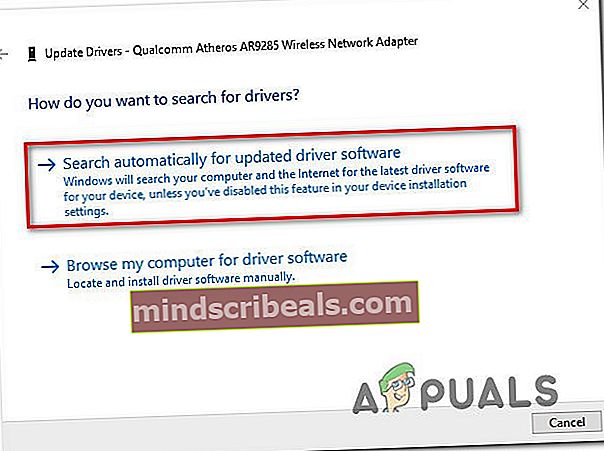
- Kun seuraava järjestelmän käynnistys on valmis, tarkista, onko ongelma ratkaistu. Jos näet edelleen saman virheen tai Laitehallinta ei onnistunut löytämään uudempaa versiota, yritä asentaa uusi ohjain manuaalisesti. Voit tehdä tämän käymällä valmistajan verkkosivustolla ja lataamalla ja asentamalla uusimman saatavilla olevan ohjainversion.
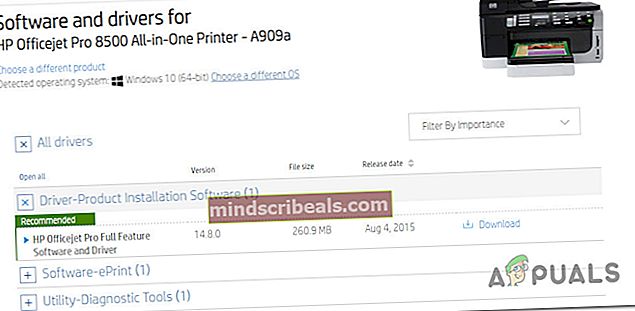
- Kun asennus on valmis, käynnistä tietokone uudelleen ja tarkista, onko ongelma hoidettu seuraavassa järjestelmän käynnistyksessä.
Jos näet edelleen ”Toiminnon osoite aiheutti suojausvirheen”virhe tai yllä olevat vaiheet eivät sovellu tiettyyn skenaarioosi, siirry seuraavaan alla olevaan tapaan.
Tapa 3: Ohjaimen poistaminen ja tulostuksen aliavain poistaminen (jos käytettävissä)
Toinen suosittu korjaus ”Toiminnon osoite aiheutti suojausvirheen”virhe on poistaa nykyinen ohjain kokonaan jokaisesta mukana olevasta koneesta ja asentaa sitten koko verkkoelementti uudelleen päivitetyllä ohjaimella. Tämä skenaario on tietysti sovellettavissa vain tapauksissa, joissa on laaja ongelma useilla koneilla.
Vaikka alla olevat vaiheet voidaan toistaa Windows 8.1- ja Windows 10 -käyttöjärjestelmissä, olemme pystyneet vain vahvistamaan, että vaiheet ovat tehokkaita Windows 7 -käyttöjärjestelmässä. Jos haluat kokeilla tätä korjausta, tässä on pikaopas tulostinajurin poistamisesta kokonaan ja uudelleenasennuksesta päivitetty ohjain:
- Kirjaudu sisään tietokoneeseen, johon ongelma vaikuttaa.
- Lehdistö Windows-näppäin + R avaa Suorita-valintaikkuna. Kirjoita seuraavaksi “Devmgmt.msc” ja avaa Laitehallinta painamalla Enter-näppäintä.

- Kun olet Laitehallinnassa, selaa asennettujen laitteiden luetteloa ja laajenna Tulostusjonot pudotusvalikosta. Napsauta sitten hiiren kakkospainikkeella tulostinohjainta, jonka haluat poistaa, ja valitse Poista laite. Napsauta sitten Poista asennus vielä kerran prosessin vahvistamiseksi.

merkintä: Kun tämä vaihe on valmis, voit sulkea Laitehallinnan turvallisesti.
- Lehdistö Windows-näppäin + R avataksesi toisen Suorita-valintaikkunan. Kirjoita seuraavaksi “printui.exe / s / t2”Ja osui Tulla sisään avata Tulostinpalvelimen ominaisuuksien käyttöliittymä.
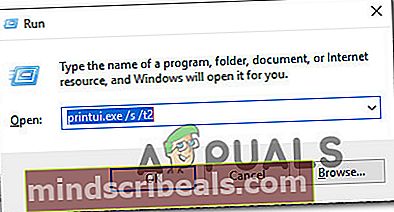
- Kun olet sisällä Tulostuspalvelimen ominaisuudet -näytössä siirry Kuljettajat -välilehdellä ja valitse ongelman aiheuttava ohjain. Kun ohjain on valittu, napsauta Poista-painiketta.
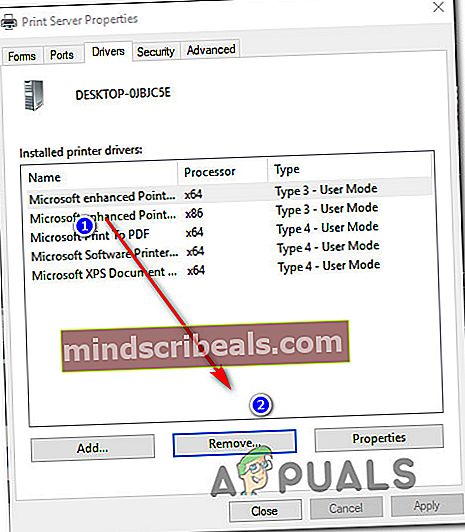
- Sitten sinua pyydetään Poista ohjain ja pakettikehote. Kun näet tämän ikkunan, valitse siihen liittyvä kytkin Poista vain ohjain ja napsauta Ok.
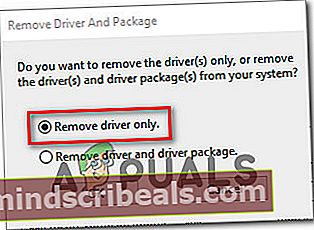
- Kun prosessi on valmis, voit sulkea Tulostuspalvelimen ominaisuudet -näyttö.
- Paina Windows-näppäintä + R avataksesi toisen Suorita-valintaikkunan. Kirjoita tällä kertaa "Regedit" tekstikentän sisällä ja paina Tulla sisään avautua Rekisterieditori. Jos sinua kehotetaan UAC (Käyttäjätilien valvonta) napsauta Joo myöntää järjestelmänvalvojan oikeudet.
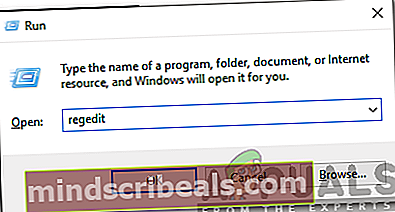
- Kun olet Rekisterieditorissa, siirry vasempaan valikkoon seuraavaan aliavain:
HKEY_LOCAL_MACHINE \ SYSTEM \ CurrentControlSet \ Control \ Print \ Ympäristöt \ Windows x64 \ Print Processors \
merkintä: Vaihtoehtoisesti voit liittää tarkan sijainnin navigointipalkkiin ja painaa Tulla sisään päästä sinne heti.
- Kun olet saapunut oikeaan paikkaan, nimeä kaikki avaimet tai avaimet .old-laajennuksella. Tämä pakottaa Windowsin jättämään nämä avaimet huomiotta ja luomaan sen sijaan uusia kansioita ja arvoja.
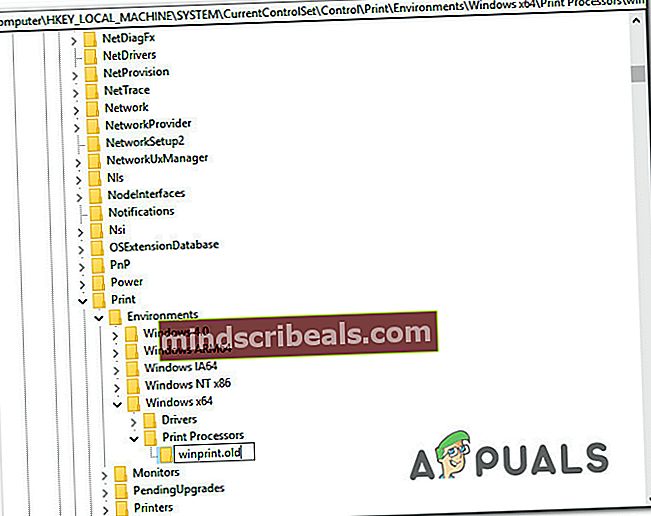
Merkintä: Meidän tapauksessamme meillä oli vain yksi aliavain (winprint), joten nimesimme sen uudeksi nimeksi winprint.old.
- Kun tämä vaihe on valmis, voit sulkea rekisterieditorin turvallisesti.
- Lehdistö Windows-näppäin + R jälleen kerran avaamaan toisen Juosta valintaikkuna. Kirjoita tällä kertaa tekstikenttään ”services.msc” ja paina Tulla sisään avata Palvelut ikkuna.
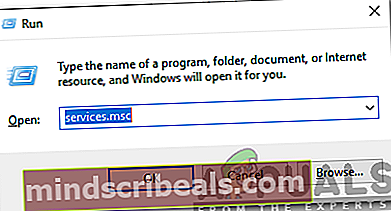
- Kun olet sisällä Palvelut , selaa palveluluetteloa alaspäin ja etsi Print Spooler -palvelu. Kun onnistut löytämään sen, napsauta sitä hiiren kakkospainikkeella ja valitse Uudelleenkäynnistää äskettäin ilmestyneestä pikavalikosta.
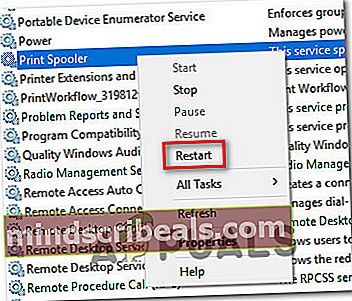
- Käynnistä tietokone uudelleen ja asenna tarvittavat tulostinajurit uudelleen seuraavan tietokoneen käynnistyksen yhteydessä.
- Katso jos ”Toiminnon osoite aiheutti suojausvirheen”-virhe näkyy edelleen, kun yrität tulostaa jotain Office-sovelluksesta.
Jos sama virhe jatkuu, siirry seuraavaan alla olevaan menetelmään.
Tapa 4: Järjestelmän palautuspisteen käyttäminen
Jos huomaat, että kyseinen virhe alkoi esiintyä vasta äskettäin, on täysin mahdollista, että ongelmaa helpotti muutos, jonka järjestelmässäsi on tehty viime aikoina.
Jos sinulla ei ole aavistustakaan, mikä muutos on saattanut johtaa Office-sovellusten tulostustoimintojen rikkomiseen, yksi "parannuskeino" -ratkaisu on käyttää järjestelmän palauttamista kellon palauttamiseksi päivämäärään, jolloin olet varma, että tulostin toimi asianmukaisesti. Monet käyttäjät ovat vahvistaneet tämän menetelmän toimivan, ja pyrimme ratkaisemaan ongelman ”Toiminnon osoite aiheutti suojausvirheen”virhe.
TÄRKEÄ: Tämä prosessi palauttaa koneesi tarkkaan tilaan, jossa se oli palautuspisteen luomisen yhteydessä. Tämä tarkoittaa, että kaikki muutokset, kuten sovelluksen asennukset, käyttäjäasetukset ja kaikki muut, jotka on tehty tuona aikana, menetetään.
Tässä on pikaopas järjestelmän palauttamisen käyttämisestä laitteen palauttamiseksi pisteeseen, jossa kaikki tulostustehtävät toimivat oikein:
- Lehdistö Windows-näppäin + R avaa Suorita-valintaikkuna. Kirjoita seuraavaksi "Rstrui" ja osui Tulla sisään avata Järjestelmän palauttaminen Wizard.

- Kun olet päässyt Järjestelmän palauttamisen aloitusnäyttöön, napsauta Seuraava siirtyäksesi seuraavaan ikkunaan.

- Aloita seuraavassa näytössä valitsemalla ruutuun, joka liittyy Näytä lisää palautuspisteitä. Kun olet tehnyt tämän, valitse piste, jolla on vanhempi päivämäärä kuin siinä, jossa aloin havaita virheen, ja napsauta sitten Seuraava siirtyäksesi seuraavaan valikkoon.

- Kun olet päässyt niin pitkälle, apuohjelma on valmis aloittamaan. Aloita prosessi napsauttamalla Suorittaa loppuun ja vahvista viimeisessä kehotteessa.

- Seuraavassa järjestelmän käynnistyksessä vanhan tietokoneen tila pakotetaan voimaan. Kun käynnistysprosessi on valmis, toista toiminto, joka aiemmin heitti”Toiminnon osoite aiheutti suojausvirheen”virhe ja katso, onko asia käsitelty.