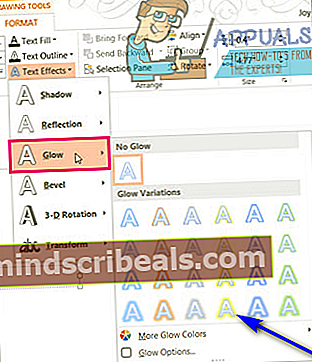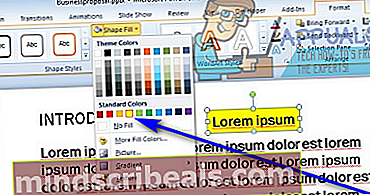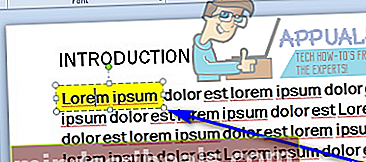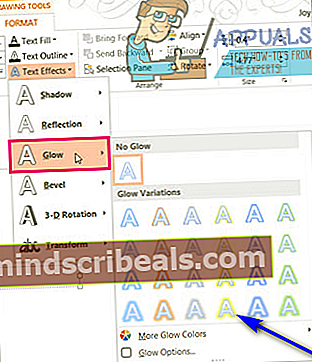Tekstin korostaminen PowerPointissa
Kun luot asiakirjan esimerkiksi tekstinkäsittelyohjelmassa, kuten Microsoft Word, voit tehdä paljon tekojesi tekemiseksi näkyvämmäksi ja näkyvämmäksi. Voit lisätä erottuvan tekstin kirjasinta, voit tehdä siitä lihavoidun tai korostaa sen. Monilla tekstieditorilla ja tekstinkäsittelyohjelmilla on kyky korostaa niihin sisäänrakennettua tekstiä. Ihmiset voivat myös tuntea tarpeen tehdä tekstistä paremmin havaittavissa luodessaan esityksiä PowerPointissa. Esitystä luodessasi on tärkeää varmistaa, että kaikki esityksessäsi kiinnittää huomion kenellekään, jolle näytät sen, ja on hyvin vähän parempia tapoja tehdä tekstistä paremmin havaittavissa ihmisen aivoissa kuin sen korostaminen.
Microsoft PowerPoint on johtava tietokoneiden käytettävissä oleva esitysten luontiohjelma. PowerPoint pystyy varmasti korostamaan esitykseen sisältyvää tekstiä, mutta tämä ominaisuus on valitettavasti vain Office 365 -tilaajien käytettävissä PowerPoint 2016: n avulla. Onneksi kuitenkin käyttäjät, jotka eivät ole tilanneet Office 365: tä, ja käyttäjät, joilla on vanhempi PowerPoint-versiot voivat silti korostaa tekstiä esityksissään, heidän on vain mentävä pitkälle.
Tässä tilanteessa on täysin mahdollista korostaa tekstiä PowerPointissa riippumatta siitä, oletko tilannut Office 365: n ja mitä PowerPoint-versiota käytät, sinun on vain löydettävä menetelmä, joka toimii sinä. Seuraavat ovat ehdottomasti tehokkaimpia menetelmiä, joita voit käyttää tekstin korostamiseen PowerPointissa:
Tapa 1: Tekstin korostaminen Office 365 -tilauksella PowerPoint 2016: ssa
Korosta yksi ainoa tekstivalinta
- Valitse korostettava teksti.
- Siirry kohtaanKotivälilehti PowerPointin työkalupalkissa.
- Napsauta nuolta vieressäTekstin korostusväri-painikettaFontti-osiossa.

- Napsauta väriä, johon haluamasi teksti korostetaan valitaksesi sen. Heti kun teet niin, valitsemasi teksti korostetaan valitsemallasi värillä.
Korosta useita tekstivalintoja, jotka eivät ole vierekkäisiä
- Siirry kohtaanKotivälilehti PowerPointin työkalupalkissa.
- Napsauta nuolta vieressäTekstin korostusväri-painikettaFontti-osiossa.

- Napsauta väriä, johon haluat tekstin korostettavan valitaksesi sen.
- Siirrä hiiren osoitin esityksen dian tekstiosaan. Näet, että hiiren osoitin muuttuu korostimeksi.
- Valitse yksi kerrallaan jokainen tekstiosa, jonka haluat korostaa. Teksti korostuu valitsemallasi värillä, kun valitset sitä jatkuvasti.
- Kun olet korostanut kaiken haluamasi tekstin, paina vainpoistupoistaa korostustoiminnon käytöstä.
merkintä: Jos haluat poistaa korostamasi tekstin, valitse yksinkertaisesti kyseinen teksti ja siirry kohtaanKotinapsauta PowerPointin työkalurivin välilehteäTekstin korostusväri-painiketta ja napsautaEi väriä.
Jos et ole Office 365 -tilaaja ja / tai käytät vanhempaa versiota PowerPointista, älä pelkää - voit kokeilla vielä monia muita menetelmiä.
Tapa 2: Korosta teksti Wordissa ja kopioi se sitten
Jos et ole Office 365 -tilaaja ja / tai käytät vanhempaa PowerPoint-versiota, et voi korostaa tekstiä PowerPointissa. Tämä ei kuitenkaan tarkoita, että PowerPoint ei voi näyttää tekstiä, joka on jo korostettu toisessa ohjelmassa korostettuna tekstinä.
- Luo korostettu teksti Microsoft Wordissa.
- Valitse kaikki luomasi korostettu teksti.
- Lehdistö Ctrl+ C ettäkopiokorostetun tekstin.
- Siirry mihin tahansa PowerPoint-esityksessäsi haluat korostetun tekstin olevan, napsauta hiiren osoitinta tarkkaan kohtaan ja painaCtrl+ Vettäliitäkorostetun tekstin.
merkintä: Jos korostettu teksti liitetään PowerPointiin ilman korostusta, napsauta vainLiitä vaihtoehdot-painiketta liitetyn tekstin vieressä ja napsautaJatka lähteen muotoilua.
Tapa 2: Kirjoita teksti värilliseen tekstiruutuun
- Napsauta diaa, johon haluat lisätä korostetun tekstin.
- Siirry kohtaanLisäävälilehti ja napsautaTekstilaatikkoettäTeksti-osiossa.
- Napsauta ja vedä hiirtä esityksen valitun dian sisään piirtääksesiTekstilaatikko.
- Kirjoita tai liitä korostettava tekstiTekstilaatikkoolet juuri luonut.
- Säädä tarvittaessaTekstilaatikkotekstin sovittamiseksi paremmin sen sisälle, jotta korostustehoste ei näytä olevan väärässä paikassa.
- SenKoti-välilehdessä napsauta nuoltaMuoto Täytä-painikettaPiirustus-osiossa.
- Etsi näkyvässä väripaletissa väri, johon haluat tekstin korostettavan, ja valitse se napsauttamalla sitä.
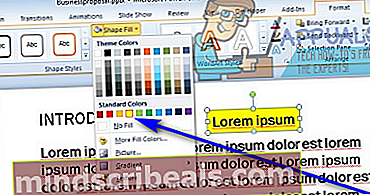
- Vedä tarvittaessaTekstilaatikkojoka sisältää nyt korostetun tekstin tarkalleen valitun dian sijaintiin, johon haluat sen.
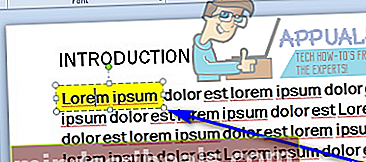

Tapa 3: Käytä hehkutekstitehostetta
 PowerPointilla on tekstivaikutus nimeltäHehkujoka ei ole aivan sama kuin korostettu teksti, se voi kuitenkin korostaa tekstiä kohtuullisessa määrin ja tekee tekstistä varmasti havaittavamman ja houkuttelevamman. Voit käyttääHehkutekstitehoste korostefektin korvikkeena tai sen kiertotapa, jos et voi itse korostaa tekstiä PowerPointissa, koska et ole Office 365 -tilaaja ja / tai käytät PowerPointin vanhempaa versiota. Voit käyttääHehkutekstivaikutus PowerPoint-esityksen tekstiin, sinun on:
PowerPointilla on tekstivaikutus nimeltäHehkujoka ei ole aivan sama kuin korostettu teksti, se voi kuitenkin korostaa tekstiä kohtuullisessa määrin ja tekee tekstistä varmasti havaittavamman ja houkuttelevamman. Voit käyttääHehkutekstitehoste korostefektin korvikkeena tai sen kiertotapa, jos et voi itse korostaa tekstiä PowerPointissa, koska et ole Office 365 -tilaaja ja / tai käytät PowerPointin vanhempaa versiota. Voit käyttääHehkutekstivaikutus PowerPoint-esityksen tekstiin, sinun on:
- Siirry dialle, jossa korostettava teksti sijaitsee.
- Valitse korostettava teksti.
- Siirry kohtaanMuotovälilehtiPiirtotyökalut.
- KlikkaaTekstitehosteet ja sitten eteenpäinHehkunäkyviin tulevassa valikossa.
- Katsokaa kaikkiaHehkumuunnelmatkäytettävissäsi ja etsi tarpeisiisi parhaiten sopiva. Kun teet, valitse se napsauttamalla sitä. Kun olet tehnyt, valittuHehku vaihtelukäytetään välittömästi valittuun tekstiin sen korostamiseksi. Voit myös napsauttaaLisää hehkuvia värejäjos haluat tarkastella enemmänHehkumuunnelmatkorostaaksesi tekstisi.