OneNote-näytön leikkaavan pikakuvakkeen muuttaminen Windows 10: ssä
Jos huomaat käyttävänne OneNotea melko usein, saatat olla perehtynyt suosittuun Voita + vaihto + S pikakuvake, jonka avulla voit lisätä näytön leikkauksen aktiiviseen OneNote-sivuun. No, se ei ole enää sovellettavissa Sisällöntuottajien päivitys koska Microsoft päätti tehdä Voita + vaihto + S pikakuvake globaali pikanäppäin tietyn näytön alueen kaappaamiseksi mistä tahansa aktiivisesta sovelluksesta ja tallenna se leikepöydälle.

Vaikka tämä saattaa kuulostaa hyvältä lisäykseltä, se ei ehkä ole hyvä uutinen niille teistä, jotka ovat aktiivisia OneNote-pikavalintojen käyttäjiä. Se, että Voita + vaihto + S pikanäppäin korotettiin globaaliksi pikanäppäimeksi, tarkoittaa myös sitä, että et voi enää käyttää tätä pikanäppäintä liittääksesi ruudun leikkeen suoraan OneNoteen.
Sen sijaan, että näytetään sinulle klassikko ValitseSijainti OneNotessa valintaikkunassa, uuden näytön leikkaavan pikanäppäimen avulla voit valita leikkausalueen ja lähettää sen sen jälkeen suoraan leikepöydälle. Vaikka tämän uuden lähestymistavan on tarkoitus antaa sinulle enemmän vaihtoehtoja, jotkut käyttäjät menettävät vanhan pikakuvakäyttäytymisen, joka oli yksinomaan OneNote.

Mutta kaikki eivät ole huonoja uutisia. Jos olet varhainen käyttöönottaja, voit käyttää uutta pikanäppäintä (Voita + vaihto + S) valitaksesi ja kopioidaksesi tietyn näytön alueen, palaa sitten OneNoteen ja paina Ctrl + V - liitä näytön leikkaus. Tiedän, että tämä tuntuu ylimääräiseltä askeleelta ja luultavasti onkin, mutta se on paras mitä voit tehdä oletusasetuksilla.
Voit tietysti jatkaa tämän ominaisuuden käyttöä napsauttamalla Näytön leikkaus -painiketta ja käytäValitseSijainti OneNotesta. Jos et ole toistaiseksi käytettävissä olevien vaihtoehtojen fani, voit myös seurata alla olevaa kiertotapaa ja määrittää toisen pikanäppäinyhdistelmän OneNoten näytön leikkausominaisuuteen käyttämällä Rekisterieditori.
Kuinka muuttaa OneNote-näytön leikkeen pikanäppäin
Koska Microsoft haluaa pitää uuden globaalin pikanäppäimen, käyttäjillä, jotka eivät hyväksy muutosta, on vähän muita vaihtoehtoja kuin asettaa erilainen näytön leikkauspikakuvake, joka käyttää OneNote-käyttöliittymää. Valitettavasti et voi muuttaa pikakuvaketta OneNote-valikoiden kautta, joten sinun on tehtävä se rekisterieditorin kautta.
Seuraa alla olevia ohjeita asettaaksesi toisen pikanäppäimen OneNoten näytön leikkaustoiminnolle:
- Lehdistö Windows-näppäin + R avaa Suorita-ruutu. Kirjoita sittenregedit”Ja osui Tulla sisään avata Rekisterieditori.Jos UAC (Käyttäjätilien valvonta) ikkuna, osuma Joo myöntää järjestelmänvalvojan oikeudet.

- Sisään Rekisterieditori, siirry vasempaan paneeliin seuraavaan sijaintiin:
HKEY_CURRENT_USER \ SOFTWARE \ Microsoft \ Office \ 16.0 \ OneNote \ Options \ Other
merkintä:
Muista, että tarkka sijainti on erilainen OneNote-version mukaan. Esimerkiksi 16.0 -kansio on yksinomainen Office 2016: n kanssa. Jos käytät OneNote 2013: n työpöytäversiota, sinun pitäisi pystyä löytämään se 13.0 kansio. - Kanssa Muu kansio valittu, siirry keskiruutuun ja kaksoisnapsauta ScreenClippingShortcutkey. Aseta seuraavaksi perusarvo Heksadesimaali ja aseta sitten arvotiedot tarpeidesi mukaan. Voit tutustua tähän virtuaalisten avainkoodien luetteloon (tässä) ja valitse viimeiselle näppäimelle numeroarvo. Jos esimerkiksi asetat arvotiedoksi 0x42 (tai 42), näyttökerran pikakuvake on Voitto + vaihto + B. Valitse kumpi avain näyttää miellyttävämmältä tilanteellesi ja tallenna muutokset napsauttamalla Ok.
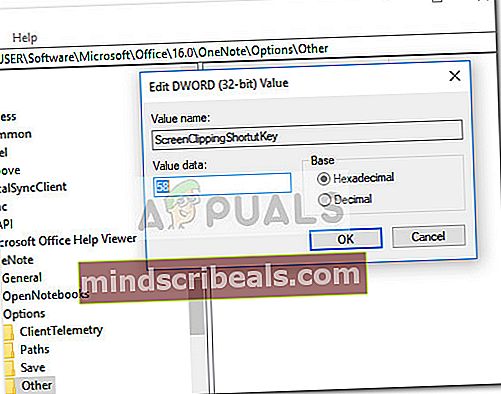 merkintä: Jos ScreenClippingShortcutKey arvoa ei ole luotu oletuksena, voit luoda sen itse napsauttamalla hiiren kakkospainikkeella vapaata tilaa keskiruudussa ja valitsemalla DWORD (32-bittinen) -arvo.
merkintä: Jos ScreenClippingShortcutKey arvoa ei ole luotu oletuksena, voit luoda sen itse napsauttamalla hiiren kakkospainikkeella vapaata tilaa keskiruudussa ja valitsemalla DWORD (32-bittinen) -arvo. - Kun uusi arvoavain on lisätty ja tallennettu, sulje Rekisterieditori ja käynnistä tietokone uudelleen.
- Sinun pitäisi pystyä käyttämään uutta näytön leikkauspikakuvaketta heti seuraavan käynnistyksen valmistuttua.


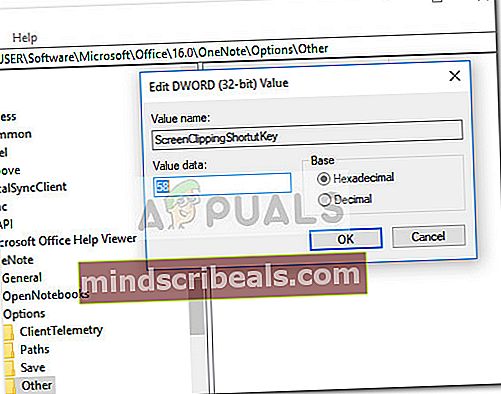 merkintä: Jos ScreenClippingShortcutKey arvoa ei ole luotu oletuksena, voit luoda sen itse napsauttamalla hiiren kakkospainikkeella vapaata tilaa keskiruudussa ja valitsemalla DWORD (32-bittinen) -arvo.
merkintä: Jos ScreenClippingShortcutKey arvoa ei ole luotu oletuksena, voit luoda sen itse napsauttamalla hiiren kakkospainikkeella vapaata tilaa keskiruudussa ja valitsemalla DWORD (32-bittinen) -arvo.








