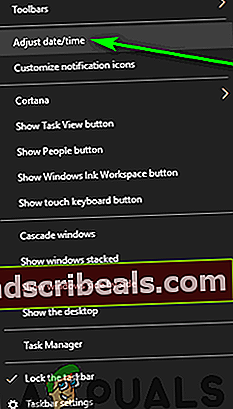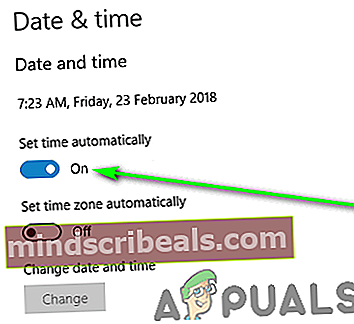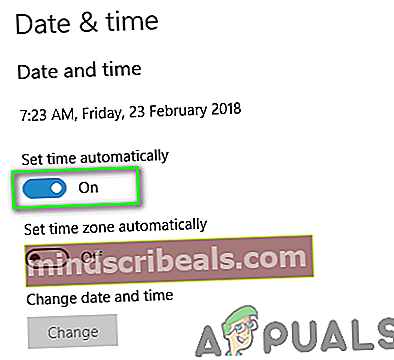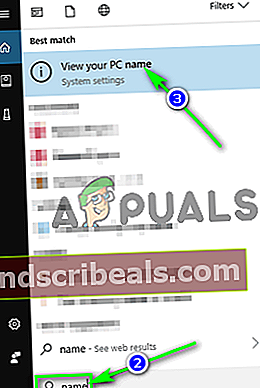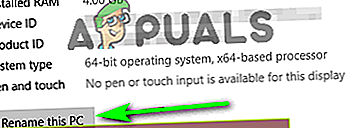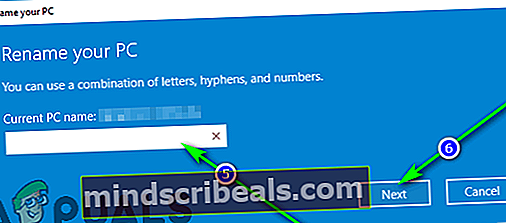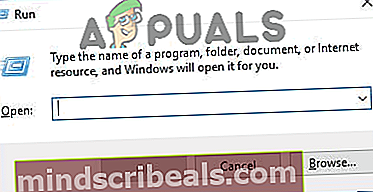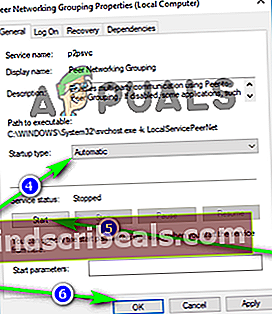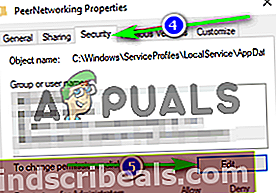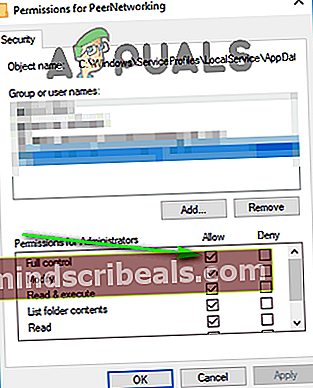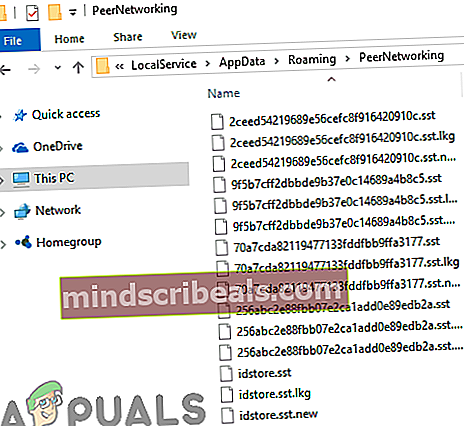Kotiryhmän asettamiseen liittyvät ongelmat Windows 10: ssä
Kotiryhmät, jotka esiteltiin ensimmäisen kerran osana Windows 7: tä, ovat Microsoftin yritys tehdä verkostoitumisesta helppoa ja tavallisen Joe-käyttäjän saataville. Windows-käyttäjä voi luoda kotiryhmän paikalliseen verkkoonsa, ja kaikki tähän verkkoon liitetyt tietokoneet voivat liittyä kotiryhmään. Kotiryhmään liittyneet tietokoneet voivat jakaa tiedostoja ja tulostimia keskenään asettamalla kaiken haluamansa jakamisen kotiryhmän saataville - ei sovelluksia tai muita kiinteitä yhteyksiä!

Luonnollisesti HomeGroup-ominaisuus tuotiin myös Windows 10: een. Käyttäjät ovat kuitenkin valitettavasti törmänneet lukuisiin ongelmiin ominaisuuden avulla. Jotkut yleisimmistä ongelmista, joita Windows 10 -käyttäjät kohtaavat (ja joita käsittelemme) kotiryhmien kanssa, ovat:
- Kotiryhmän luominen paikallisverkkoon ei onnistu.
- Ei voi liittyä tai muodostaa yhteyttä kotiryhmään.
- Et voi nähdä tai käyttää muita kotiryhmään kytkettyjä tietokoneita.
- Mahdollisuus luoda uusia kotiryhmiä paikalliseen verkkoon, mutta mahdollisuus liittyä olemassa oleviin.
- Ei voida tunnistaa kotiryhmiä, jotka ovat jo olemassa paikallisessa verkossa.
Mikä aiheuttaa ongelmia HomeGroupin määrityksessä ja käytössä Windows 10: ssä?
- Kotiryhmäpalvelut on poistettu käytöstä - Jos Windows-palvelut, jotka tekevät HomeGroups-ruudun, ovatliikuntarajoitteinentietokoneellasi, olet varmasti törmäämässä vaikeuksiin.
- Riittämätön käyttöoikeus HomeGroup-järjestelmätiedostoille- Jos HomeGroup-ominaisuudesta vastaavilla järjestelmätiedostoilla ei ole riittäviä käyttöoikeuksia, on hyvä mahdollisuus, että sinulla ei ole hyvää aikaa yrittää käyttää ominaisuutta.
- Vanhan kotiryhmän jäljellä olevat kokoonpanot tai järjestelmätiedostot- Joissakin tapauksissa vanhan poistetun kotiryhmän tiedostot voivat estää käyttäjää luomasta uutta kotiryhmää tietokoneelta. Vaurioituneet tietokoneet voivat kuitenkin edelleen liittyä olemassa oleviin kotiryhmiin.
- Viallinen tai väärin määritetty kotiryhmä - Jos kotiryhmää ei ole määritetty oikein, se ei toimi kuten sen pitäisi. Kotiryhmät eivät ole täydellisiä, joten joskus kotiryhmä osoittautuu vain vialliseksi - kaikki mitä voit tehdä, on sitten romuttaa kotiryhmä ja aloittaa uudestaan.
- IPv6 on poistettu käytöstä- Vaikka tietokoneellasi voi olla täysin toimiva Internet-yhteys IPv6: n avullaliikuntarajoitteinen, et voi käyttää Kotiryhmät-ominaisuutta. Jotta HomeGroup toimisi, kaikilla siihen liitetyillä tietokoneilla on oltava IPv6käytössä.
- Väärä päivämäärä ja / tai aika- Joskus se on epäolennaisimmat asiat, jotka ajavat tuloksia. Jotain niin yksinkertaista kuin tietokoneella, jolla on väärä päivämäärä ja / tai aika, voi olla syy siihen, miksi se törmää ongelmiin HomeGroup-ominaisuuden käytössä.
- Yhteensopivuusongelmat tietokoneen ja sen kotiryhmän välillä, johon se yrittää liittyä - Joissakin tapauksissa joko tietokoneella tai kotiryhmällä, johon se yrittää liittyä, on luu poimia toisen kanssa, mikä aiheuttaa käyttäjälle kurjuutta.
Kuinka korjata yleiset kotiryhmäongelmat?
Käyttäjät voivat kohdata useita erilaisia asioita käsitellessään kotiryhmiä Windows 10: ssä, joten mahdollisia ratkaisuja on yhtä monta kuin ongelmia. Seuraavat ovat tehokkaimpia ratkaisuja, joilla voit yrittää korjata ongelman Windows 10: n HomeGroup-ominaisuudessa:
Varmista, että tietokoneella on oikea päivämäärä ja aika
Niin outoa kuin se saattaa kuulostaa, saatat nähdä painajaisen päivästä HomeGroupin kanssa yksinkertaisesti siksi, että käyttämässäsi tietokoneessa on väärä päivämäärä ja / tai aika. Varmista vain, että tietokoneella, jolla ongelma on, on määritetty oikea päivämäärä ja aika, toimi seuraavasti:
- Etsikellotietokoneen oikealla puolellaTehtäväpalkki ja napsauta sitä hiiren kakkospainikkeella.
- KlikkaaSäädä päivämäärä / aikanäkyviin tulevassa pikavalikossa.
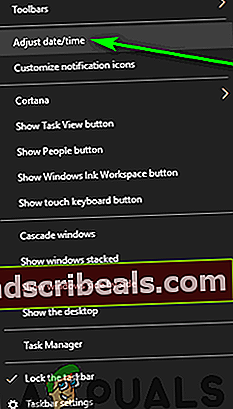
- Poista käytöstäAseta aika automaattisestivaihtoehto kytkemällä sen alla oleva kytkin pois päältä.
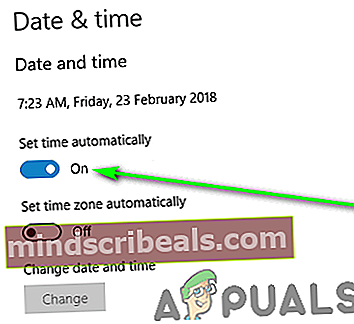
- Jos haluat, että Windows 10 asettaa automaattisesti oikean ajan sinulle,ota käyttöönAseta aika automaattisestimuutaman sekunnin kuluttua. Jos haluat itse määrittää oikean päivämäärän ja kellonajan (mikä on itse asiassa suositeltavaa), napsautaMuuttaaallaMuuta päivämäärä ja kellonaika.
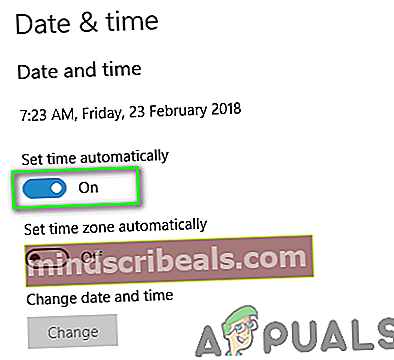
Varmista, että sinulla on oikea salasana kotiryhmää varten
Jos kotiryhmä on jo olemassa paikallisessa verkossa, mutta muut tietokoneet eivät voi liittyä siihen, on mahdollista, että yrität liittyä kotiryhmään väärällä salasanalla. Tietokone ei voi vain liittyä olemassa olevaan kotiryhmään tahattomasti - sinun on annettava sen kotiryhmän salasana, johon haluat liittyä, jotta sinulle voidaan myöntää käyttöoikeus. Väärän (jopa hieman) virheellisen salasanan tunteminen on sama kuin salasanan tuntematon oleminen, koska et voi liittyä HomeGroupiin kummassakaan tapauksessa. Tällöin tarkista vielä, että sinulla on oikea salasana sille kotiryhmälle, johon yrität liittyä. Tiedä, että sinun on tehtävä se tietokoneella, jolla kyseinen kotiryhmä luotiin.
Vaihda tietokoneen nimi
Tietokoneesi nimen vaihtaminen on upea tapa päästä eroon kaikista luonnostaan ristiriidoista tietokoneen ja HomeGroupin välillä, johon yrität liittyä. Kun tietokoneesi nimi on vaihdettu, HomeGroup kohtelee sitä täysin uutena tietokoneena, jonka välillä ei ole pahaa verta. Voit vaihtaa Windows 10 -tietokoneen nimen seuraavasti:
- painaWindows-logonäppäin +Saloittaa aHae.
- Kirjoita “nimi”OsaksiHaeja painaTulla sisään.
- Napsauta hakutulosta nimeltäTarkastele tietokoneen nimeä.
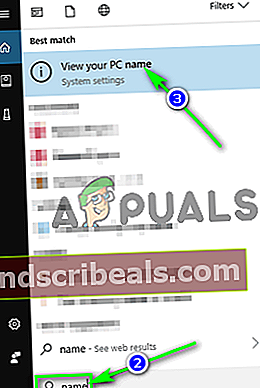
- KlikkaaNimeä tämä tietokone uudelleen.
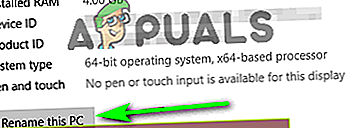
- Kirjoita tietokoneelle uusi nimi.
- KlikkaaSeuraava.
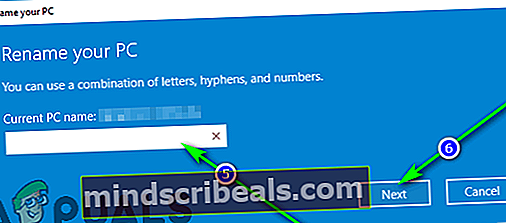
- Seuraa näytön ohjeita, ja kun tietokoneesi nimi on muutettu,uudelleenkäynnistäämuutosten voimaantulon.
Kun tietokone käynnistyy, sinun pitäisi pystyä muodostamaan yhteys kotiryhmään, johon et aiemmin voinut liittyä. Jos muilla verkon tietokoneilla on sama ongelma, joudut toistamaan yllä luetellut ja kuvatut vaiheet kullekin niistä.
Varmista, että kaikki HomeGroup-ydinpalvelut ovat käytössä ja käynnissä
On olemassa useita erilaisia järjestelmipalveluja, joista HomeGroup-ominaisuus riippuu toimiakseen oikein, ja jokaisen näistä on oltava käytössä ja suoritettava Windows 10 -tietokoneelle, jotta voidaan luoda, liittyä tai käyttää kotiryhmää. Jotta voit varmistaa, että kaikki HomeGroup-ydinpalvelut ovat käytössä ja käynnissä, sinun on:
- painaWindows-logonäppäin +R avataksesi aJuostavalintaikkuna.
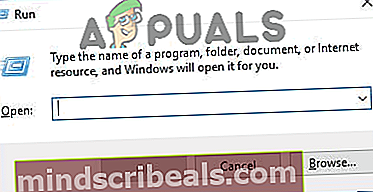
- Tyyppipalvelut. mscosaksiJuosta-valintaikkuna ja paina Tulla sisään että tuoda markkinoille Palvelutapuohjelma.

- Etsi yksi kerrallaan seuraavat palvelut luettelosta ja kaksoisnapsauta niitä:
Vertaisverkostojen ryhmittelyPeer Networking Identity ManagerKotiryhmän kuuntelijaKotiryhmän tarjoaja
- Varmista jokaisen palvelun kohdalla Käynnistystyyppion asetettuAutomaattinen.
- Varmista, että jokainen palvelu on käynnissä tietokoneessa. Jos se ei ole jo käynnissä, napsauta alkaa.
- KlikkaaKäytäja sitten eteenpäinOK.
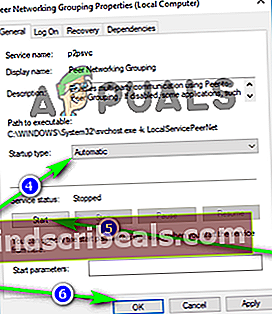
- Tarkista, jatkuuko ongelmaasi edelleen.
Ota IPv6 käyttöön kaikissa tietokoneissa
Windowsin HomeGroup-ominaisuus vaatii toimiakseen IPv6: n. Et tarvitse IPv6: ta tietokoneellasi, jotta sinulla on toimiva Internet-yhteys, mutta sinun on kuitenkin otettava se käyttöön, jos haluat luoda, liittyä tai käyttää kotiryhmää lähiverkossasi. Jos sinulla on vaikeuksia kotiryhmän määrittämisessä tai käytössä, varmista, että IPv6 on käytössä tietokoneessa (tietokoneissa), joissa näitä ongelmia esiintyy.
Myönnä PeerNetworking- ja MachineKeys-kansioiden täydellinen hallinta kaikille käyttäjille
- painaWindows-logonäppäin +E ettätuoda markkinoilleResurssienhallinta.
- Siirry yksitellen kuhunkin seuraavaan hakemistoon korvaamallaXkiintolevyn osiota vastaavan asemakirjaimen kanssa Windows on asennettu:
X: \ ProgramData \ Microsoft \ Crypto \ RSA
X: \ Windows \ ServiceProfiles \ LocalService \ AppData \ Roaming \ PeerNetworking
- Etsi näissä hakemistoissa ja napsauta hiiren kakkospainikkeellaKonenäppäimet kansio ja Vertaisverkkokansiota ja napsautaOminaisuudet.

Jokaiselle näistä kansioista:
- Siirry kohtaanTurvallisuusvälilehti.
- KlikkaaMuokata….
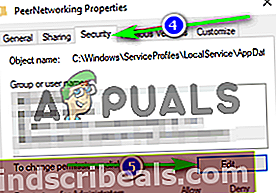
- KlikkaaKaikkiallaRyhmä- tai käyttäjänimet -osiossa.
- AllaLuvat kaikille osassa, tarkistaSallia-valintaruutuTäysi hallintavaihtoehto.
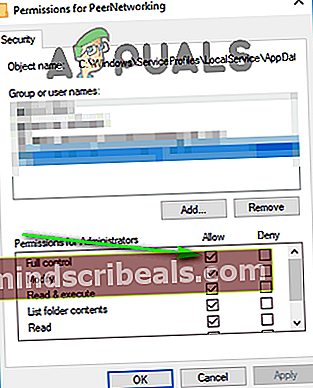
- KlikkaaKäytäja sitten eteenpäinOK.
Nimeä MachineKeys-kansio uudelleen
Jos PeerNetworking-kansio on HomeGroup-toiminnon sydän, MachineKeys-kansio on sen sielu. MachineKeys-kansion uudelleennimeäminen pakottaa Windowsin luomaan ja täyttämään uuden MachineKeys-kansion ratkaisemalla viranomaisongelmat tai kaikki tiedostojen käyttöoikeuksiin liittyvät ongelmat.
- painaWindows-logonäppäin +E ettätuoda markkinoilleResurssienhallinta.
- Siirry seuraavaan hakemistoon korvaamallaXkiintolevyn osiota vastaavan asemakirjaimen kanssa Windows on asennettu:
X: \ ProgramData \ Microsoft \ Crypto \ RSA
- Etsi kansio nimeltäKonenäppäimetja napsauta sitä hiiren kakkospainikkeella.
- KlikkaaNimeä uudelleennäkyviin tulevassa pikavalikossa.
- Kirjoita kansiolle uusi nimi. Se voi olla mitä haluat - jotain sellaistaMachineKeys-vanhapärjää hienosti.
- LehdistöTulla sisään.
- Napsauta hiiren kakkospainikkeella tyhjää tilaaResurssienhallintavalikko, vie hiiriUusiavautuvassa pikavalikossa ja napsautaKansio.
- KirjoitaKonenäppäimetuuden kansion nimeksi ja painaTulla sisään.
- Napsauta uutta hiiren kakkospainikkeellaKonenäppäimetkansio ja napsautaOminaisuudet.
- Toistaaaskeleet 4–8 alkaen Ratkaisu 6ja myöntääTäysi hallintanKonenäppäimetkansion kaikille, jotka sitä tarvitsevat.
Poista PeerNetworking-kansion sisältö ja luo uusi kotiryhmä
Vanhempien, jo poistettujen HomeGroups-tiedostojen jäännöstiedostot voivat estää Windows 10 -tietokonetta luomasta uutta HomeGroupia ja voivat myös estää vaikutusalaan kuuluvilla tietokoneilla luotujen HomeGroupien näkymisen verkon muille tietokoneille. Tiedostojen poistaminen edellisistä kotiryhmistä ei vaikuta tuleviin luomiin kotiryhmiin, koska PeerNetworking-kansio täytetään uusilla tiedostoilla aina, kun kotiryhmä luodaan.
merkintä: Jos kyseinen tietokone on jo osa aKotiryhmä, napsauta hiiren kakkospainikkeellaAloitusvalikko-painiketta avataksesiWinX-valikko, KlikkaaOhjauspaneeli, etsiOhjauspaneelivartenkotiryhmä", KlikkaaPoistu kotiryhmästä… ettäKotiryhmäasetukset ja vahvista toiminto. Toista tämä prosessi kaikille tietokoneilleKotiryhmäennen etenemistä.

- painaWindows-logonäppäin +E että tuoda markkinoille Resurssienhallinta.
- Siirry seuraavaan hakemistoonResurssienhallinta, korvaa X kiintolevyn osiota vastaavan asemakirjaimen kanssa Windows on asennettu:
X: \ Windows \ ServiceProfiles \ LocalService \ AppData \ Roaming \ PeerNetworking
- Lehdistö Ctrl + A että valitse kaikki tiedostot ja kansiot Vertaisverkko kansio.
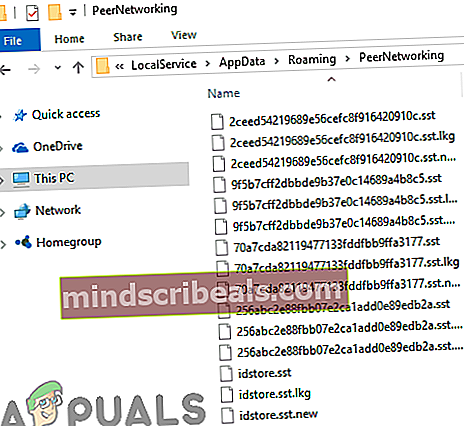
- Napsauta hiiren kakkospainikkeella valintaa.
- KlikkaaPoistaanäkyviin tulevassa pikavalikossa.
- KlikkaaOK vahvistaaksesi toiminnon.
- Toista yllä luetellut ja kuvatut vaiheet jokaiselle yksittäiselle tietokoneelleKotiryhmä.
- Sammuta kaikki tietokoneet.
- Käynnistä tietokone, joka ei aiemmin voinut luoda uuttaKotiryhmäja yritä luoda a Kotiryhmä. Ei vainKotiryhmänyt luotu onnistuneesti, sen pitäisi näkyä myös kaikille muille verkon tietokoneille.