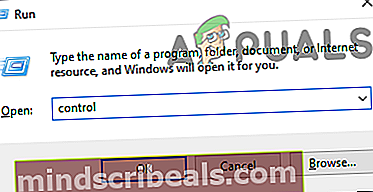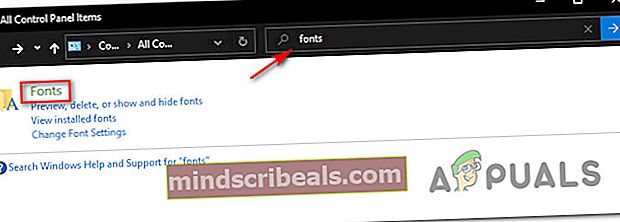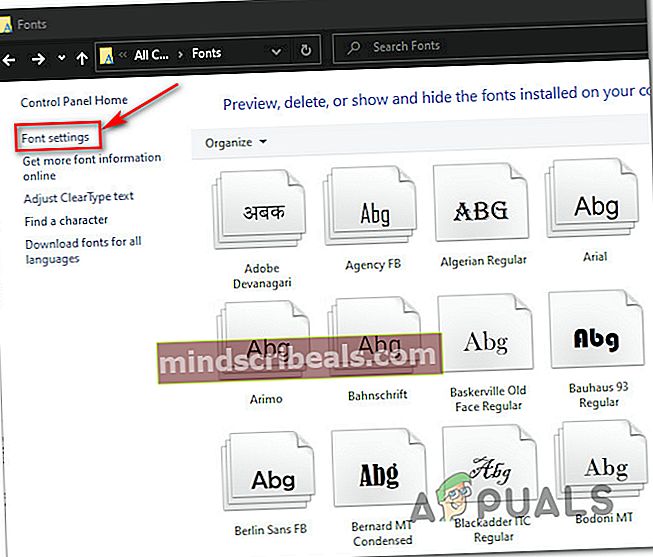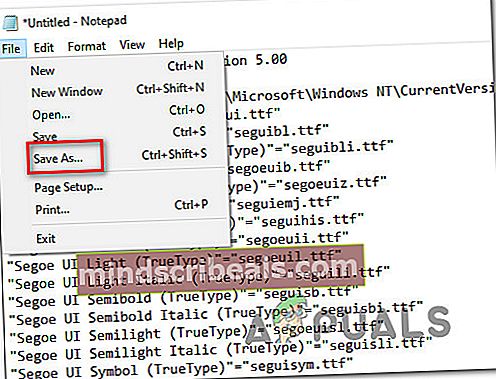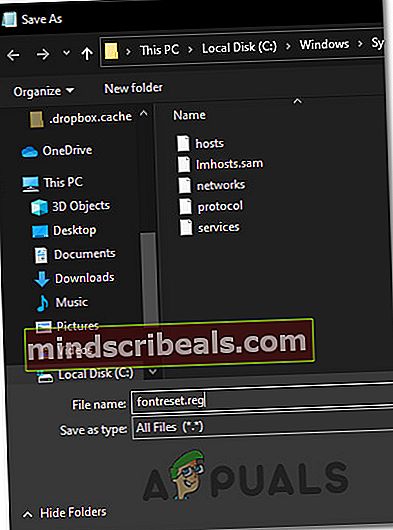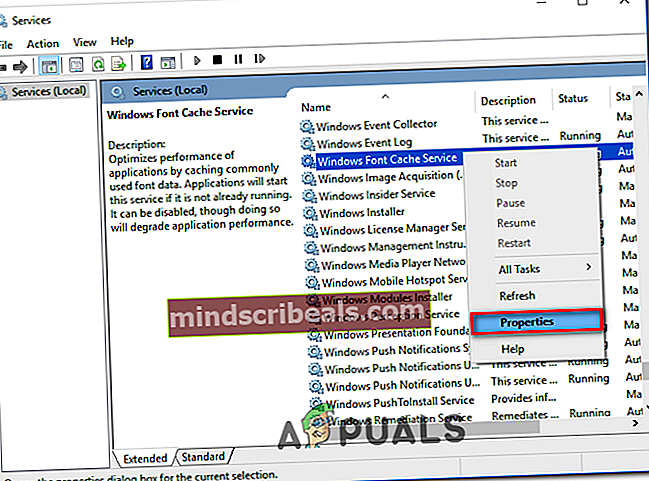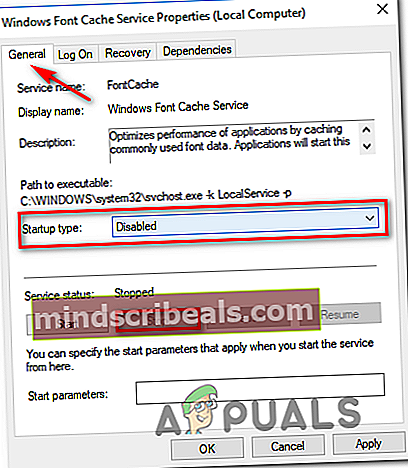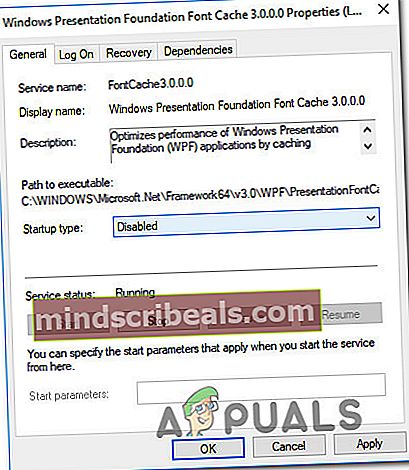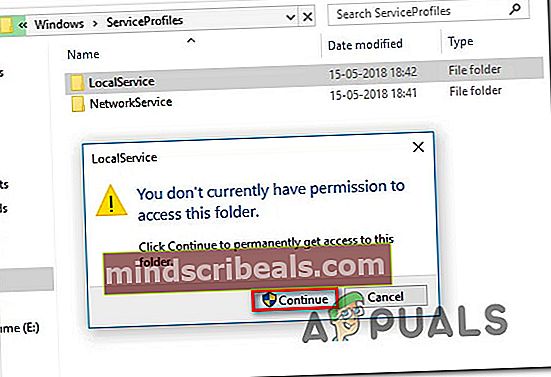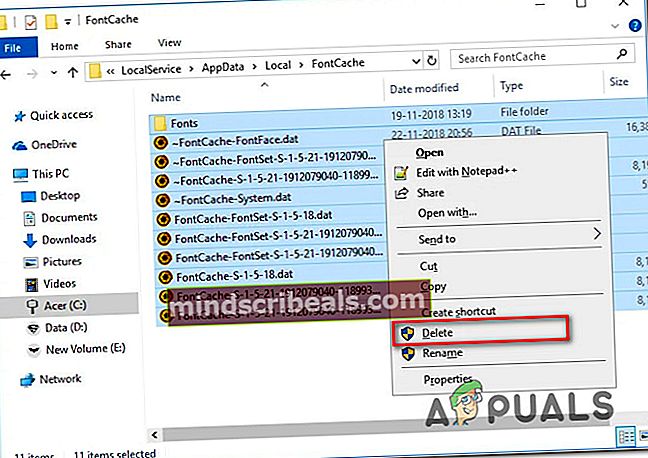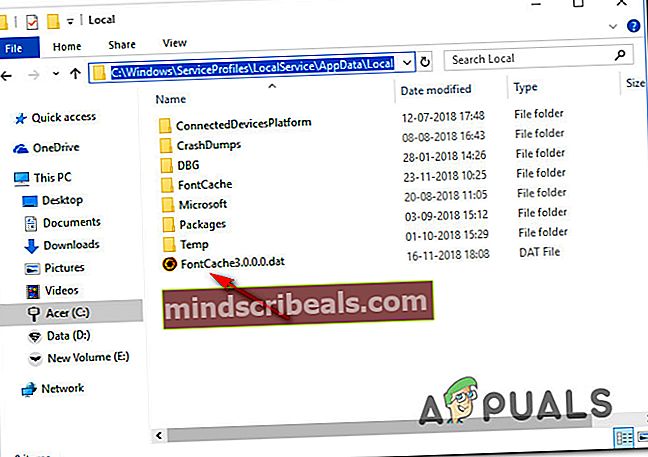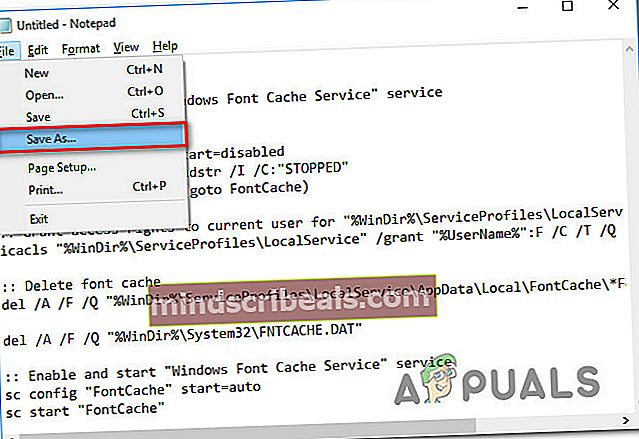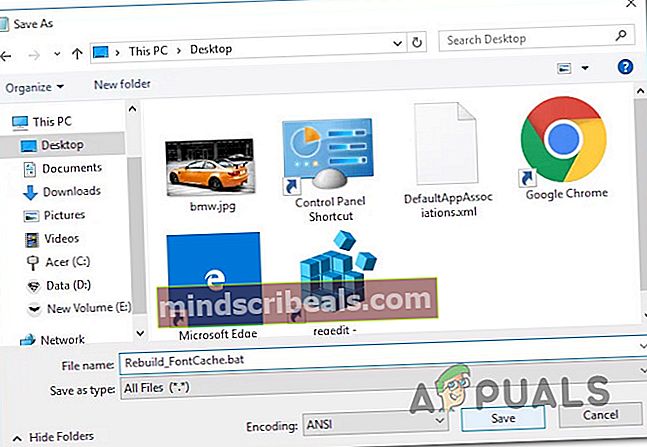Kuinka korjata vioittuneet fontit Windows 10: ssä ja 8: ssa
Jotkut käyttäjät kohtaavat outoja ongelmia, kun he ovat lisänneet mukautettuja fontteja oletusarvoiseen Font-kansioon Windows 10: ssä ja Windows 8.1: ssä. Eniten vaikuttaneet käyttäjät ilmoittavat, että kaikki heidän kirjasinkirjeensä korvataan neliöillä ja symboleilla.

Tutkittuamme tämän asian perusteellisesti käy ilmi, että on olemassa useita mahdollisia syyllisiä, jotka saattavat laukaista tämän oudon symbolinäytön. Tässä on luettelo tapauksista, joiden tiedetään aiheuttavan tämän ongelman:
- Lukukelvoton kirjasin on valittu -Useimmissa tapauksissa tämä ongelma johtuu käyttäjän valitsemasta kirjasimesta, jota ei ole tarkoitettu käytettäväksi käyttöjärjestelmän oletusvalintana. Tässä tapauksessa sinun pitäisi pystyä korjaamaan ongelma palauttamalla fontin oletusasetukset perinteisen ohjauspaneelin käyttöliittymän avulla.
- Vioittunut Font -rekisteriavain - Jos et voi nollata käyttöjärjestelmän kirjasimia ohjauspaneelilla tai muutos ei rekisteröidy, on todennäköistä, että olet tekemisissä jonkinlaisen vioittuneen rekisteriavaimen kanssa, joka tallentaa fonttitietoja. Tässä tapauksessa sinun pitäisi pystyä korjaamaan ongelma luomalla .reg-tiedosto, joka kykenee korvaamaan kaikki mukautetut fontin arvot rekisterieditorissa.
- Vioittunut fontin välimuisti - Joidenkin käyttäjien, joita asia koskee, tämä ongelma voi ilmetä myös fon-välimuistiongelman vuoksi. Tässä tapauksessa paras tapa korjata ongelma on rakentaa fonttivälimuisti manuaalisesti Windows 10: ssä sen jälkeen, kun olet poistanut käytöstä kaikki palvelut, jotka saattavat käyttää sitä aktiivisesti. Jos Windows-käyttöliittymän käyttö ei kuitenkaan ole vaihtoehtoa (valikot eivät ole näkyvissä), paras tapa on rakentaa kirjasimen välimuisti uudelleen BAT-tiedostolla, jonka luot korkeasta Muistio-ikkunasta.
- Järjestelmätiedoston vioittuminen - Tilan vakavissa olosuhteissa voit odottaa tämän virheen esiintyvän tilanteissa, joissa tietokoneesi käsittelee vakavaa järjestelmätiedostojen vioittumista. Tässä tapauksessa yritä korjata tai korvata vioittuneet tiedostot käyttämällä apuohjelmaa, kuten Deployment Image Servicing and Management (DISM) tai System File Checker (SFC). Jos mikään heistä ei pääse tekemään eroa, ainoa toiveesi ongelman korjaamisessa on puhdas asennus tai korjausasennus (paikallinen korjaus).
Tapa 1: Palauta fontin oletusasetukset käyttöliittymän kautta
Jos et ole vielä kokeillut tätä, sinun on aloitettava tämä vianmääritysopas palauttamalla kaikki fontti-asetukset takaisin oletusarvoihinsa. Niin kauan kuin ei ole taustalla olevaa vioittumisongelmaa tai häiriötä, joka voisi aiheuttaa tämän tyyppisen toiminnan, fontin oletusasetusten palauttaminen takaisin oletusarvoihin pitäisi hoitaa ongelman.
Tässä on pikaopas nykyisten kirjasinasetusten palauttamisesta Ohjauspaneeli-valikosta:
merkintä: Alla olevien ohjeiden pitäisi toimia Windows-versiostasi riippumatta.
- Lehdistö Windows-näppäin + R avata a Juosta valintaikkuna. Kirjoita seuraavaksi ”Control.exe” tekstikentän sisällä ja paina Tulla sisään avata klassikko Ohjauspaneeli käyttöliittymä.
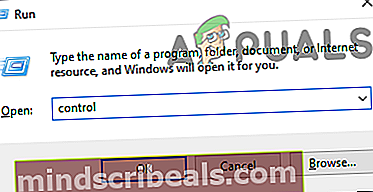
- Klassisen sisällä Ohjauspaneeli käyttöliittymä, tyyppi "Fontit" hakutekstin sisällä (näytön oikeassa yläkulmassa) ja paina Tulla sisään. Napsauta tulosluettelosta Fontit.
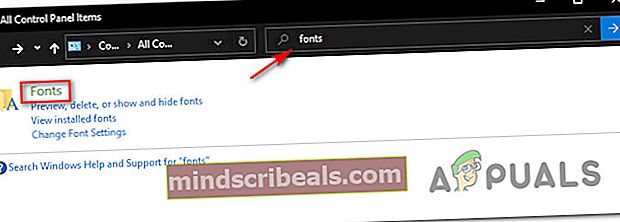
- Alkaen Fontit napsauta Fontin asetukset näytön vasemmassa osassa olevasta pystysuorasta valikosta.
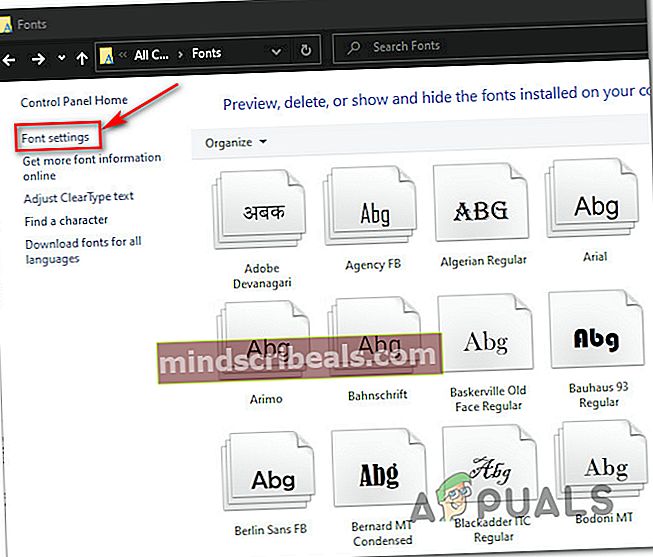
- Sisällä Fontin asetukset -valikosta Palauta fontin oletusasetukset -painiketta ja odota, että toiminto on valmis.
- Käynnistä tietokone uudelleen ja tarkista, onko ongelma korjattu, kun seuraava käynnistys on valmis.
Jos sama ongelma esiintyy edelleen, siirry seuraavaan seuraavaan mahdolliseen korjaukseen.
Tapa 2: Nollaa fontin oletusasetukset rekisterieditorin kautta
Jos kirjasinongelmat ovat niin pahoja, että seuraat mahdollisesti yllä olevia ohjeita (menetelmässä 1) palauttaaksesi kirjasinasetukset oletusarvoihinsa (tai teit jo tämän, mutta sama ongelma on edelleen), sinun pitäisi pystyä korjaamaan kirjasimen vioittuminen ongelma luomalla .reg-tiedosto, joka pystyy palauttamaan fontin asetukset takaisin oletusarvoihinsa.
Jotkut asianomaiset käyttäjät ovat vahvistaneet, että tämä menetelmä antoi heille lopulta mahdollisuuden hoitaa outo asia, joka teki heidän käyttöjärjestelmästään outoja merkkejä ja symboleja.
Jos haluat seurata tätä opasta, luo .reg-tiedosto seuraamalla alla olevia ohjeita, joka palauttaa fond-asetukset takaisin oletusarvoihinsa:
- Lehdistö Windows-näppäin + R avata a Juosta valintaikkuna. Kirjoita seuraavaksi ”Notepad.exe”tekstikentän sisällä ja paina Ctrl + Vaihto + Enter avataksesi a Muistio ikkuna, jolla on järjestelmänvalvojan käyttöoikeudet.

merkintä: Kun kehote UAC (Käyttäjätilien valvonta) napsauta Joo myöntää järjestelmänvalvojan oikeudet.
- Kun olet korotetussa Muistio-ikkunassa, kirjoita seuraava koodi Muistio-ikkunaan:
Windowsin rekisterieditorin versio 5.00 [HKEY_LOCAL_MACHINE \ SOFTWARE \ Microsoft \ Windows NT \ CurrentVersion \ Fonts] "Segoe UI (TrueType)" = "segoeui.ttf" "Segoe UI Black (TrueType)" = "seguibl.ttf" "Segoe UI Black Kursivoitu (TrueType) "=" seguibli.ttf "" Segoe UI lihavoitu (TrueType) "=" segoeuib.ttf "" Segoe UI lihavoitu kursiivi (TrueType) "=" segoeuiz.ttf "" Segoe UI Emoji (TrueType) "=" seguiemj.ttf "" Segoe UI Historic (TrueType) "=" seguihis.ttf "" Segoe UI Italic (TrueType) "=" segoeuii.ttf "" Segoe UI Light (TrueType) "=" segoeuil.ttf "" Segoe UI Light Kursivoitu (TrueType) "=" seguili.ttf "" Segoe UI Semibold (TrueType) "=" seguisb.ttf "" Segoe UI Semibold Italic (TrueType) "=" seguisbi.ttf "" Segoe UI Semilight (TrueType) "=" segoeuisl.ttf "" Segoe UI Semilight Italic (TrueType) "=" seguisli.ttf "" Segoe UI Symbol (TrueType) "=" seguisym.ttf "" Segoe MDL2 Assets (TrueType) "=" segmdl2.ttf "" Segoe Print (TrueType) "=" segoepr.ttf "" Segoe Print Bold (TrueType) "=" segoeprb.ttf "" Segoe-skripti (TrueType) "=" segoesc.ttf "" Segoe-skripti lihavoitu (TrueType) "=" se gocb.ttf "[HKEY_LOCAL_MACHINE \ SOFTWARE \ Microsoft \ Windows NT \ CurrentVersion \ FontSubstitutes]" Segoe UI "= -
- Napsauta sitten Tiedosto (yläreunassa olevasta valintanauhasta) ja napsauta sitten Tallenna nimellä äskettäin ilmestyneestä pikavalikosta.
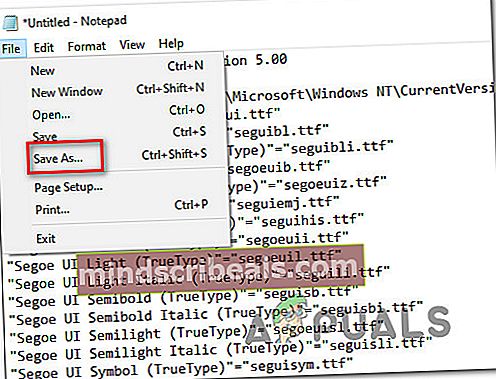
- Kun olet sisällä Tallenna nimellä -valikossa, siirry sopivaan paikkaan, johon haluat tallentaa .reg-tiedoston. Siirry seuraavaksi avattavaan valikkoon, joka liittyy Tallenna tyypinä että Kaikki tiedostot. Määritä lopuksi haluamasi nimi uudelle tiedostolle, mutta muista lopettaa se.reg’Laajennus.
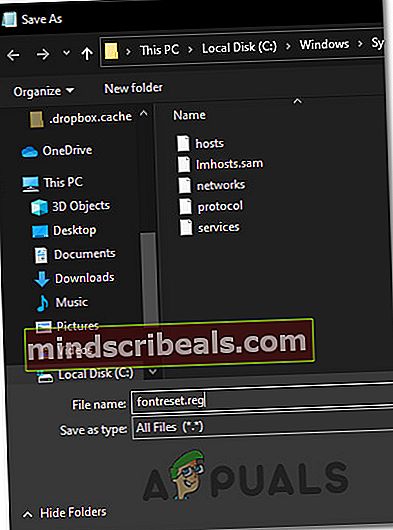
- Klikkaus Tallentaa tehokkaasti luoda reg-tiedosto.
- Siirry seuraavaksi sijaintiin, johon tallensit .reg tiedosto, napsauta sitä hiiren kakkospainikkeella ja valitse Suorita järjestelmänvalvojana äskettäin ilmestyneestä pikavalikosta.

- Klikkaus Joo odota vahvistusviestissä ja odota, kunnes toiminto on valmis.
Tapa 3: Rakenna fonttien välimuisti uudelleen manuaalisesti Windows 10: ssä
Kuten käy ilmi, yksi yleisimmistä tapauksista, joka lopulta laukaisee tällaisen ongelman, on jonkinlainen korruptio Windows-version miellyttävässä välimuistissa. Jos huomaat, että kirjasimet eivät näy oikein tai näet outoja merkkejä kirjainten sijaan, sinun pitäisi pystyä korjaamaan tämä ongelma rakentamalla kirjasimen välimuisti manuaalisesti.
Monet asianosaiset käyttäjät vahvistivat tämän operaation onnistuneen. Sinun pitäisi pystyä seuraamaan alla olevia ohjeita riippumatta siitä, onko käytössäsi Windows 10 tai Windows 8.1.
Muista, että oletusarvoisesti fontin välimuistitiedosto tallennetaan seuraavaan sijaintiin:
C: \ Windows \ ServiceProfiles \ LocalService \ AppData \ Local \ FontCache
Jos yrität käyttää tätä kansiota suoraan, pystyt todennäköisesti tekemään sen suoraan, koska se on oletusarvoisesti suojattu. Sinun pitäisi kuitenkin pystyä käyttämään kansiota ja rakentamaan kirjasimen välimuisti manuaalisesti Windows-asennuksessasi noudattamalla seuraavia ohjeita:
merkintä: Ennen kuin aloitat kirjasimen välimuistin uudelleenrakentamisen, haluat ehkä luo uusi järjestelmän palautuspiste vain jos jokin menee pieleen.
- Lehdistö Windows-näppäin + R avata a Juosta valintaikkuna. Kirjoita seuraavaksi ”Services.msc” tekstikentän sisällä ja paina Tulla sisään avata Palvelut -näyttö.

merkintä: Jos sinua kehotetaan UAC (Käyttäjätilien valvonta), klikkaus Joo myöntää järjestelmänvalvojan käyttöoikeudet.
- Kun olet sisällä Palvelut , selaa palveluluetteloa alaspäin ja etsi Windowsin fonttien välimuistipalvelu. Napsauta sitten sitä hiiren kakkospainikkeella ja valitse Ominaisuudet pikavalikosta.
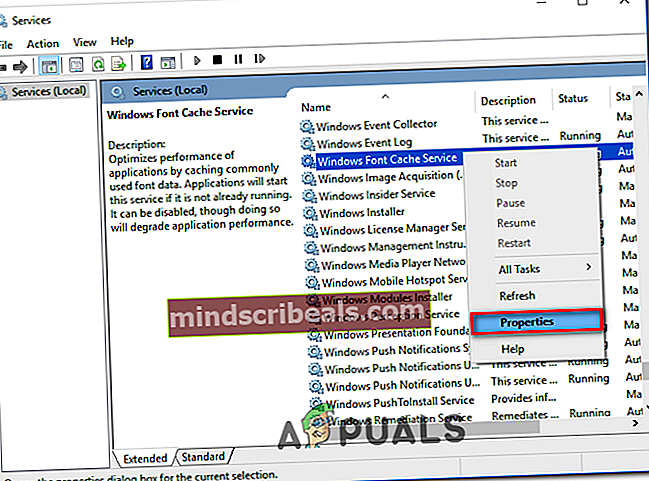
- Kun olet sisällä Windowsin fontti Välimuistipalvelun ominaisuudet napsauta Kenraali välilehti. Napsauta sitten Lopettaa lopettaa palvelu tehokkaasti ja aseta sitten Käynnistystyyppi että Liikuntarajoitteinen ennen kuin napsautat Käytä.
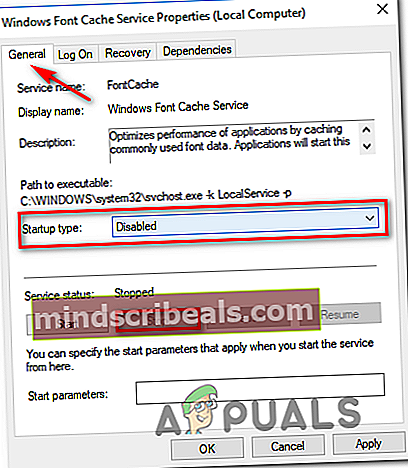
- Toista sitten vaiheet 2 ja 3 Windows Presentation Foundation -kirjasimen välimuisti 3.0.0.0.
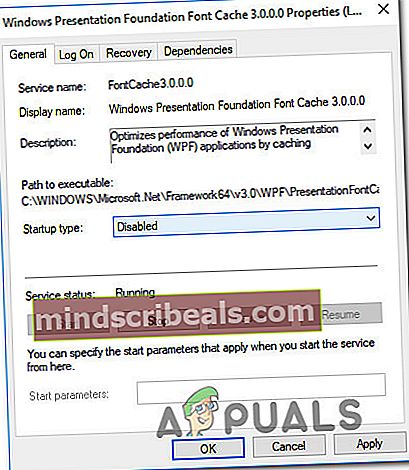
- Nyt kun molemmat asiaankuuluvat palvelut on poistettu käytöstä, avaa File Explorer ja siirry seuraavaan kansioon:
C: \ Windows \ ServiceProfiles \ LocalService \ AppData \ Local
merkintä: Koska tätä sijaintia suojaa Windows, on todennäköistä, ettet voi yksinkertaisesti liittää sijaintia navigointipalkkiin, joten sinun on kaksoisnapsautettava kutakin hakemistoa päästäksesi sinne.
- Napsauta, kun sinua pyydetään antamaan tarvittavat järjestelmänvalvojan oikeudet Jatkaa.
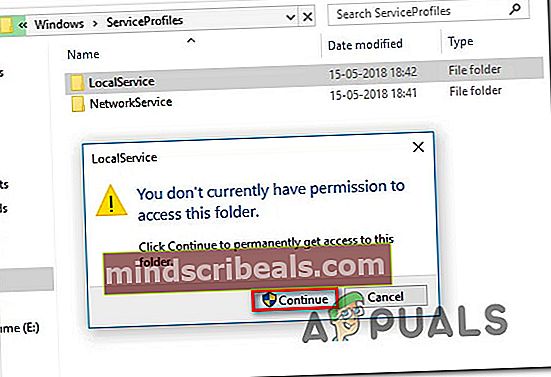
- Kun olet oikeassa paikassa (C: \ Windows \ ServiceProfiles \ LocalService \ AppData \ Local \ FontCache) Lehdistö Ctrl + A valitaksesi kaiken sisältä, napsauta sitten hiiren kakkospainikkeella valittua kohdetta ja valitse Poistaa äskettäin ilmestyneestä pikavalikosta.
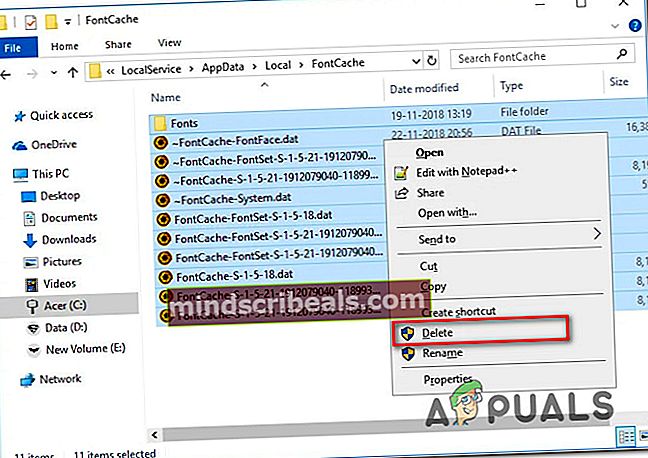
- Palaa seuraavaksi C: \ Windows \ ServiceProfiles \ LocalService \ AppData \ Localja poista FontCache3.0.0.0.dat tiedosto.
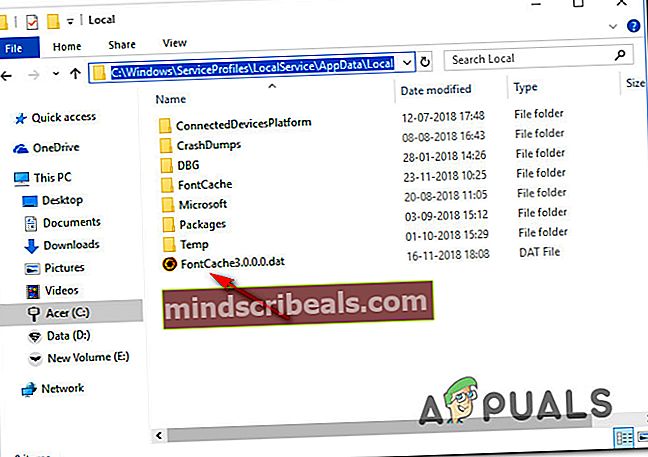
- Seuraavaksi käytä File Explorer -ohjelmaa seuraavaan hakemistoon ja poista th FNTCACHE.DAT tiedosto:
C: \ Windows \ System32 \
- Kun olet noudattanut yllä olevia ohjeita, käynnistä tietokone uudelleen ja odota seuraavan käynnistyksen päättymistä.
- Kun tietokoneesi on käynnistynyt, paina Windows-näppäin + R avata a Juosta valintaikkuna. Kirjoita seuraavaksi ”Services.msc” tekstikentän sisällä ja paina Tulla sisään avata Palvelut uudelleen.

- Sisällä Palvelut , siirry eteenpäin ja aseta seuraavat palvelut takaisin Automaattinen käynnistystyyppi:Windowsin fonttien välimuistipalveluWindows Presentation Foundation -kirjasimen välimuisti 3.0.0.0Huomaa: Voit seurata vaiheita 2 ja 3 ohjeiden saamiseksi.
- Se siitä! Kirjasinvälimuisti on onnistuneesti rakennettu uudelleen Windows 10: ssä tai Windows 8.1: ssä.
Jos etsit erilaista lähestymistapaa fonttien välimuistin palauttamiseen, noudata alla olevia ohjeita.
Tapa 4: Fontin välimuistin uudelleenrakentaminen BAT-tiedoston avulla
Jos yllä oleva menetelmä näyttää paljon työtä ja olet perehtynyt BAT-komentosarjojen luomiseen ja suorittamiseen, voit nopeuttaa kirjasimen välimuistin uudelleenrakentamista huomattavasti luomalla BAT-komentosarjan Notepadilla ja suorittamalla sen olennaisesti suorittamaan vaiheet Menetelmä 1 automaattisesti.
Tämän menetelmän on vahvistettu toimivan Windows 10: ssä ja Windows 8.1: ssä.
Jos haluat yrittää korjata fontin välimuistin BAT-komentosarjan avulla, luo ja suorita se alla olevien ohjeiden mukaan:
- Lehdistö Windows-näppäin + R avata a Juosta valintaikkuna. Kirjoita tekstikentän sisälle ”Notepad.exe” ja paina sitten Ctrl + Vaihto + Enter avautua Muistio järjestelmänvalvojan oikeuksilla.

- Kun olet korotetussa Muistio-ikkunassa, liitä seuraava koodi Muistio-tekstiruutuun:
@echo off :: Pysäytä ja poista "Windows Font Cache Service" -palvelu: FontCache sc stop "FontCache" sc config "FontCache" start = poistettu käytöstä sc-kysely FontCache | findstr / I / C: "STOPPED", ellei% errorlevel% == 0 (goto FontCache) :: Myönnä käyttöoikeudet nykyiselle käyttäjälle kansiolle "% WinDir% \ ServiceProfiles \ LocalService" ja sisällön icacls "% WinDir% \ ServiceProfiles \ LocalService "/ grant"% UserName% ": F / C / T / Q :: Poista fonttien välimuisti del / A / F / Q"% WinDir% \ ServiceProfiles \ LocalService \ AppData \ Local \ FontCache \ * FontCache * "del / A / F / Q "% WinDir% \ System32 \ FNTCACHE.DAT" :: Ota käyttöön ja käynnistä "Windows Font Cache Service" -palvelu sc config "FontCache" start = auto sc start "FontCache"
- Napsauta sitten Tiedosto näytön yläreunassa olevasta valintanauhasta ja napsauta Tallenna nimellä äskettäin ilmestyneestä pikavalikosta.
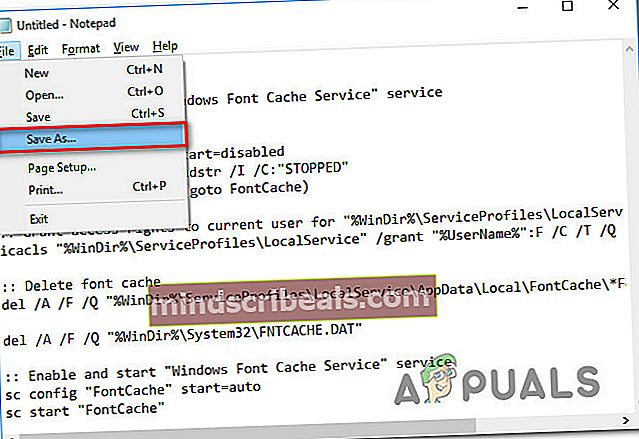
- Kun olet sisällä Tallenna nimellä -valikossa, muuta Tallenna tyypinä avattava valikko kohtaan Kaikki tiedostot (*.*).Kun olet tehnyt tämän, nimeä uusi luomasi tiedosto (kohdassa Tiedoston nimi) haluamallasi tavalla, mutta varmista, että lopetat sen '.lepakko’Laajennus.
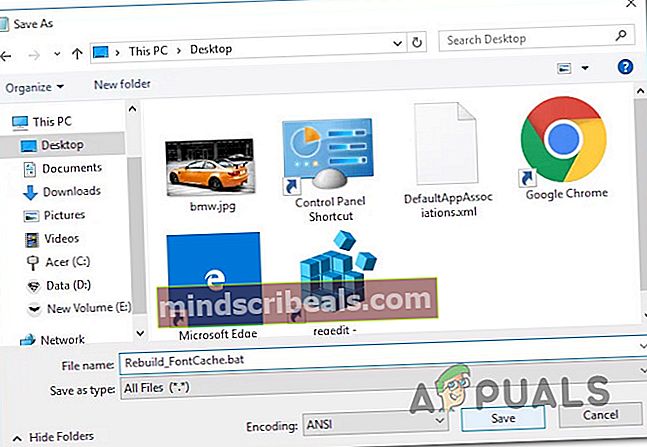
- Kun oikea laajennus on määritetty, paina Tallentaa komentosarjan luominen loppuun.
- Siirry lopuksi sijaintiin, johon tallensit lepakko napsauta sitä hiiren kakkospainikkeella ja valitse Suorita järjestelmänvalvojana pikavalikosta.
- Kun kehote Käyttäjätilien valvonta (UAC), klikkaus Joo myöntää järjestelmänvalvojan oikeudet.
- Odota, kunnes komentosarja on käsitelty onnistuneesti, käynnistä tietokone uudelleen ja tarkista, onko kirjasinongelma korjattu seuraavalla tietokoneen käynnistyksellä.
Jos sama ongelma esiintyy edelleen, siirry seuraavaan alla olevaan menetelmään.
Tapa 5: SFC- ja DISM-skannaus
Jos kirjasinasetusten nollaaminen ja fonttivälimuistin tyhjentäminen eivät ratkaisseet ongelmaa, on todennäköistä, että olet vioittunut Windows-tiedosto (todennäköisesti fonttiriippuvuus). Tässä tapauksessa saatat pystyä tunnistamaan ja korvaamaan vioittuneet tiedostot käyttämällä muutamaa sisäänrakennettua apuohjelmaa, joiden tiedetään korjaavan vioittuneita instansseja - Käyttöönotettujen kuvien huolto ja hallinta (DISM) ja Järjestelmän tiedostontarkistus (SFC).
Kun käsittelet vioittuneita tietoja, sinun pitäisi aloita perusteellisella järjestelmätiedostojen tarkistustarkistuksella.

merkintä: Tämä työkalu voi toimia ilman Internet-yhteyttä - Se käyttää paikallisesti tallennettua arkistoa vertaillakseen mahdollisesti vioittuneita Windows-tiedostoja terveellisiin vastaaviin ja korvaamaan ne tarvittaessa. Kun aloitat tämän toiminnon, älä keskeytä sitä ennen kuin se on valmis, koska vaarana on muiden taustalla olevien vioittuneiden esiintymien tuottaminen.
Kun SFC-skannaus on valmis, käynnistä tietokone uudelleen ja katso, jatkuuko sama kirjasinongelma seuraavan käynnistyksen jälkeen.
Jos kirjasinongelma on edelleen kesken, on aika suorita DISM-skannaus.

merkintä: Tämän tyyppinen järjestelmätiedostojen korjaus edellyttää, että tietokoneesi ylläpitää vakaa Internet-yhteys. Tämä on välttämätöntä, koska se etsii ja korvaa vioittuneet tiedostotiedostot Windows Updaten alikomponentilla. Tästä syystä on tärkeää säilyttää Internet-yhteys koko operaation ajan.
Kun DISM-tarkistus on vihdoin valmis, käynnistä tietokone uudelleen uudelleen ja tarkista, onko kirjasimen näyttö korjattu, kun seuraava käynnistys on valmis.
Jos sama ongelma esiintyy edelleen, siirry seuraavaan seuraavaan mahdolliseen korjaukseen.
Tapa 6: Korjausasennuksen tai Puhdista asennus
Jos mikään yllä olevista mahdollisista korjauksista ei ole toiminut sinulle, on todennäköistä, että käsittelet jonkinlaista järjestelmän korruptiota, jota ei voida ratkaista tavanomaisesti. Jos tämä skenaario on käytettävissä, sinun pitäisi pystyä korjaamaan tämä ongelma nollaamalla kaikki käyttöjärjestelmään liittyvät tiedostot.
Useat käyttäjät, joilla oli myös kirjasinongelmia Windows 10: ssä ja Windows 8.1: ssä, ovat ilmoittaneet onnistuneensa korjaamaan ongelman korjaamalla asentamisen tai puhdistamalla Windows-asennuksensa:
- Puhdas asennus - Puhtaan asennuksen avulla voit nollata kaikki käyttöjärjestelmätiedostot tarvitsematta käyttää yhteensopivaa asennusvälinettä. Tämän menetelmän toinen etu on, että voit aloittaa toimenpiteen suoraan Windows-asennuksen GUI-valikosta. Tärkein haittapuoli on, että ellet varmuuskopioi tietojasi etukäteen, menetät kaikki arvokkaat tiedot käyttöjärjestelmän asemasta.
- Korjaa asennus (paikallinen korjaus) - Jos etsit kohdennettua lähestymistapaa, joka koskettaa vain käyttöjärjestelmätiedostojasi, sinun on tehtävä korjausasennus (joka tunnetaan myös nimellä paikan päällä oleva korjaus / päivitys). Sinun on käytettävä yhteensopivaa Windowsin asennusmediaa, mutta pystyt pitämään arvokkaita tietoja käyttöjärjestelmäsi asemasta (sovellukset, pelit, henkilökohtainen media ja jopa käyttäjän mieltymykset).