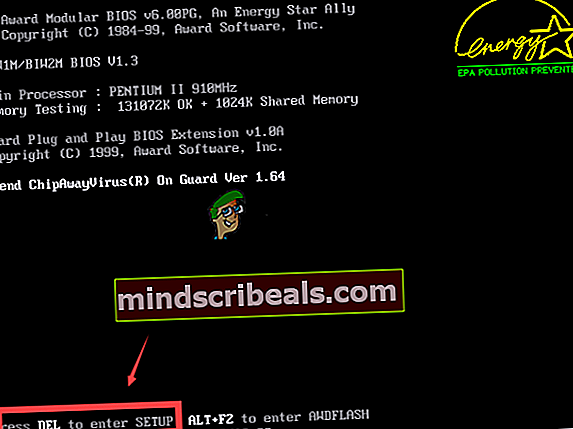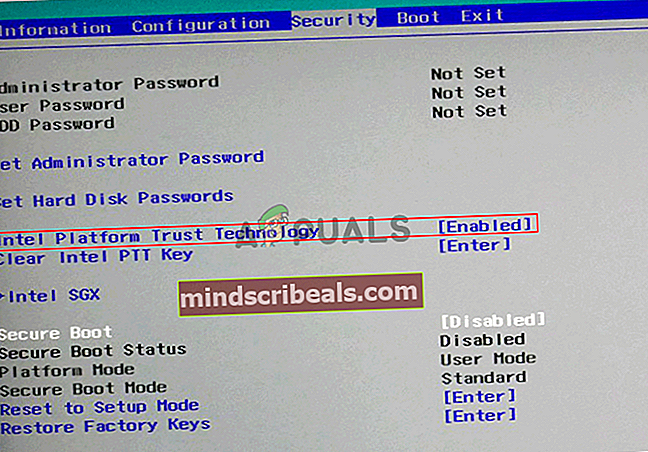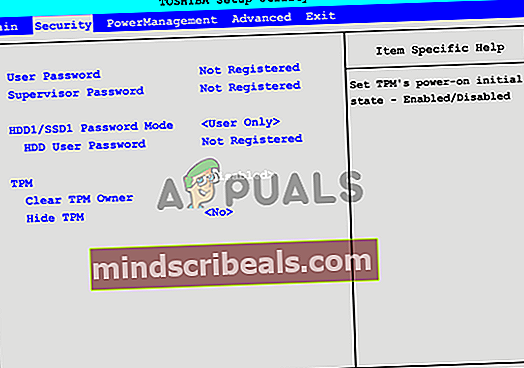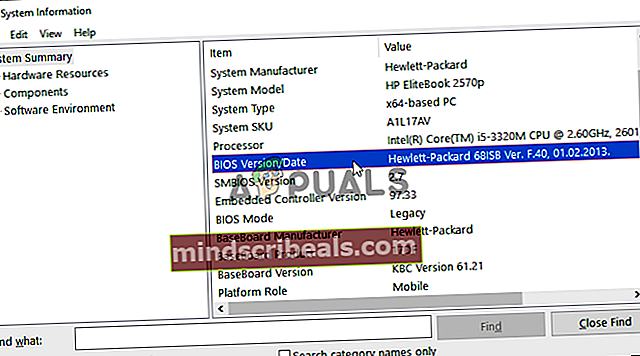Kuinka korjata SYSTEM PTE MISUSE BSOD Windowsissa?
SYSTEM_PTE_MISUSE on BSOD (Blue Screen of Death) -virhe, joka kaataa järjestelmän ja vaatii uudelleenkäynnistyksen. BSOD-ongelmat ovat melko valitettavia, koska ne keskeyttävät sinut riippumatta siitä, mitä teit, mikä johtaa mahdolliseen tiedostojen vioittumiseen ja tietojen menetykseen. Tämä virhe ei ole niin yleinen, mutta se voi olla ärsyttävää tietokoneellasi.

Onneksi teille muut käyttäjät, jotka ovat kokeneet saman ongelman, ovat kirjoittaneet menetelmät, joita käytettiin ongelman ratkaisemiseen. Päätimme kerätä nämä menetelmät ja koota tämän artikkelin, jotta voit tarkistaa. Onnea tämän ongelman ratkaisemisessa!
Mikä aiheuttaa SYSTEM PTE MISUSE BSOD: n Windowsissa?
SYSTEM_PTE_MISUSE BSOD johtuu laiteohjelmiston käyttämään suojaustekniikkaan liittyvät turvallisuuskysymykset. On olemassa kahdenlaisia suojaustekniikoita, jotka voivat aiheuttaa tämän ongelman: PTT ja TPM. Niiden poistaminen käytöstä BIOSissa voi ratkaista ongelman nopeasti ja tehokkaasti!
Jos se ei onnistu skenaariossasi, voit yrittää yksinkertaisesti päivitä BIOS uusimpaan versioon koska jotkut vanhemmat versiot aiheuttavat tämän ongelman esiintymisen useammin.
Ratkaisu 1: Poista PTT-suojaus käytöstä BIOSissa
PTT tarkoittaa Platform Trust Technology -tekniikkaa ja se toteuttaa TPM: n (Trusted Platform Module) järjestelmän laiteohjelmistossa. Intel esitteli sen, ja se on siistiä, mutta käyttäjät ovat ilmoittaneet, että sen poistaminen käytöstä BIOS: ssa on onnistunut ratkaisemaan SYSTEM_PTE_MISUSE BSOD: n jatkuvan ulkonäön. Poista PTT-suojaus käytöstä BIOSissa noudattamalla seuraavia vaiheita!
- Käynnistä tietokone ja yritä antaa BIOS-asetukset painamalla BIOS-näppäintä, kun järjestelmä on alkamassa. BIOS-avain näkyy yleensä käynnistysnäytössä sanomalla "Siirry määritykseen painamalla ___. ” tai jotain vastaavaa. On myös muita avaimia. Tavalliset BIOS-avaimet ovat F1, F2, Del jne.
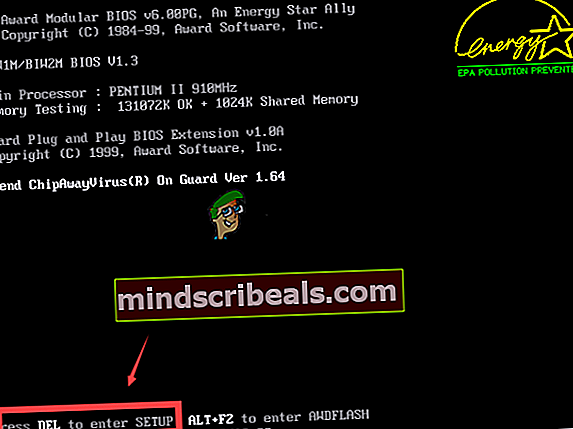
- Nyt on aika poistaa PTT-suojaus käytöstä. Vaihdettava vaihtoehto on eri välilehtien alla eri valmistajien tekemissä BIOS-laiteohjelmistotyökaluissa, eikä ole olemassa ainutlaatuista tapaa löytää sitä. Se sijaitsee yleensä Turvallisuus välilehti, mutta samalle vaihtoehdolle on olemassa monia nimiä.
- Siirry nuolinäppäimillä kohtaan Turvallisuus välilehti tai vastaava kuulostava välilehti BIOSin sisällä. Valitse sisällä oleva vaihtoehto nimeltä PTT, PTT-suojaus tai jotain vastaavaa sisällä.
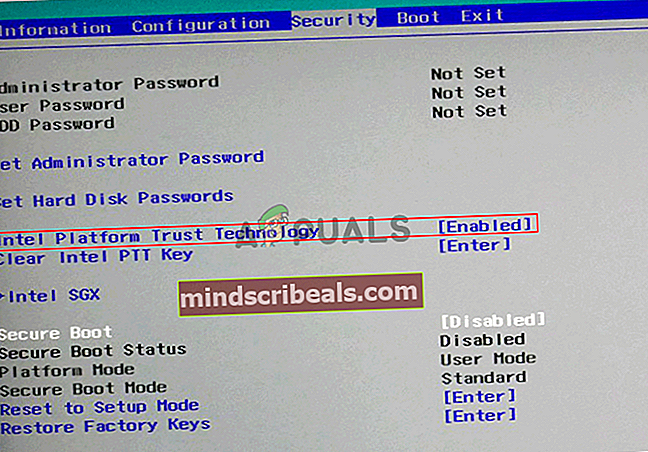
- Kun olet valinnut vaihtoehdon, voit poistaa sen käytöstä napsauttamalla Enter-näppäintä, kun PTT-suojaus on valittu, ja valitsemalla nuolinäppäimillä Poista käytöstä vaihtoehto.
- Siirry kohtaan Lopeta ja valitse Poistu muutosten tallentamisesta. Tämä jatkuu tietokoneen käynnistyksen yhteydessä. Tarkista, jatkuuko ongelma.
Ratkaisu 2: Aseta TPM piilotetuksi BIOSissa
TPM on vaihtoehto PTT: lle, mikä tekee tästä menetelmästä samanlaisen kuin ensimmäinen. Jos tietokoneellasi ei ole PTT-vaihtoehtoa BIOSissa, siinä voi olla TPM-vaihtoehto, ja se löytyy usein samasta paikasta. Kummassakin tapauksessa aseta TPM piilotetuksi BIOSiin noudattamalla seuraavia vaiheita
- Käynnistä tietokoneesi ja yritä syöttää BIOS-asetukset painamalla BIOS-näppäintä, kun järjestelmä käynnistyy. BIOS-avain näkyy aina käynnistysnäytössä sanomalla "Siirry määritykseen painamalla ___. ” tai jotain vastaavaa. On myös muita avaimia. Tavalliset BIOS-avaimet ovat F1, F2, F10, Del jne.
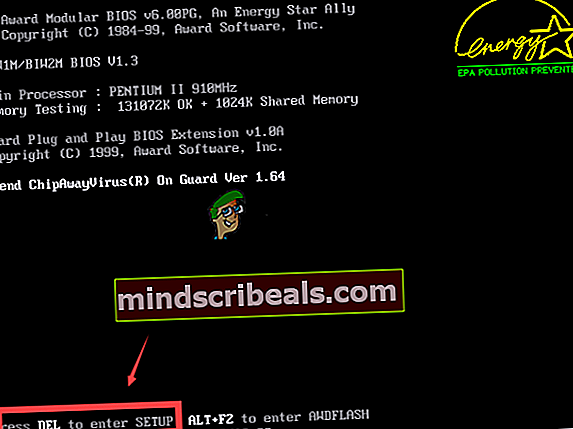
- Nyt on aika asettaa TMP piilotetuksi BIOSiin. Vaihtoehto, joka sinun on vaihdettava, sijaitsee eri tietokoneiden valmistajien tekemien BIOS-laiteohjelmistotyökalujen eri välilehdissä, eikä sitä ole olemassa ainutlaatuisella tavalla. Se sijaitsee yleensä Turvallisuus tai Pitkälle kehittynyt välilehti, mutta samalle vaihtoehdolle on olemassa monia nimiä.
- Siirry nuolinäppäimillä kohtaan Turvallisuus välilehti tai vastaava kuulostava välilehti BIOSin sisällä. Valitse sisällä oleva vaihtoehto nimeltä TPM, TPM-TUKI tai jotain vastaavaa sisällä.
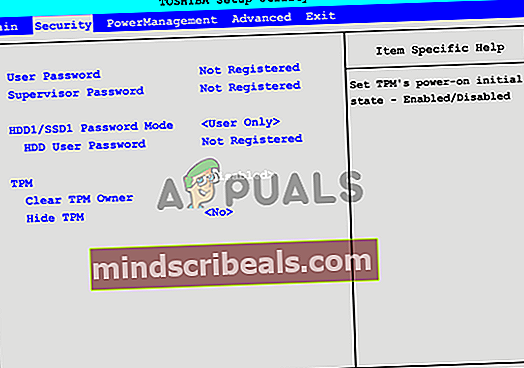
- Kun olet valinnut vaihtoehdon, voit poistaa sen käytöstä napsauttamalla Enter-näppäintä, kun PTT-suojaus on valittu, ja valitsemalla nuolinäppäimillä Piilotettu vaihtoehto. Jos piilotettua vaihtoehtoa ei ole, valitsePoista käytöstä.
- Siirry kohtaan Lopeta ja valitse Poistu muutosten tallentamisesta. Tämä jatkuu tietokoneen käynnistyksen yhteydessä. Tarkista, jatkuuko ongelma.
Ratkaisu 3: Päivitä tietokoneen BIOS
BIOSin päivittäminen ei ole välttämättä helppo prosessi, ja se vaatii ulkoisen tallennusaseman, kuten USB: n tai DVD: n, käyttöä. Jos tietokoneellesi asennetun BIOSin nykyinen versio on kuitenkin liian vanha, voi tapahtua vain, että tämän kaltaiset BSOD: t alkavat näkyä useammin. Noudata alla valmisteltuja vaiheita päivittääksesi BIOSin tietokoneellesi!
- Selvitä tietokoneellesi asennetun BIOS-apuohjelman nykyinen versio kirjoittamallamsinfo”Hakupalkissa tai Käynnistä-valikossa.
- Etsi BIOS-versio tiedot juuri sinun Suorittimen malli ja kopioi tai kirjoita kaikki tekstitiedostoon tietokoneellesi tai paperille.
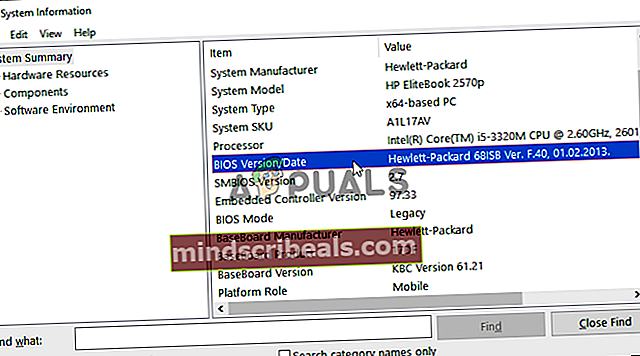
- Selvitä, onko tietokoneesi ollut niputettu, valmiiksi rakennettu tai koottu käsin. Tämä on erittäin tärkeää, koska et halua käyttää vain yhdelle tietokoneen osalle tehtyä BIOSia, kun se ei koske muita laitteitasi ja korvaa BIOSin väärällä, mikä johtaa suuriin virheisiin ja järjestelmäongelmiin.
- Valmistele tietokone BIOS-päivitystä varten. Jos päivität kannettavaa tietokonetta, varmista, että se on akku on ladattu täyteen ja kytke se seinään joka tapauksessa. Jos päivität tietokonetta, on suositeltavaa käyttää sitä Keskeytymätön virtalähde (UPS) varmistaaksesi, että tietokone ei sammu päivityksen aikana virtakatkoksen vuoksi.
- Noudata eri pöytätietokoneiden ja kannettavien valmistajien, kuten Lenovo, Gateway, HP, Dell ja MSI, valmistamia ohjeita.