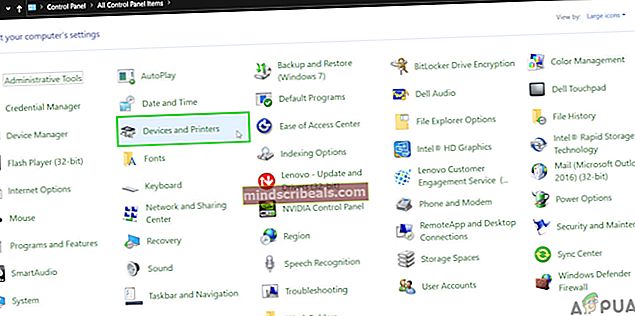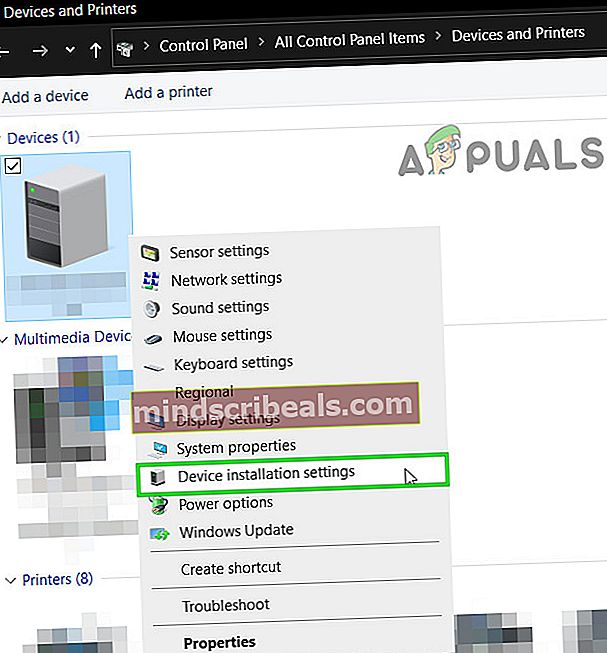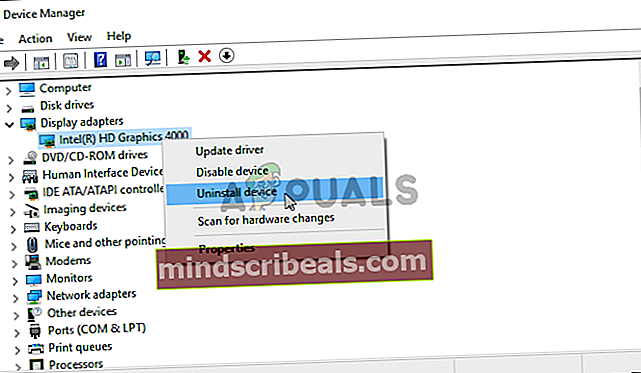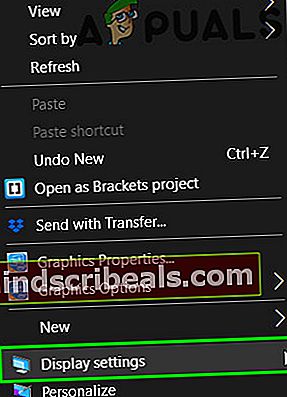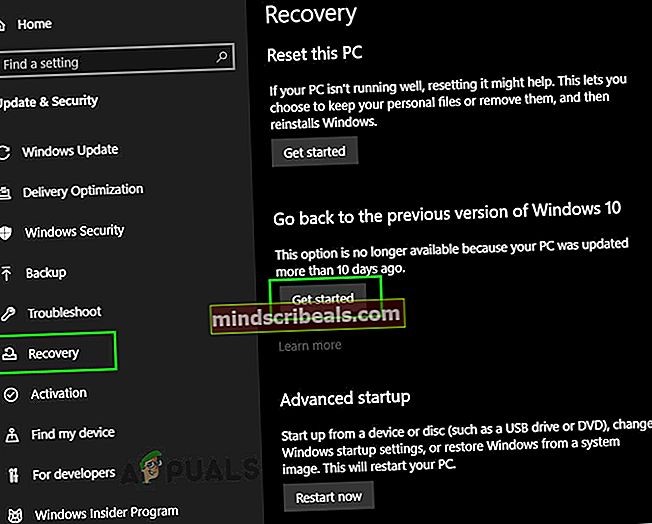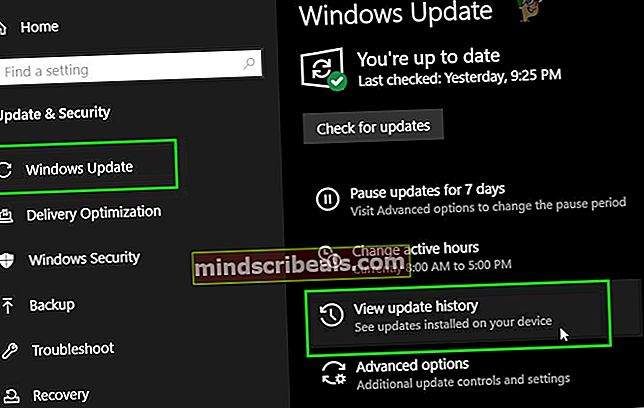Korjaus: dxgmms2.sys -kaatumiset
Pelaaminen on resursseja vaativa tehtävä kaikille tietokoneille, ja se vaatii huippuluokan tietokoneen, jotta voidaan suorittaa uudempia, korkealaatuiseen grafiikkaan perustuvia pelejä. Peli-PC: llä on usein paljon RAM-muistia, vahva moniydinsuoritin ja kallis näytönohjain. Jopa tämä kaikki ei kuitenkaan riitä estämään tiettyjen virheiden esiintymistä, kun et odota niitä. Blue Screen of Death on jokaisen pelaajan painajainen, varsinkin jos sitä esiintyy säännöllisesti. Tämä ongelma lakkaa yleensä esiintymästä itsestään, mutta tarjolla on myös hyviä ratkaisuja.
PAGE_FAULT_IN_NONPAGED_AREA (dxgmms2.sys) -virhe
Tämä virhe liittyy yleensä pelaamiseen, mutta se voi tapahtua satunnaisesti, vaikka et pelaisikaan videopelejä lainkaan. Näyttää siltä, että tämä ongelma on yksinomainen Windows 10: lle, ja on turvallista sanoa, että Nvidia ei vastannut monille ihmisille, jotka ilmoittivat saavansa saman ongelman. Siksi sen tarkkaa syytä ei tunneta.

Tämän virhesanoman todellinen ongelma on, että se esiintyy satunnaisesti ja se voi menettää videopelisi, kirjoittamasi asiakirjan jne. Edistymisen. Katso alla oleva ohje, miten voit käsitellä tätä ongelmaa. Lue hyvä BSOD: n yleisimmät korjaukset.
Ratkaisu 1: Näytönohjaimen ohjaimen palauttaminen
Näyttää siltä, että tämä virhesanoma on yksinomaan Windows 10 -käyttöjärjestelmässä, jossa on Nvidia-näytönohjaimia. Uudella Windows 10 -päivityksellä on täytynyt olla yhteensopimattomuusongelmia uusimman Nvidia-näytönohjaimen kanssa, mikä johti järjestelmän epävakauteen ja kaatumiseen.
- Avata Ohjauspaneeli ja vaihda Kuvakkeet Näytä.

- Valitse Laitteet ja tulostimet vaihtoehto.
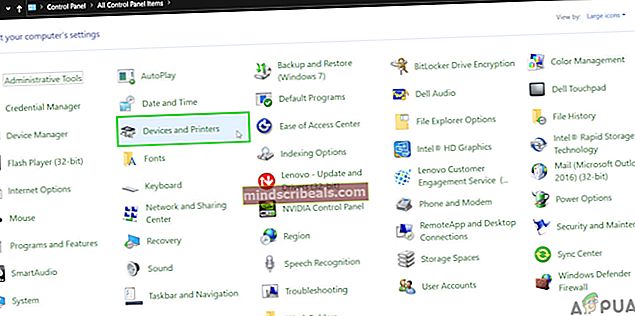
- Alla Laitteet, Oikealla painikkeella PC-kuvakkeessa tietokoneen nimen kanssa ja valitse Laitteen asennusasetukset.
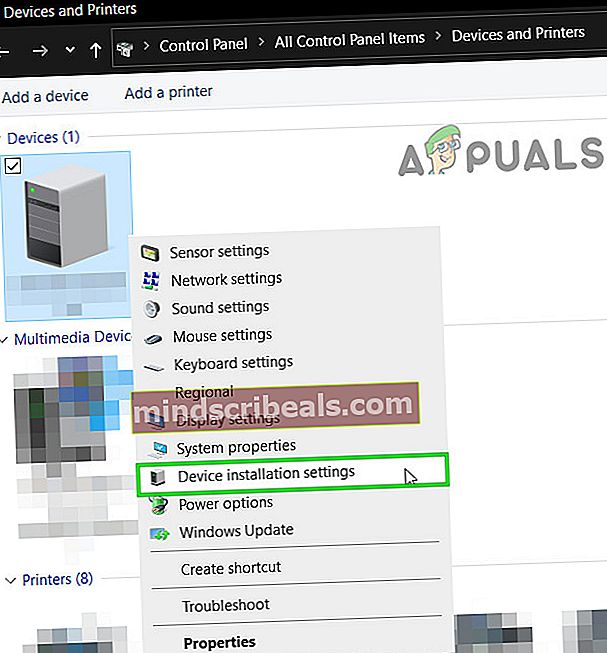
- Sinulta kysytään vaihtoehtoa siitä, pitäisikö Windowsin ladata sovellukset automaattisesti vai ei. Napsauta Ei (laite ei ehkä toimi odotetulla tavalla) -vaihtoehtoa ja jatka.
- Valitse myös Älä asenna ohjainohjelmistoa Windows Update -sovelluksesta.

Nyt olemme estäneet Windowsia lataamasta uusia päivityksiä automaattisesti. Nyt meidän on vaihdettava Nvidian grafiikkaohjaimen aiempaan versioon.
- Kirjoita “Laitehallinta”Hakukentässäsi ja avaa se.

- Paikantaa Näytön sovittimet ja laajenna alla olevaa luetteloa.
- Etsi näytönohjain, oikealla painikkeella ja valitse Poista laite.
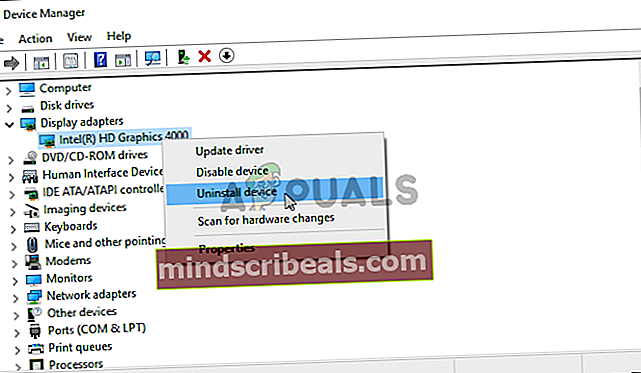
- Älä ole huolissasi siitä, että voit nyt käyttää tietokonettasi, koska integroitu näytönohjain on edelleen käytettävissäsi.
- Useimmat käyttäjät ovat ehdottaneet 347.88 Nvidian kuljettaja koska se on aina toiminut heidän hyväkseen. Lataa se Nvidian viralliselta sivustolta.
- Suorita juuri lataamasi tiedosto ja seuraa näytön ohjeita. Tietokoneesi käynnistyy todennäköisesti uudelleen ja näyttö saattaa hämmentyä asennuksen aikana.
- Tarkista, onko ongelma ratkaistu. Vaikuttaa siltä, että ongelma liittyy tiettyyn Windows 10 -versioon, joten tiedä, että voit palata uusimpaan ohjaimeen seuraavan Windows 10 -päivityksen jälkeen.

Ratkaisu 2: Poista käytöstä jotkut näytöt
Jotkut käyttäjät ovat ilmoittaneet, että he alkoivat kokea tämän ongelman, kun he lisäsivät useita näyttöjä asetuksiinsa. Voi olla viisasta poistaa ne käytöstä, kunnes uusi Windows- ja Nvidia-päivitys otetaan käyttöön.
- Sinä pystyt Poista käytöstä toissijainen näyttösi hiiren kakkospainikkeella työpöydällä ja valitsemallaNäyttöasetukset”. Poista näyttö käytöstä vain, kun Asetukset-sovellus avautuu.
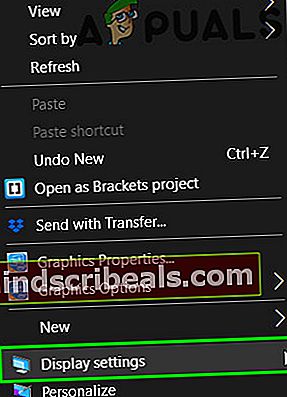
- Voit käyttää myös Windows-näppäin + P Yhdistelmä poistaa toissijaisen näytön käytöstä.
- Jos et löydä Poista käytöstä -asetusta Asetukset-sovelluksesta, käytä tätä Suorita komento päästäksesi vanhoihin asetuksiin, joissa vaihtoehto on käytettävissä:
control.exe desk.cpl, Asetukset, @ Asetukset
Voit myös käyttää Nvidia-ohjauspaneelia, jos se on asennettu.

Ratkaisu 3: BIOS-asetusten palauttaminen
Jotkut käyttäjät ovat ehdottaneet, että CMOS: n tyhjentäminen tai BIOS-asetusten palauttaminen korjasi ongelmansa pysyvästi. Tätä korjausta ei ole vaikea suorittaa, ja se on hyödyllinen myös tietokoneellesi.
- Uudelleenkäynnistää odota, kunnes käynnistysnäyttö tulee näkyviin.
- Näytön alaosassa olevan tekstin tulisi ollaSuorita asennus painamalla _”. Paina näytöllä näkyvää näppäintä, ennen kuin näyttö sammuu.
- Tutustu BIOS-ohjainten toimintaan, koska sinun on luotettava näppäimistöön kaikessa.
- Etsi “Oletusasetukset”-Vaihtoehto. Jos et löydä tarkkaa sanamuotoa, vaihtoehto voi olla myös nimellä "Palauta oletus", "Tehtaan oletus" tai "Asetusten oletusasetukset".
- Valitse "Lataa asetusten oletusasetukset”Ja paina Tulla sisään edetä.
- Siirry kohtaan Lopeta välilehti BIOSissa ja valitsePoistu muutosten tallentamisesta”-Vaihtoehto ja Windowsin pitäisi jatkaa käynnistystä.

Ratkaisu 4: Palaa edelliseen Windows-versioon tai odota uutta
Koska tämä ongelma liittyy Windows 10 -version ja näytönohjainohjaimen yhteensopimattomuuteen, voit myös palata edelliseen versioon ja odottaa uuden julkaisua.
- Avaa asetukset sovellus >>Päivitys ja suojaus ja siirry Elpyminen välilehti.
- Etsi Mene takaisin edelliseen Windows 10 -vaihtoehdon versioon ja napsauta Aloittaa.
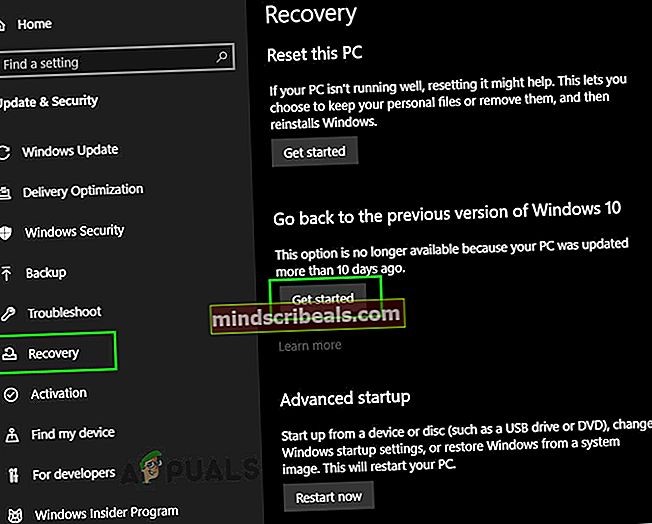
- Huomaa, että tämä vaihtoehto toimii vain, jos viimeisestä päivityksestä on kulunut enintään 10 päivää sitten.
- Jos et pysty valitsemaan tätä vaihtoehtoa, pysy kohdassa Päivitys ja suojaus, siirry välilehdelle Windows päivitys ja valitse Päivittää historia.
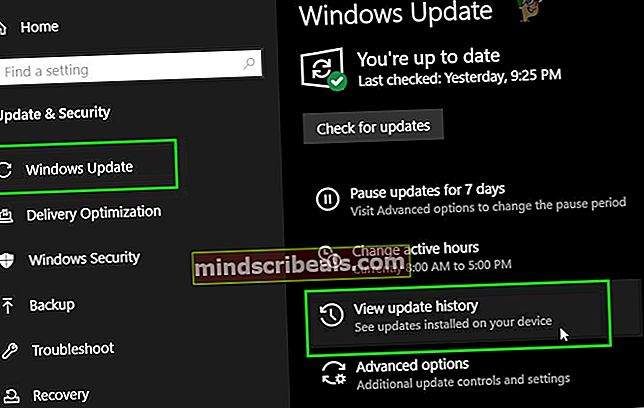
- Sitten "Poista päivitykset”-Vaihtoehto on näytön yläosassa ja sinulle ilmoitetaan päivityksistä, joista voit päästä eroon.

Voit myös odottaa uuden Windows 10 -version julkaisua, joka korjaa ongelman.
Ratkaisu 5: Yksinkertainen rekisterimuokkaus
Tämä nopea pieni korjaus pystyi ratkaisemaan ongelman pysyvästi useille käyttäjille, mutta sillä on joitain mahdollisia sivuvaikutuksia. Mikä on, on se, että se lisää ylimääräistä aikaa näytönohjaimeen vastaamaan ongelmaan, kun taas alkuperäinen aika-asetus on 2 sekuntia.
- Kirjoita “regedit”Joko hakupalkissa tai Suorita-valintaikkunassa ja napsauta OK.

- Navigoida johonkin
HKEY_LOCAL_MACHINE \ SYSTEM \ CurrentControlSet \ Control \ GraphicsDrivers.
- Oikealla painikkeella ja luoDWORD (32-bittinen) ” avaimen tyyppi (jos käytät 64-bittistä käyttöjärjestelmää, luo sitten DWORD (64-bittinen)) ja aseta sen nimeksi "TdrDelay”. Aseta sen arvoksi 10 ensimmäinen kerta. Tämä antaa GPU: lle 10 sekunnin vasteajan 2 (alkuperäisen arvon) sijaan. Jos tämä ei auta sinua, yritä asettaa arvoksi 20 tai 30.
Ratkaisu 6: Muutokset DirectX: n kanssa
Microsoft DirectX Suite pystyy sallimaan sovellusten kommunikoida järjestelmän laitteistojen kanssa. DirectX: n avulla Windows-käyttöjärjestelmä voi sujuvasti ja tehokkaasti kommunikoida järjestelmän grafiikka- ja ääni- / videolaitteiden kanssa tarjotakseen käyttäjälle parhaan mahdollisen multimediakokemuksen. Koska ongelma osoittaa, että se liittyy DirectX: ään, voimme yrittää päivittää sen ja nähdä, ratkaiseeko se ongelman.
- Korjaa ja asenna DirectX uudelleen.

- Nyt uudelleenkäynnistää ja tarkista, toimiiko järjestelmäsi hyvin.
Ratkaisu 7: Poista laitteistokiihdytys käytöstä
Laitteistokiihdytys tekee grafiikan renderoinnista tietokoneella nopeampaa ja sujuvampaa lataamalla grafiikan renderointikyvyt tietokoneen grafiikkalaitteistoon eli GPU: lle ohjelmiston / suorittimen sijaan. Jos järjestelmäsi ei pysty käsittelemään peliä, laitteistokiihdytyksen poistaminen käytöstä voi ratkaista ongelman.
- Poista laitteistokiihdytys käytöstä.
- Uudelleenkäynnistää ja tarkista onko ongelma ratkaistu kunnolla.