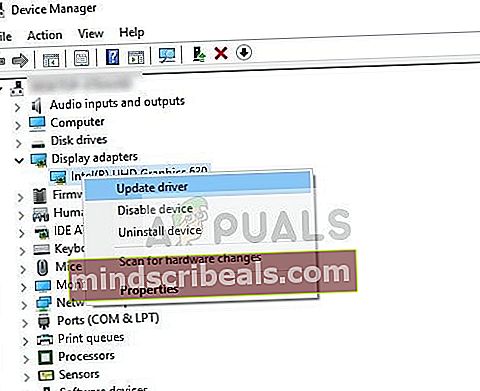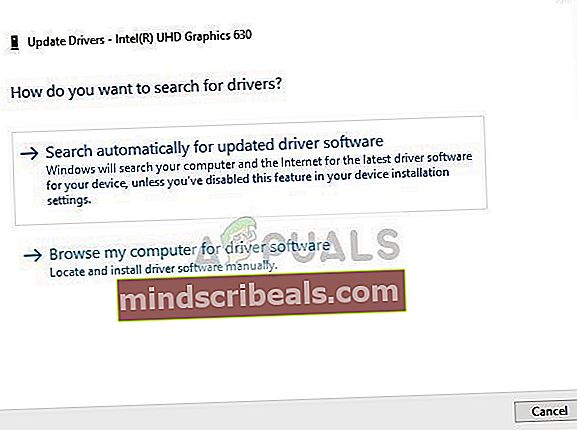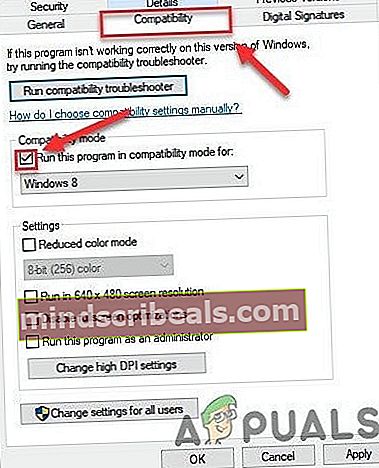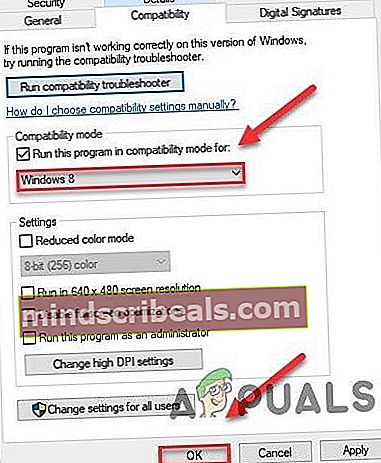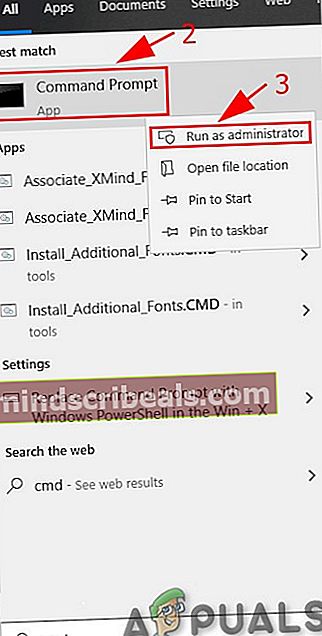Korjaa storport.sys BSOD-virhe Windows 10: ssä
storport.sys BSOD Windows 10: ssä virhe johtuu vanhentuneista laiteajureista, erityisesti tallennusohjaimista, SSD-aseman virhekysymyksistä, väärästä virrankokoonpanosta tai vioittuneesta Windows-asennuksesta.
Storport.sys on Windows-järjestelmätiedosto, jonka on luonut “Microsoft Storage Port Driver”. Tämä tiedosto liittyy tietojen tallentamiseen järjestelmän tallennuslaitteistoon.

Mikä aiheuttaa storport.sys BSOD: n Windows 10 -virheessä?
Tutkittuaan huolellisesti meille toimitetut käyttäjäraportit analyysitiimimme on todennut, että tämä virhe voi johtua pääasiassa ohjelmisto-ongelmista. Jotkut näistä asioista ovat:
- Vanhentuneet laiteohjaimet:Vanhentuneet laiteohjaimet voivat aiheuttaa storport.sys-BSOD-virheen Windows 10: ssä.
- SSD-aseman virtaongelmat: Äkillinen virtakatko voi aiheuttaa ongelmia SSD: lle, mikä voi johtaa storport.sys BSOD: hon Windows 10 -virheessä.
- Väärä virran määritys: Järjestelmän väärä virrankokoonpano voi aiheuttaa storport.sys BSOD-virheen Windows 10 -virheessä.
- Virusten ja palomuurien ongelmat: Järjestelmän virustentorjunta voi väärin saada tärkeän järjestelmäohjaimen / palvelun / tiedoston haittaohjelmaksi, mikä voi johtaa storport.sys -kaatumiseen Windows 10 -virheessä.
- Vioittuneet järjestelmätiedostot ja asemat: Järjestelmä voi näyttää storport.sys BSOD: n Windows 10 -virheessä, jos jokin järjestelmätiedostoista / asemista on vahingoittunut / vioittunut tai puuttuu.
- RAM-ongelmat:Jos RAM-muistia ei suoriteta tiettyyn toimintoon, se voi aiheuttaa järjestelmän näyttävän storport.sys-BSOD: n Windows 10 -virheessä.
- Ristiriitaiset ohjaimet: Ristiriitaiset laiteajurit voivat pakottaa järjestelmän storport.sys-BSOD: iin Windows 10 -virheessä.
- Vanhentuneet laiteohjaimet: Storport.sys-BSOD Windows 10 -virheessä voi tapahtua vanhentuneiden laiteohjaimien takia.
- Ristiriitainen päivitys: T.hän storport.sys BSOD Windows 10 -virheessä voi johtua Microsoftin virheellisestä päivityksestä.
- Vanhentunut käyttöjärjestelmä:Vanhentunut Windows voi aiheuttaa tietokoneen näyttää storport.sys BSOD Windows 10 -virheessä.
- Vioittunut käyttöjärjestelmä: Vioittunut Windowsin asennus voi pakottaa järjestelmän näyttämään storport.sys BSOD: n Windows 10 -virheessä.
Ratkaisu 1: Päivitä laiteohjaimet
Vioittunut laiteohjain voi aiheuttaa BSOD-virheen järjestelmässä. Tämä viallinen ohjain ei voi kommunikoida kunnolla laitteen ja järjestelmän ytimen välillä, mikä johtaa BSOD-virheeseen. Tämän välttämiseksi sinun on säilytettävä järjestelmän ohjaimet päivitetty.
- Seuraa artikkelimme ohjeet tietokoneen käynnistämisestä vikasietotilassa.
- Kun olet sisään turva tila, paina Windows + R, kirjoitadevmgmt.msc”Ja paina Enter.
- Laajenna laitehallinnassa ohjaimet yksitellen ja napsautaPäivitä ohjain.
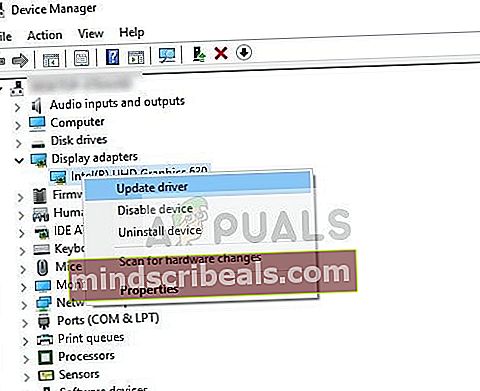
- Valitse ensimmäinen vaihtoehtoEtsi päivitettyä ohjainohjelmistoa automaattisestiautomaattisia päivityksiä varten ja toinen vaihtoehtoSelaa tietokoneeni ohjainohjelmistoa varten manuaalista päivittämistä varten, jonka pitäisi varmistaa, että ohjain on ladattu valmistajan verkkosivustolta.
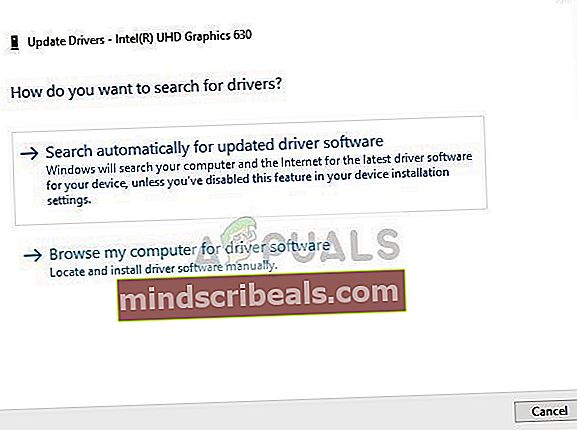
- Uudelleenkäynnistää tietokoneeseen päivitettyäsi kaikki ohjaimet ja tarkista, korjaako tämä mitään.
Älä unohda päivittää Tallennusohjaimet. Voit ladata Intel Rapid Storage Technology -ohjaimen, jos käytät Intel-tallennuslaitetta. Jos ajurilla on ongelmia asennuksen / päivityksen aikana, yritä asentaa ohjain yhteensopivuusmoodin avulla. Noudata yhteensopivuusmoodia seuraavasti:
- Napsauta hiiren kakkospainikkeella Ongelmallisen ohjaimen asennustiedosto ja napsautaOminaisuudet ”.
- Siirry kohtaanYhteensopivuus -välilehti ja valitse valintaruutu "Suorita tämä ohjelma yhteensopivuustilassa varten".
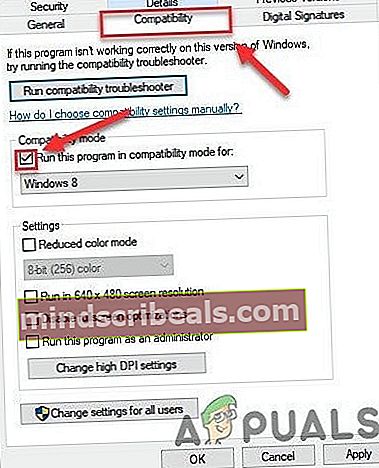
- Napsauta nyt pudotusvalikkoa ja valitseWindows 8"ja napsauta sittenKäytä" & Klikkaa "OK ”.
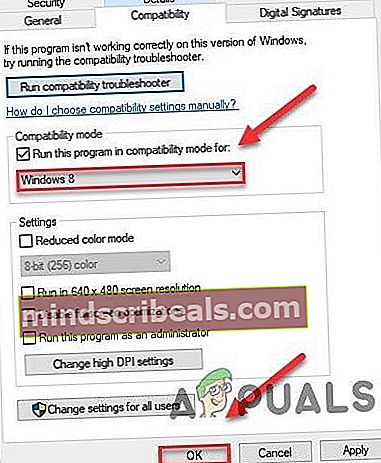
- Asentaa kuljettaja ja tarkista sen asianmukainen toiminta.
- Jos ei, toista yllä olevat toimet vaiheet tällä kertaa Windows 7: lleavattavasta luettelosta.
Päivitä kaikki ohjaimet, jotka voidaan päivittää ja ohjainten päivittämisen jälkeen tai yhteensopivuustestaus, tarkista onko ongelma ratkaistu.
Ratkaisu 2: Power Cycle SSD
Äkillinen sammutus tai virran menetys tiedetään aiheuttavan ongelmia järjestelmän SSD: ssä, mikä voi sitten aiheuttaa storport.sys -virheen. SSD: n virrankäynnistys voi ratkaista ongelman.
- Virta pois tietokoneellesi.
- Katkaista tietokoneellesiKAIKKI virtalähteet (verkkolaite ja / tai poista akku, jos käytät kannettavaa tietokonetta).
- Pitkä painallus virtanappi vähintään 30 sekuntia ja odota sitten 10 minuuttia.
- Yhdistä uudelleenKAIKKI virtalähteet (verkkolaite ja / tai poista akku, jos käytät kannettavaa tietokonetta).
- Virta päälle systeemi.
- Kun järjestelmä on kytketty päälle. Paina ja pidä pohjassa Siirtää Napsauta sitten Windows-logonäppäin > virtakuvake > Sammuttaa.
- Paina pitkäänF2-avain päästäksesi BIOSiin (sinun on käytettävä järjestelmän toimintonäppäintä BIOSiin siirtymiseen).
- Anna järjestelmän pysyä BIOSissa 20 minuuttia.
- Toista vaiheet 1-3.
- Poista SSD tietokoneeltasi:
Työpöydälle: irrota kaapelit.
Kannettavaan tietokoneeseen: Irrota asema risteyksestä.
- Odota 30 sekuntia, ennen kuin liität aseman takaisin tietokoneeseen.
- Yhdistä uudelleen KAIKKI virtalähteet (verkkolaite ja / tai akku, jos käytät kannettavaa tietokonetta).

Virta päälle tietokoneellesi ja tarkista, onko storport.sys-BSOD Windows 10 -virheessä korjattu.
Ratkaisu 3: Nollaa virtakokoonpano
Virheellinen tehoasetus voi aiheuttaa storport.sys BSOD-virheen. Tämä rikki tehoasetus voi jopa joskus käydä läpi useita järjestelmän uudelleenkäynnistyksiä. Jotkut käyttäjät ovat jopa ilmoittaneet, että se kestää useita Windows-asennuksia. Joten sen palauttaminen takaisin oletusarvoon voi ratkaista ongelmamme.
- Saapas järjestelmä Turva tila.
- Tyyppikomentokehotenapsauta hiiren kakkospainikkeella työpöydän Windows-hakukentässäKomentokehote ja valitseSuorita järjestelmänvalvojana.
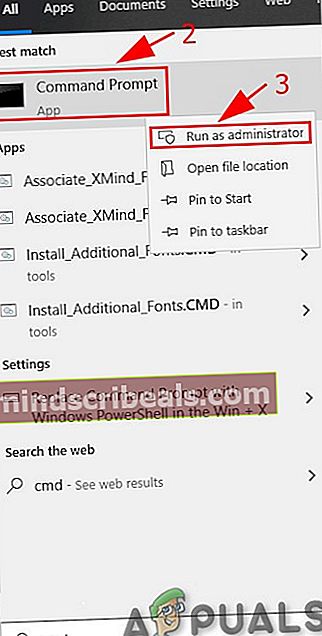
- KlikkausJoohyväksyä UAC, jos sitä pyydetään.
- Tyyppi (tai kopioi ja liitä) seuraava komento komentokehotteessa. Paina sittenTulla sisäännäppäimistöllä.
powercfg -palautetut vikajärjestelmät
- Uudelleenkäynnistää systeemi.
Tarkista, onko ongelma ratkaistu, jos et jatka seuraavaan ratkaisuun.
Ratkaisu 4: Asenna Windows uudelleen
Jos silti mikään ei ole auttanut sinua toistaiseksi, on aika siirtyä viimeiseen keinoon, joka on Windowsin uudelleenasennus. Puhdas asennus tarkoittaa prosessia, jossa nollaat tietokoneen kokonaan poistamalla kaikki tiedostot ja sovellukset siitä ja asentamalla Windows-tiedostot tyhjästä.