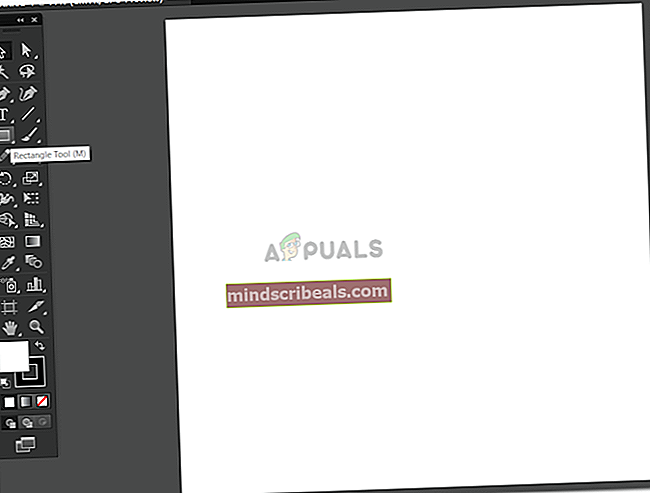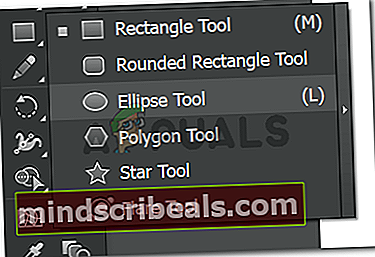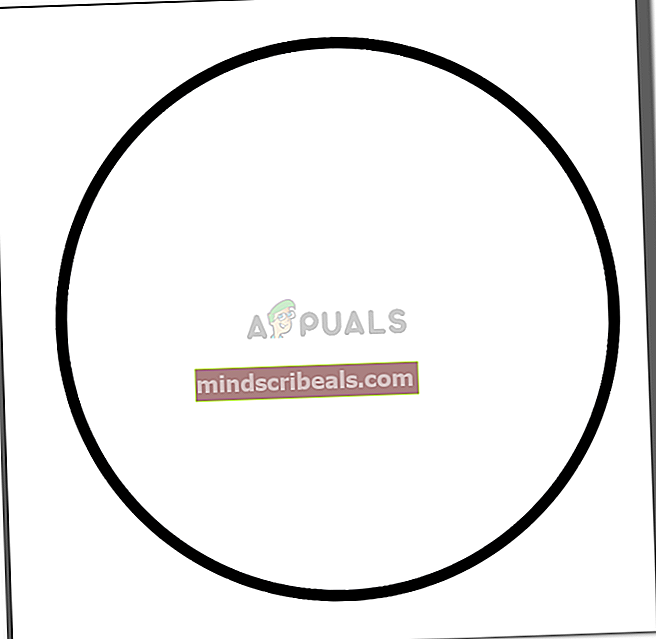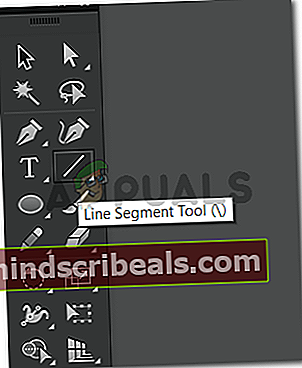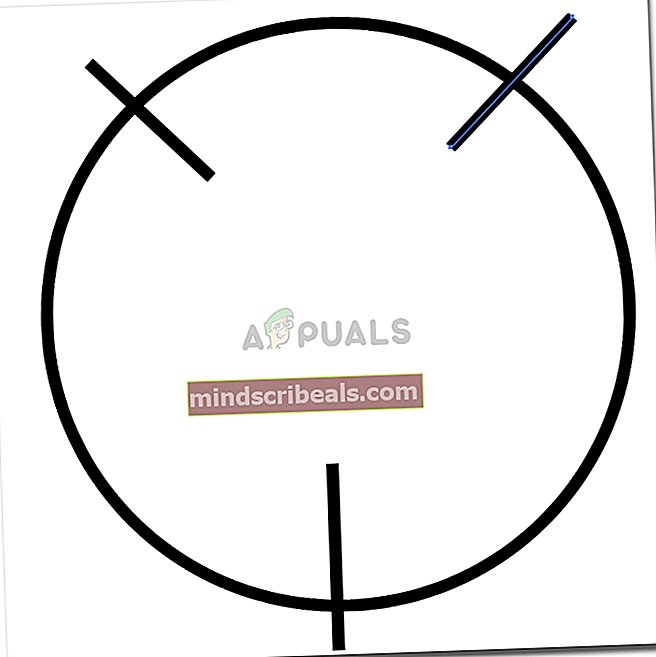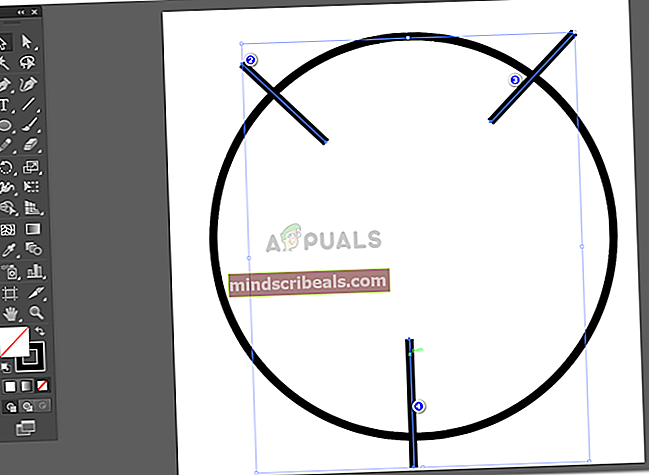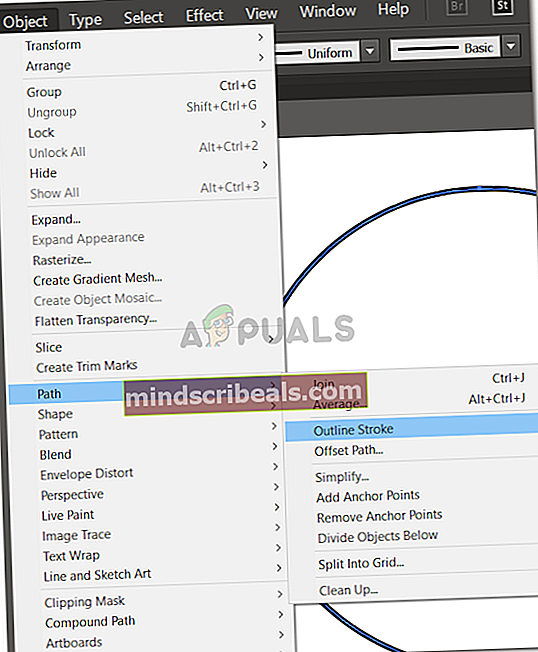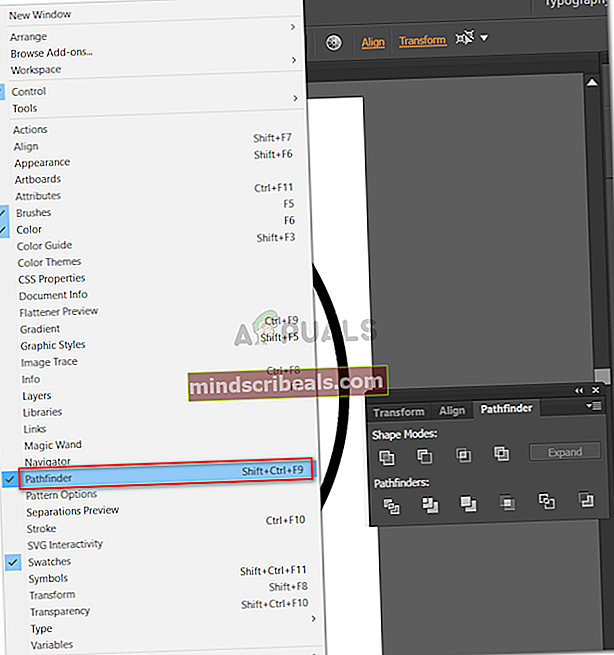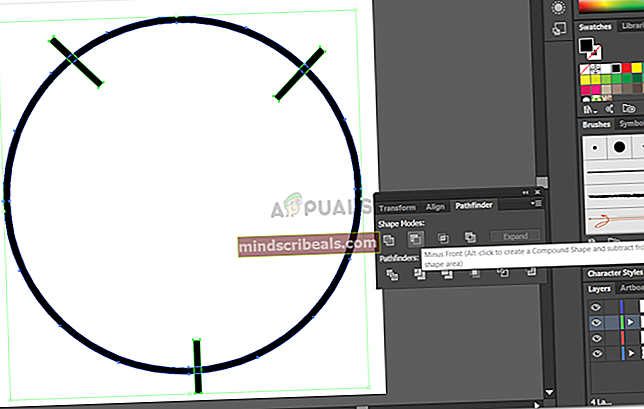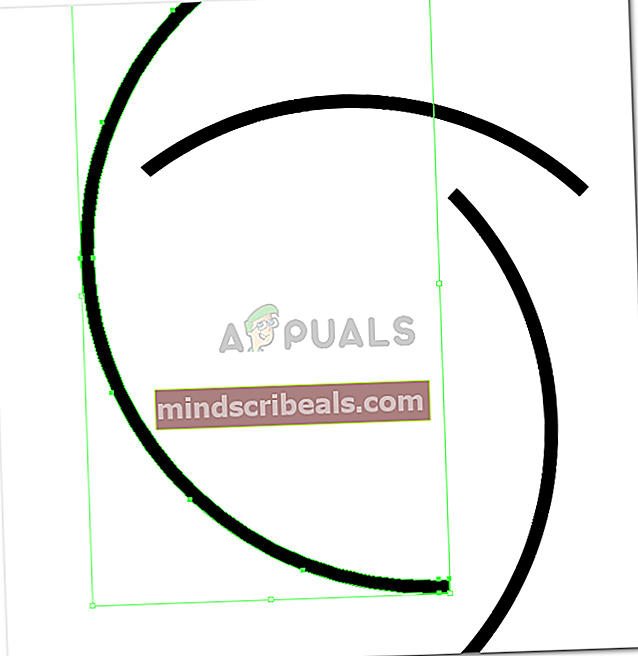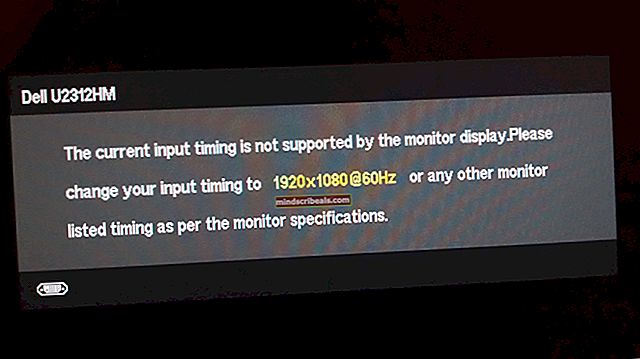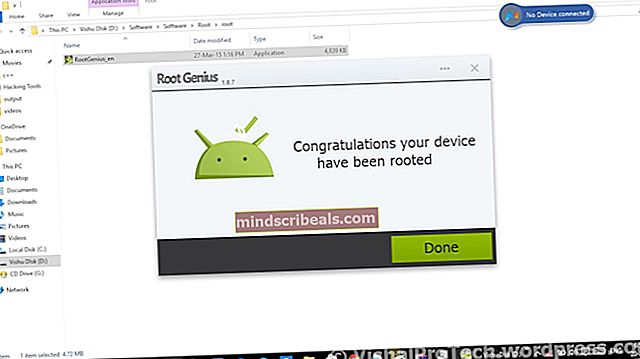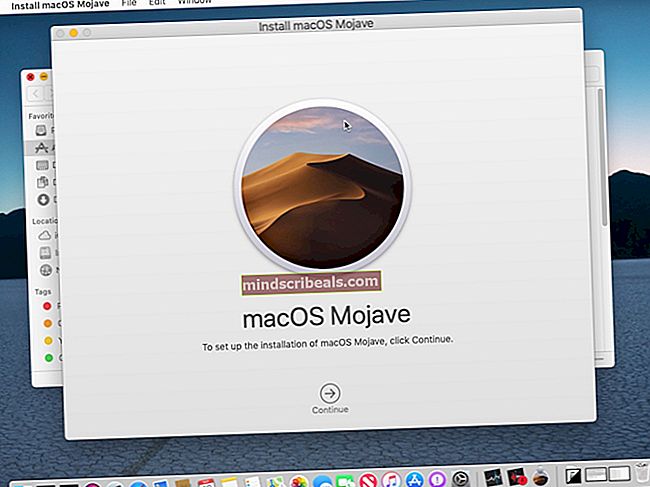Kuinka leikata ympyrää eri poluilla Illustratorissa
Kuinka leikata ympyrää eri poluilla Illustratorissa
Kirjoittanut Habiba Rehman 30. kesäkuuta 2019, 3 minuuttia luettu
Työskentely graafisena suunnittelijana voi olla toisinaan hieman vaikeaa, koska sinun on löydettävä ratkaisuja ideoihisi ja käytännössä toteutettava se sovellukseen piirtämääsi muotoon. Muutama kuukausi sitten minun piti piirtää jotain, joka tarvitsi näitä leikkauksia polulle, ja tutkin vain koko Adobe Illustratorin ja löysin lopulta yksinkertaisen ratkaisun sille.
Jos etsit samanlaista ratkaisua, jossa sinun on lisättävä leikkauksia mihin tahansa muotoon tai tässä tapauksessa ympyrään, sinun on noudatettava alla mainittuja vaiheita.
- Aloitetaan piirtäminen ensin. Piirrä muoto, jonka kanssa haluat työskennellä ensin. Tässä esimerkissä piirrän ympyrän ellipsityökalulla. Kaikille aloittelijoiden graafisille suunnittelijoille löydät ellipsityökalun avattavasta luettelosta, joka tulee näkyviin napsauttamalla suorakulmion kuvaketta alla olevien kuvien mukaisesti.
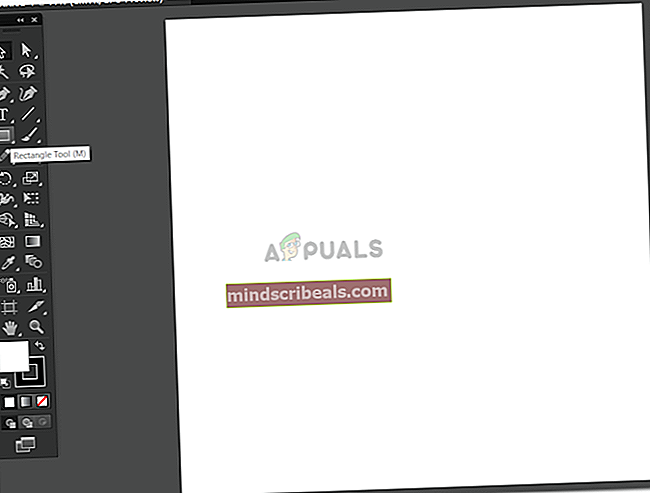
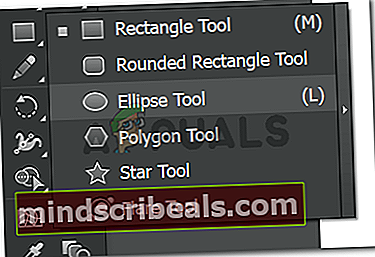
- Kun Ellipse-työkalu on valittu, voit piirtää haluamasi muodon taululle.
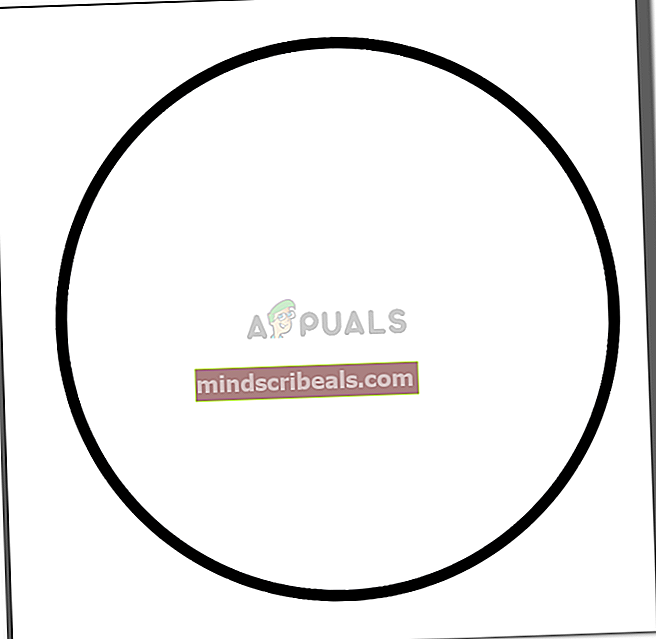
- Kun olet piirtänyt ympyrän, sinun on käytettävä Viivasegmentti-työkalua.
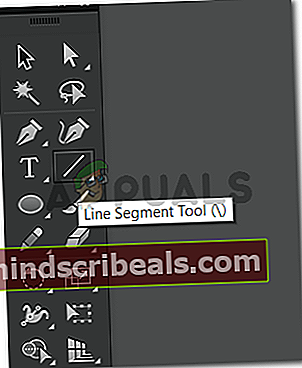
- Tee Viivasegmentti-työkalulla viivoja ympyrän polulle, johon haluat ympyrän ilman viivoja.
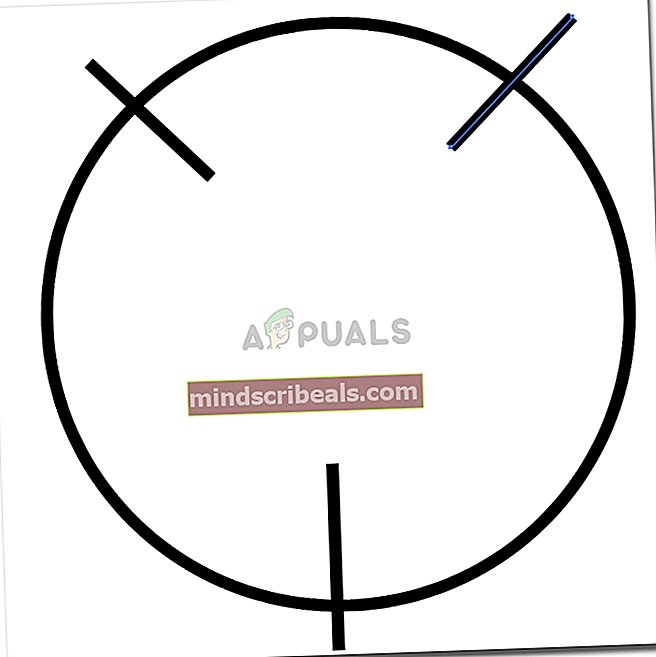
Huomaa: On erittäin tärkeää, että työskentelet eri kerroksilla, kun teet näitä viivoja ja ympyrää. Jos työskentelet samalla kerroksella, on todennäköistä, että odotamasi tulos ei tule haluamallasi tavalla. Voit avata tasopaneelin, joka näkyy oikeassa alakulmassa.
- Valitse kaikki tasot tai kaikki muodot suoraan ja luo niihin ääriviivat. Tätä varten valitse valintatyökalun käytön jälkeen kaikki piirrostaulukkoon piirtämäsi muodot, mukaan lukien ympyrä.
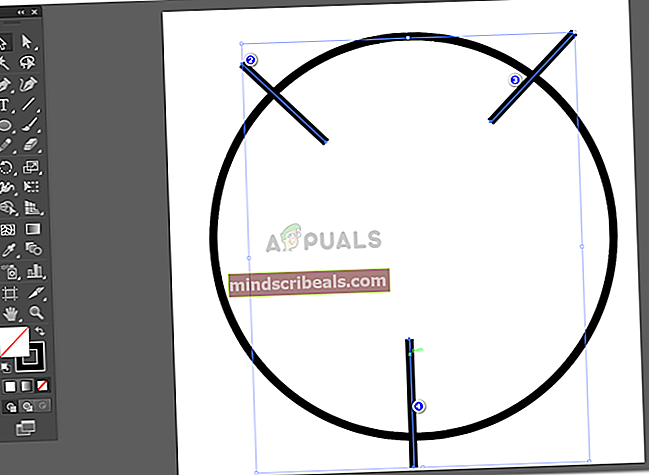
- Napsauta nyt ylimmän työkalupaneelin Object-välilehteä.
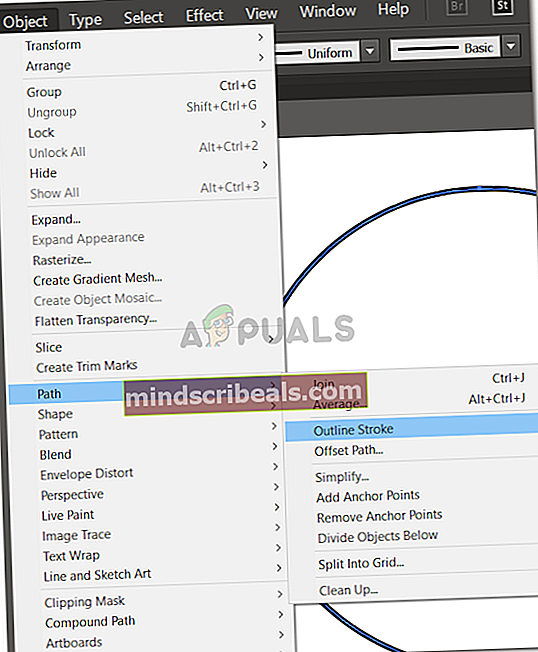
Tämä luo ääriviivat kaikille neljälle muodolle.
- Kun olet luonut ääriviivat, valitset linjoille kolme tasoa (tässä tapauksessa leikkaukset) ja ryhmittelet ne yhdeksi muodoksi. Yksi näistä kolmesta rivistä on ryhmitelty, valitset nyt myös ympyrän, mutta et ryhmittele sitä nyt. Avaa Pathfinder, johon pääsee ylimmän työkalurivin Windows-välilehden kautta.
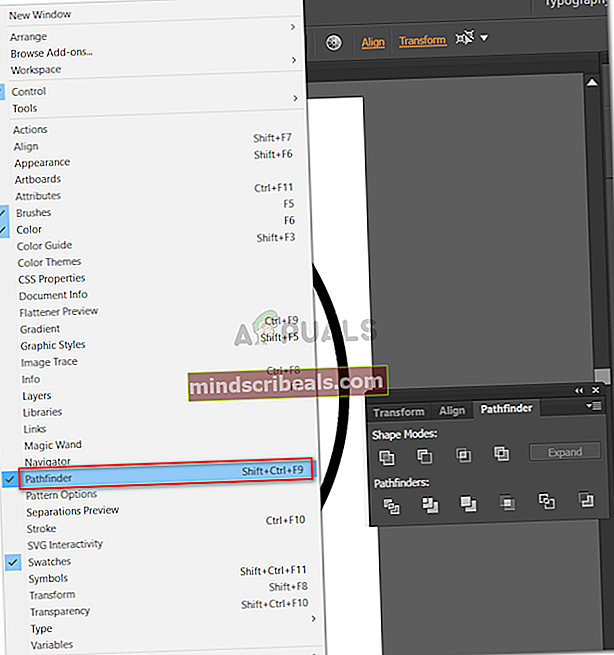
- Jos haluat luoda leikkauksia ympyrään viivojen paikoissa, sinun on napsautettava Pathfinder-vaihtoehtoa, jossa lukee ”Minus Front”.
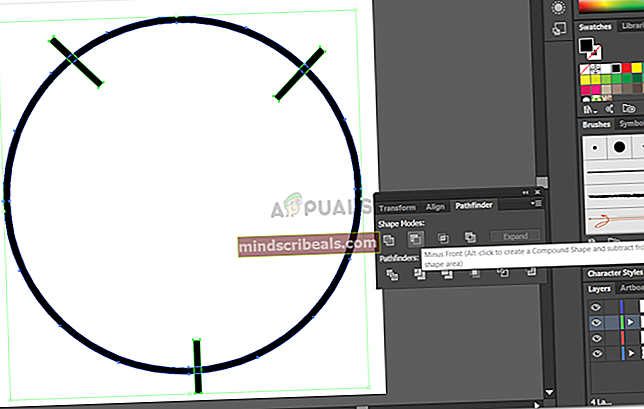
Tämä leikkaa ympyrän viivojen päällekkäisistä tiloista ja muoto näyttää nyt tältä.

Jos liikutat tätä ympyrää ympäri, koko muoto liikkuu sen mukana. Voit napsauttaa tätä muotoa hiiren kakkospainikkeella ja purkaa kolme segmenttiä, jos haluat käyttää ympyrän eri osia eri tavalla.
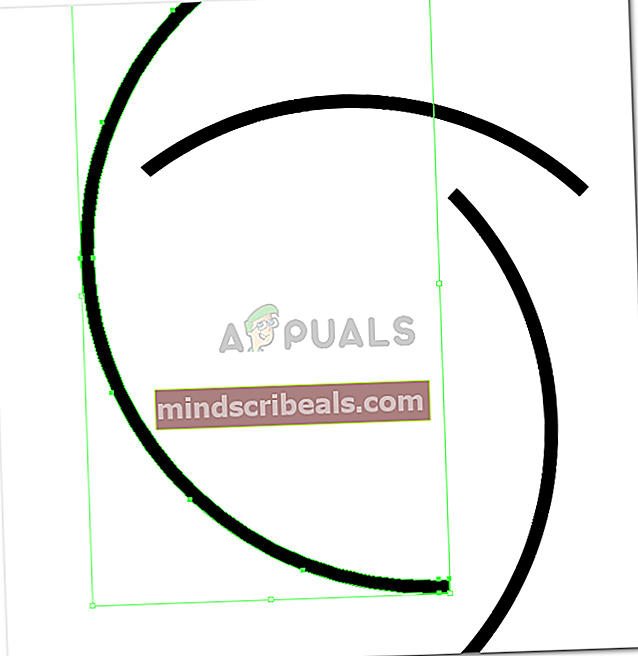
Toinen tärkeä ohje, kun luot samanlaista konseptia, on, että jos haluat leikkauksia ääriviivaan, sinun on varmistettava, että muodolla ei ole täytettä, kun luot sen ensin. Jos sinulla on valkoinen täyte tai jokin muu väritäyte perusmuodossa, ympyrässä, esimerkiksi tässä esimerkissä, tulos on hyvin erilainen kuin mitä näet täällä. Voit kokeilla näitä molempia sarjoja itse ja nähdä eron sen tuottamassa tuotoksessa.
Jokaisella suunnittelijalla on oma tapansa tehdä asioita. Joten minä teen sen. Tämä ei tarkoita, että tapa, jolla teet sen, tai tapa, jolla sinut on opetettu, on väärä. On olemassa gazillion tapoja tehdä asioita, voit valita sinulle parhaiten sopivan ja parhaan lopputuloksen.