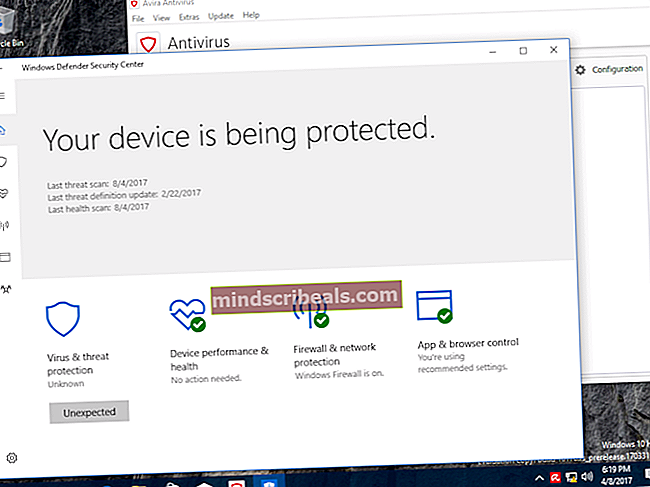Kuinka luoda usean käynnistyksen USB-salama WinSetupFromUSB: n avulla
Monikäynnistyslevy tai USB on tietoväline, joka voidaan käynnistää useisiin käyttöjärjestelmiin ja asentaa ne. Tämä on ihanteellinen PC-teknikoille, jotka tekevät pari asennusta silloin tällöin.
WinSetupFromUSB on Windows-ohjelma, joka valmistelee monikäynnistyksen USB-flash-muistin tai kiinteän levyn kaikkien Windows-versioiden asentamiseksi vuodesta 2000 / XP, käynnistämään useita Linux- ja * BSD-makuja sekä monia Windows-, Linux-, DOS-pohjaisia ja muita apuohjelmia.
Näytämme sinulle täydellisen oppaan USB: n asettamisesta eri ISO-arvoilla. WinSetupFromUSB voi ladata tämän linkin kautta. Ohjelmisto on loistava ja sen kautta lisättävät ISO-arvot voivat olla myös minkä tahansa muun käyttöjärjestelmän; kuten Linux-jakelu esimerkiksi.
Yksi pieni askel ennen kuin aloitat ISO-tiedostojen lataamisen USB: lle, varmistaa, että asemalla on tosiasiallisesti riittävästi tilaa kaikkien asennettavien ISO-tunnusten pitämiseen. Kun olet varma, että tilaa on, siirry kansioon, johon latasit WinSetupFromUSB työkalu. Se on kannettava työkalu, joka ei vaadi asennusta, ja huomaat pian, että sitä on erittäin helppo käyttää. Asennuskansio sisältää kaksi suoritettavaa tiedostoa. Jos aiot käyttää ohjelmaa 64-bittisellä arkkitehtuurilla, valitse tiedosto, jonka nimi päättyy ”x64”; jos sinulla on 32-bittinen käyttöjärjestelmä, valitse toinen. Noudata käynnistettyä työkalua seuraavasti:
Työkalun yläosasta löydät palkin, jonka on tarkoitus sisältää kohde-USB-aseman nimi ja kuvaus. Jos asema on jo asetettu, sinun pitäisi löytää se kuvattu välilyönnistä. Jos ei, aseta se ja napsautavirkistää”Ja sen pitäisi näkyä.
On olemassaEdistyneet asetukset”-Valintaruutu ikkunassa. Klikkaa sitä.
Tämä ei todellakaan toimi valintaruutuna, joten kun ponnahdusikkuna tulee näkyviin, älä tunne liian kiehtovaa. Valitse Lisäasetukset-ikkunassa ”Mukautetut valikkojen nimet Vista / 7/8/10 / palvelinlähteelle” -valintaruutu, joka löytyy Vista / 7/8/10 / Server 2008/2012 -asetus / PE-osiosta. Tämän valintaruudun avulla voit syöttää niiden kansioiden nimet, joihin haluat ISO-tunnukset asennettavan. Sulje ikkuna.
Kiinnitä huomiota, jos et vielä ole. Lisäät ISO-arvoja tästä vaiheesta eteenpäin. Kun lisäät ensimmäisen ISO-arvon, varmista, että ”Auto format it with FBinst” -valintaruutu on valittuna. Tämän avulla työkalu voi muotoilla kohde-aseman ennen ensimmäisen ISO-arvon heittämistä. Tämä on välttämätöntä, koska se poistaa kaikki tiedostojärjestelmän ristiriidat, joita saattaa esiintyä asemassa.
Jos tiedät varmasti, että käynnistät tietokoneen UEFI-tilassa, voit valita ”FAT32”, muuten voit valita vain “NTFS”.
Valitse nyt Lisää USB-levylle -osiossa ensimmäinen ISO-arvo. Valitse "Vista / 7/8/10 / Server 2008/2012 -asetus / PE" -osion tekstikentän takana oleva ruutu.
Klikkaa "Selaa”-Painiketta (kolme pistettä) kentän vieressä ja pääse kohti ISO-sijaintia.

Jos käytät FAT32-tiedostoa ja jos tiedosto on liian suuri, sinulta pyydetään lupaa pilkkoa tiedosto kahteen osaan tai alustaa USB NTFS: ksi. Napsauta “OK”.

Ennen kuin jatkat, tarkista vielä muutama sekunti, että kohde-asema on itse asiassa todellinen USB ja että lisätty ISO on se, jonka haluat lisätä. Jos saat varoituksia USB-koon vuoksi tai koska olet valinnut automaattisen muotoilun valintaruudun, älä vaivaudu ja jatka vain.
Alustaminen alkaa sitten ja sinua pyydetään antamaan sen kansion nimi, johon haluat ISO-asennuksen. Älä kuitenkaan ajattele liian kovaa, koska jos et kirjoita mitään 30 sekunnin kuluessa, asennusohjelma valitsee oletusnimen. Nimen pituus voi olla 1–7 merkkiä.
Toinen ikkuna, joka on melko samanlainen kuin viimeinen, ilmestyy nyt ja kehottaa sinua syöttämään nimen, jonka haluat nähdä ISO-käynnistysvalikossa. 30 sekunnin kuluessa sinua pyydetään lisäämään nimi, joka sisältää 5-35 merkkiä.
Kun se on syötetty, työkalu alkaa luoda ja lisätä kansioita USB-asemaan. Voit tarkkailla toiminnan tilaa avoimen ikkunan tilarivillä.

Kun ISO-asennus on valmis, työkalu näyttää ikkunan, jossa lukeeTyö tehty”.
Nyt työkalun pitäisi palata alkuperäiseen tilaansa, jolloin sinulle näytetään alkuikkuna uudelleen. Voit sulkea ohjelman nyt tai lisätä muita ISO-tunnuksia. Ennen kuin jatkat useiden ISO-tunnusten lisäämistä (samoilla vaiheilla), tässä on muutama mielessä pidettävä asia:
Lisäämällä useita ISO-arvoja levylle, joka sisältää jo ISO-standardin, sinun on varmistettava, että ”Auto format it with FBinst” -valintaruutua EI ole valittu. Oletusarvoisesti valintaruutua ei ole valittu työkalussa, mutta on aina parempi olla turvassa kuin olla pahoillaan. Alustaminen tulisi suorittaa vain ensimmäistä ISO-lisäystä varten, ja jos jatkat valintaruudun valintaa, päädyt prosessin lopussa edelleen yhden ISO: n kanssa.
Aina kun lisäät uuden ISO: n, sinun on siirryttävä Lisäasetukset-kohtaan ja varmistettava, ettet jatka, ennen kuin otat käyttöön "Mukautettujen valikkojen nimet Vista / 7/8/10 / palvelinlähteelle" -valintaruudun. On erittäin tärkeää, että tätä vaihetta ei unohdeta, muuten sinua ei kehoteta valitsemaan kansioille nimiä ja oletukset valitaan.
Näiden kahden mainittavan asian lisäksi sinun ei pitäisi kohdata mitään ongelmia samalla, kun lisäät niin monta ISO-arvoa kuin USB voi kattaa tämän erinomaisen kannettavan työkalun avulla.