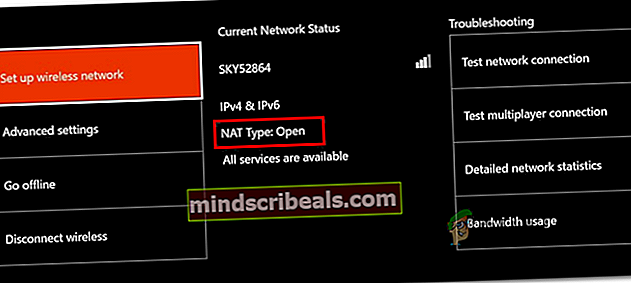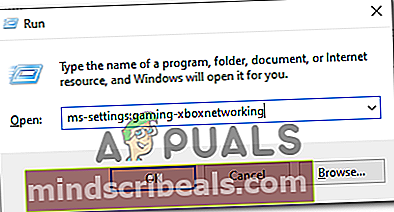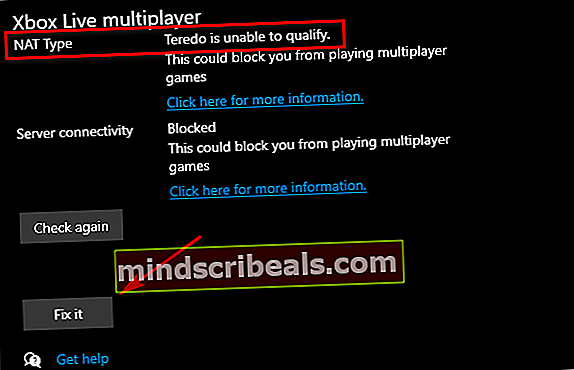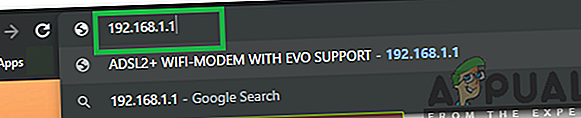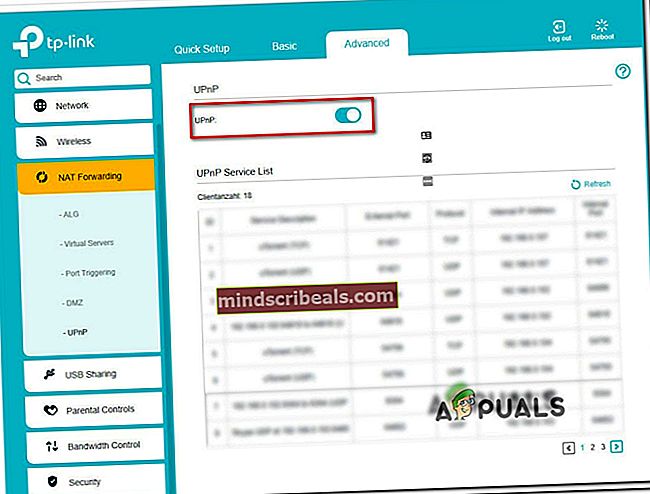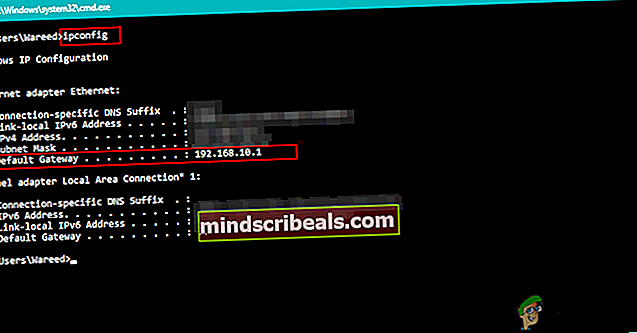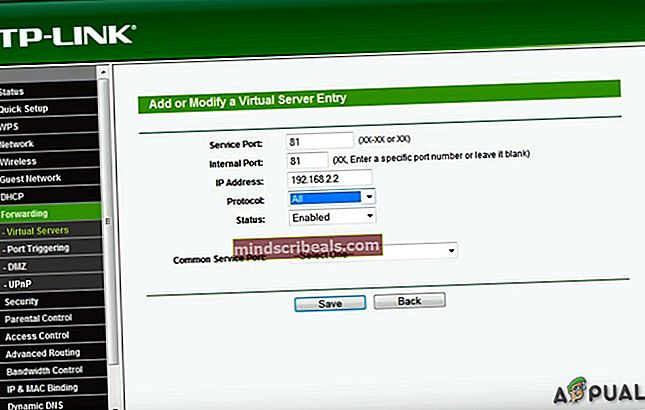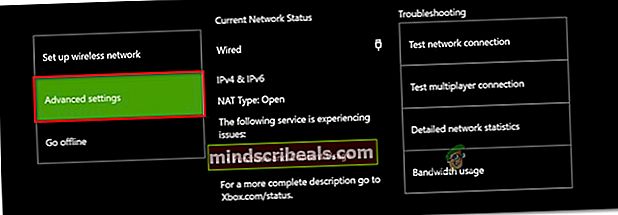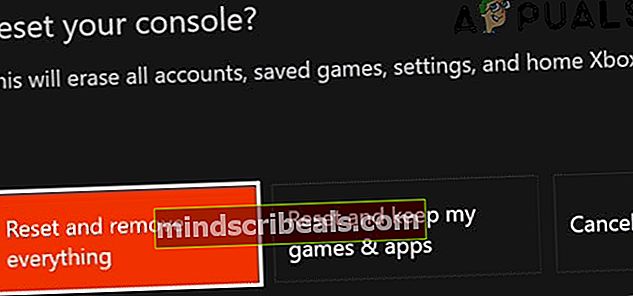Kuinka korjata Sea of Thieves Marblebeard -virhekoodi?
Jotkut Sea of Thieves -pelaajat ilmoittavat kohtaavansaMarblebeard-virhekoodi"Kun he yrittävät muodostaa yhteyden pelin palvelimiin. Tämän tiedetään tapahtuvan epäonnistuneen yrityksen liittymisestä uudelleen istuntoon ja se on todennäköisesti sidoksissa palvelinongelmaan.

Tämän ongelman on ilmoitettu esiintyvän sekä PC: ssä että Xbox Onessa. Jotkut käyttötavat saavat tämän virheen jokaisen palvelimen kanssa, johon he yrittävät muodostaa yhteyden, kun taas toiset sanovat ongelman esiintyvän vain satunnaisesti.
Kuten käy ilmi, on olemassa useita eri syitä, jotka voivat lopulta myötävaikuttaaMarblebeard-virhekoodi‘:
- Xbox Live- tai Game Server -ongelma - On mahdollista, että kohtaat ongelman johtuen Xbox Live -infrastruktuurin palvelinongelmasta tai laajasta ongelmasta pelin palvelimissa. Tässä tapauksessa ei ole olemassa toimivaa korjausta, joka ratkaisisi ongelman, paitsi odottamisen tai kehittäjien korjaavan ongelman.
- Sea of Thieves -satamaa ei välitetä eteenpäin - Toinen yleinen ongelma, joka aiheuttaa tämän ongelman, on reitittimen kyvyttömyys välittää eteenpäin pelin käyttämää porttia. Jos tämä skenaario on käytettävissä, sinun pitäisi pystyä korjaamaan ongelma ottamalla UPnP käyttöön (jos reitittimesi tukee sitä) tai lähettämällä pelin portin (3074) manuaalisesti reitittimen asetuksista.
- IP / TCP-verkon epäjohdonmukaisuus - Kuten käy ilmi, ongelmaa voi helpottaa myös yleinen verkon epäjohdonmukaisuus, joka estää valitsemaasi alustaa (Xbox One tai PC) luomasta vakaata yhteyttä pelin palvelimeen. Tässä tapauksessa reitittimen uudelleenkäynnistämisen tai palauttamisen pitäisi korjata ongelma sinulle.
- Epäjohdonmukainen MAC-osoite Xbox Onella - Jos näet tämän virhekoodin Xbox Onella, ongelma saattaa johtua epäjohdonmukaisesta MAC-osoitteesta, joka vaikeuttaa konsolin ylläpitämistä yhteydenpeli palvelimeen. Tässä tapauksessa vaihtoehtoisen MAC-osoitteen tyhjentäminen konsolin Verkko-valikosta pitäisi korjata ongelman.
- Järjestelmätiedoston vioittuminen - Jos ongelma on alkanut kokea vasta odottamattoman konsolin sammutuksen tai epäonnistuneen päivityksen jälkeen, voit olettaa, että jonkinlainen järjestelmätiedostojen vioittuminen aiheuttaa yhteysongelmia. Voit korjata tämän suorittamalla kovan palautuksen Xbox One -konsolilla.
Tapa 1: Sea of Thieves -palvelinten tilan tarkistaminen
Ennen kuin aloitat muiden mahdollisten korjausten seuraamisen, sinun on ensin tutkittava, onko ongelma laajalle levinnyt vai esiintyykö se vain paikallisesti (sinulle). On mahdollista, että kohtaat Sea of Thieves MarbleBeard -virhe palvelinongelman vuoksi, joka estää sinua muodostamasta yhteyttä palvelimeen.
Aiemmin kärsivät käyttäjät ovat ilmoittaneet, että he näkivät tämän virhekoodin aina, kun Xbox Live -infrastruktuuri on alhaalla tai Sea of Thievesillä on palvelinongelmia.
Ennen kuin yrität muita alla olevia korjauksia, aloita käymällä DownDetectorissa ja IsTheServiceDown-sivustossa nähdäksesi, kohtaavatko muut käyttäjät tällä hetkellä samaa ongelmaa.

Jos huomaat, että muilla käyttäjillä on sama ongelma, tarkista SeaofThievesin virallinen Twitter-tili ilmoituksia ongelman tilasta.
Muista myös, että tämä peli on rakennettu Xbox Live -infrastruktuurin ympärille, joten jos se ei toimi, Sea of Thievesin moninpelitoiminto lakkaa toimimasta. Tarkista tämä, jos olet tässä Xbox Live -tila sivulla ja katso, onko Xbox Live Core Services -palvelussa tällä hetkellä ongelmia ja onko Sea of Thieves mainittu Pelit ja sovellukset -kohdassa.

Jos huomaat, että ongelman aiheuttaa todella laaja palvelinongelma, mikään alla olevista mahdollisista korjauksista ei korjaaMarblebeard-virhekoodi”Varkaidenmeren kanssa. Tässä tapauksessa sinun on odotettava, että kehittäjät korjaavat ongelman.
Jos juuri tekemäsi tutkimus ei paljastanut palvelinongelmia, siirry seuraavaan seuraavaan mahdolliseen korjaukseen.
Tapa 2: Varmista, että NAT on auki
Kuten käy ilmi, yleisin ongelma, joka kutee Sea of Thieves MarbleBeard -virhe sekä Xbox Onella että PC: llä on epäjohdonmukaisuusVerkko-osoitekäännös (NAT).Tämä mittari on ehdottoman välttämätön määritettäessä, kuinka helppoa koneellesi on saada yhteys muihin pelaajiin peliä pelatessaan.
Jos NAT on suljettu, voit odottaa Marblebeard-virhekoodia aina, kun haluat muodostaa yhteyden pelipalvelimeen.
On kuitenkin yksi universaali korjaus (UPnP: n käyttöönotto), jonka avulla voit pitää NAT: n auki. Mutta ennen kuin pääsemme siihen oppaaseen, sinun on tarkistettava, että näet NATisi tilan.
Jos NAT on jo auki, UPnP: n (Universal Plug and Play) käyttöönotto ei ratkaise ongelmaa puolestasi.
Seuraa valitsemaasi alustasta riippuen yhtä alla olevista kahdesta oppaasta ja tarkista, onko NAT-tyyppi auki.
A. NAT-tyypin tarkistaminen Xbox Onella
- Paina Xbox One -konsolissa Xbox-painike ohjaimessa esiin opasvalikko.
- Alkaen Opas -valikossa, siirry Järjestelmä -välilehti ja avaa Kaikkiasetukset valikossa.

- Kun olet sisällä asetukset -valikosta Verkko ja käytä Verkkoasetukset valikossa.

- Sisällä Verkkoasetukset valikko, katso alla Nykyinen verkon tila ja katso jos NAT-tyyppi kenttä näkyy muodossa Avata tai Suljettu.
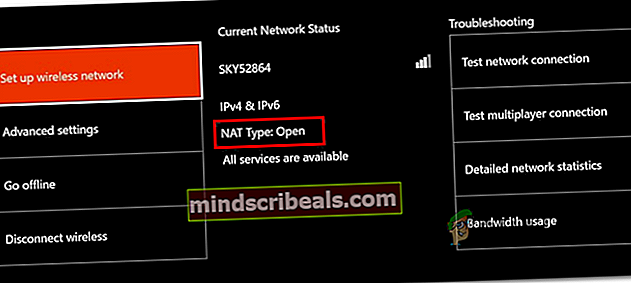
- Jos tutkimuksesi paljastivat, että NAT-tyyppi on asetettu Suljettu, siirryKuinka avata NATJa noudata siellä olevia ohjeita.
NAT-tyypin tarkistaminen tietokoneella
- Lehdistö Windows-näppäin + R avata a Juosta valintaikkuna. Kirjoita seuraavaksims-settings: gaming-xboxnetworking ' tekstikentän sisällä ja paina sitten Tulla sisään avata Xbox-verkko välilehti Pelaamisen asetukset sovellus.
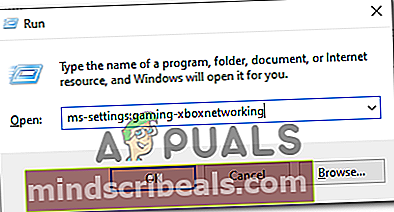
- Kun olet Xbox Networking -välilehdessä, odota ensimmäisen tutkimuksen päättymistä. Kun se on valmis, tutustu NAT-tyyppiin. Jos se näkyy 'Suljettu'tai"Teredo ei kykene pääsemään", asia liittyy todellakin sinun NAT. Jos Nat-tyyppi näyttää nimellä Avata, siirry suoraan kohtaan Menetelmä 2.
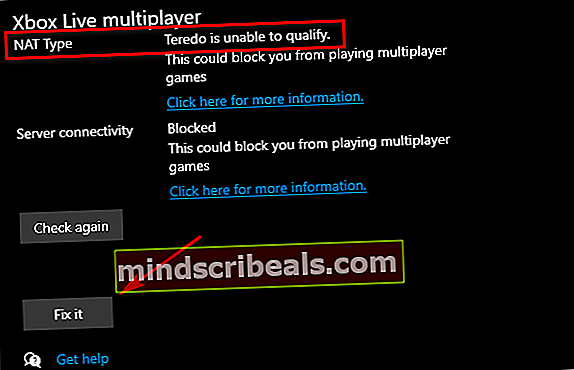
merkintä: Voit yrittää korjata ongelman automaattisesti käyttämällä Korjaa se -painiketta, mutta jos ongelma liittyy reitittimeen, se ei korjaa sitä.
- Jos vahvistat, että NAT-tyyppi on suljettu tai epäjohdonmukainen ja Korjaa se -apuohjelma ei auttanut, pakota avoin NAT seuraamaan reitittimen asetuksia noudattamalla seuraavia ohjeita.
NAT: n avaaminen reitittimen asetusten kautta
- Ensinnäkin, varmista, että alusta, jossa kohtaat virheen, on kytketty tähän reitittimeen.
- Seuraavaksi avaa selainikkuna ja kirjoita192.168.0.1′ tai ”192.168.1.1′ ja paina Tulla sisään avataksesi reitittimen Asetukset-sivun.
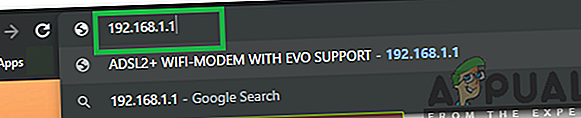
merkintä: Näiden yleisten osoitteiden pitäisi toimia suurimmalla osalla reitittimiä. Mutta jos he eivät etsi verkosta tiettyjä ohjeita reitittimen asetusten käyttämiseen.
- Kun olet kirjautumissivulla, lisää reitittimen tunnistetiedot ja siirry eteenpäin. Jos et ole muuttanut oletustunnuksia, käytä "Pääkäyttäjä" ja ‘1234’ käyttäjätunnuksena ja salasanana.

merkintä: Jos nämä oletusarvoiset tunnistetiedot eivät toimi, nollaa reititin tai etsi verkossa oletusarvoisia tunnistetietoja, jotka koskevat reitittimen asetuksia.
- Kun olet vihdoin reitittimen asetuksissa, etsi Pitkälle kehittynyt asetusvalikko. Siirry seuraavaksi NAT-edelleenlähetys välilehti ja etsi vaihtoehto nimeltä UPnP. Kun löydät sen, ota se käyttöön ja tallenna muutokset
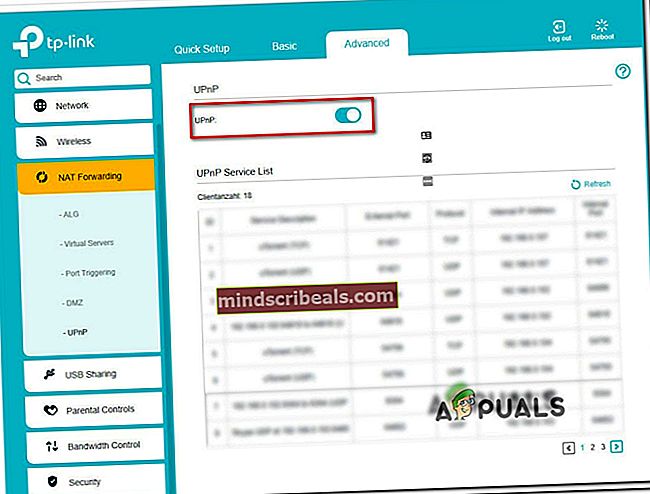
merkintä: Nämä ohjeet suoritettiin TP-Link-reitittimestä - Napsautettavien asetusten tarkka nimi saattaa olla erilainen reitittimen mallista riippuen.
- Kun olet onnistuneesti ottanut UPnP: n käyttöön, käynnistä sekä reititin että konsoli / tietokone uudestaan pakottaaksesi avaamaan tarvittavat portit, joita Sea of Thieves tarvitsee yhteyden muodostamiseksi pelipalvelimiin.
Jos käytät reititintä, joka on liian vanha tukemaan UPnP: tä, avaa portit eteenpäin manuaalisesti noudattamalla alla olevia ohjeita
Tapa 2: Porttien edelleenlähetys manuaalisesti
Jos reitittimesi on liian vanha tukemaan Universal Plug n Play -tekniikkaa, sinun on avattava Sea of Thievesin käyttämä portti manuaalisesti. Onneksi, koska Sea of Thieves on rakennettu Xbox Live -infrastruktuurille, samaa porttia käytetään Xbox Onella ja PC: llä.
Jos käytät vanhaa reititintä ja sinun on pakko avata Sea of Thieves -portit manuaalisesti, noudata seuraavia ohjeita:
- Avaa selain ja lisää reitittimesi osoite. Yhden näistä kahdesta yleisosoitteesta pitäisi toimia:192.168.0.1 ja192.168.1.1.

merkintä: Jos mikään näistä kahdesta osoitteesta ei toimi, etsi verkossa oletusarvoista IP-osoitetta, jonka avulla voit käyttää reitittimen asetuksia. Voit myös painaa Windows-näppäin + R, kirjoita 'Cmd' ja paina Tulla sisään avaa CMD-kehote ja kirjoita sitten ”Ipconfig” ja osui Tulla sisään uudelleen saadaksesi yleiskuvan verkkoyhteydestäsi. Reitittimesi osoite löytyy osoitteesta Oletuspaketti.
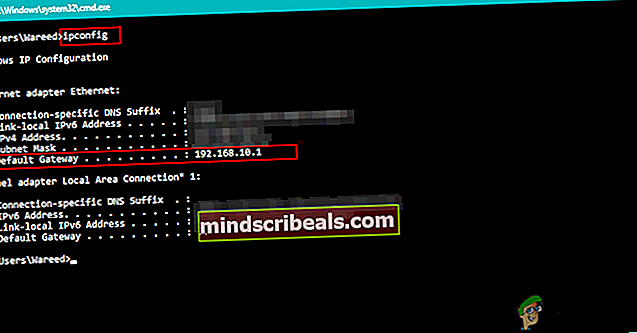
- Kun olet saanut reitittimesi kirjautumissivun, kirjaudu sisään seuraavilla oletusarvoilla:
Käyttäjätunnus: admin Salasana: admin tai 1234
merkintä: Näiden oletustietojen tulisi toimia useamman reitittimen valmistajan kanssa. Mutta jos ne eivät, nollaa reititin (Menetelmä 3) tai etsi verkosta tarkat oletus kirjautumistiedot reitittimen mallin mukaan.
- Kun olet kirjautunut sisään reitittimen asetuksiin, siirry Lisäasetukset-valikkoon ja etsi nimetty vaihtoehto NAT-edelleenlähetys tai Huolinta.
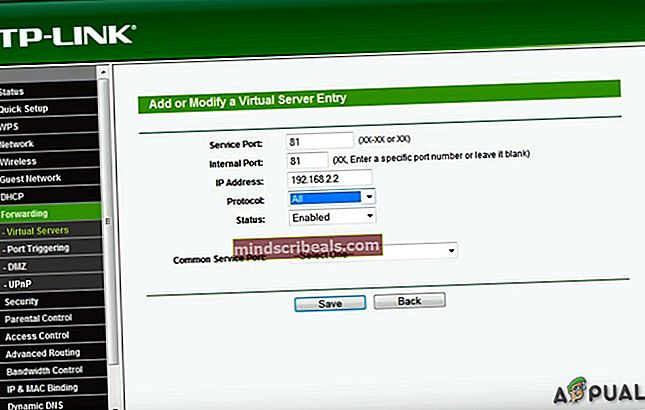
- Siirry seuraavaksi ja avaa standardin mukainen Xbox Live -portti Varkaiden meri: 3074
- Kun olet onnistunut avaamaan vaaditun portin, käynnistä reititin ja konsoli / tietokone uudelleen ja tarkista, onko ongelma korjattu, kun seuraava käynnistys on valmis.
Jos silti päädyt näkemään Sea of Thieves MarbleBeard Error,siirry alas seuraavaan mahdolliseen korjaukseen.
Tapa 3: Reitittimen nollaus
Jos olet aiemmin varmistanut, että Sea of Thievesin suorittamiseen tarvittava portti on auki (joko UPnP: n kautta tai 3074 manuaalisesti) ja ongelmaa ei ole vielä ratkaistu, saatat olla tekemisissä IP / TCP-verkon epäjohdonmukaisuuksien kanssa, jotka voidaan ratkaista yksinkertaisella reitittimen nollauksella tai uudelleenkäynnistyksellä.
Jotkut käyttäjät, jotka aiemmin käsittelivät samaa ongelmaa, ovat vahvistaneet, että ongelma on korjattu sen jälkeen, kun he pakottivat reitittimen käynnistämään uudelleen tai palauttamaan sen.
Aloita yksinkertaisella reitittimen uudelleenkäynnistyksellä välttääksesi aiemmin määrittämiesi mukautettujen verkkoasetusten ohittamisen. Käynnistä reititin uudelleen yksinkertaisesti painamalla takana olevaa virtapainiketta tai irrottamalla virtajohto verkkolaitteestasi. Kun olet tehnyt tämän, odota koko minuutti, ennen kuin käynnistät reitittimen uudelleen.

Kun verkkoyhteys on muodostettu, tarkista, kohtaatko edelleen samaa 'Marblebeard-virhekoodi”Varkaiden merellä. Jos virhe ei poistu, siirry reitittimen palautusprosessiin.
merkintä: Muista, että reitittimen nollaustoiminto nollaa kaikki aiemmin reitittimen asetuksista määrittämät henkilökohtaiset asetukset - tämä sisältää edelleenlähetetyt portit, mukautetut kirjautumistiedot ja mahdolliset suojausasetukset.
Suorita reitittimen nollaus painamalla terävää esinettä (kuten neulaa tai hammastikkua) pitämällä reitittimen takana olevaa nollauspainiketta painettuna. Pidä sitä painettuna, kunnes huomaat, että kaikki etuvalot alkavat vilkkua samanaikaisesti, vapauta sitten nollauspainike ja anna reitittimen käynnistyä uudelleen.

Kun Internet-yhteys on muodostettu, käynnistä pelin pelaamiseen käytetty alusta uudelleen (Xbox One tai PC) pakottaaksesi reitittimen määrittämään sille uuden IP-osoitteen ja tarkistamaan, jatkuuko ongelma.
Jos silti päädyt näkemäänMarblebeard-virhekoodi"Kun yrität liittyä moninpeliin, siirry seuraavaan mahdolliseen korjaukseen.
Tapa 4: MAC-osoitteen tyhjentäminen (vain Xbox One)
Jos näetMarblebeard-virhekoodi"Xbox One -konsolissa sinun on myös yritettävä tyhjentää vaihtoehtoinen MAC-osoite varmistaaksesi, että et käsittele verkko-ongelmaa, joka estää konsolia kommunikoimasta Rare-palvelimien kanssa.
Jotkut käyttäjät, jotka käsittelivät myös tätä virhekoodia, ovat vahvistaneet, että katkaisut ovat pysähtyneet, kun he ovat tyhjentäneet Vaihtoehtoisen MAC-osoitteen Xbox Onen Verkko-valikosta.
Jos et ole varma, miten se tehdään, tyhjennä vaihtoehtoinen MAC-osoite Xbox Onessa noudattamalla seuraavia ohjeita:
- Kytke virta Xbox One -konsoliin ja tuo ohjainvalikko näkyviin painamalla ohjaimen Xbox One -painiketta. Valitse seuraavaksi vasta avatusta valikosta asetukset -valikkoa ja avaa Kaikki asetukset valikossa.

- Kun onnistut pääsemään sisään asetukset -valikosta Verkkoasetukset välilehti vasemmalla olevasta pystysuorasta valikosta

- Sisällä Verkko -valikossa, avaa Lisäasetukset valikossa.
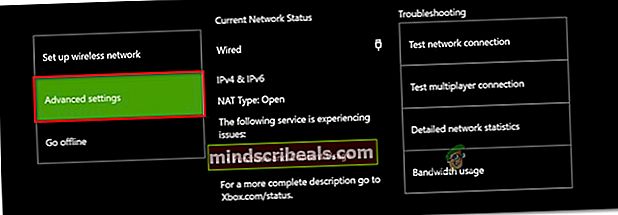
- Alkaen Lisäasetukset -valikosta Vaihtoehtoinen MAC-osoite vaihtoehto.

- Käytä Vaihtoehtoinen langallinen / langaton MAC-osoite -valikossa Asia selvä -painiketta aloittaaksesi MAC-osoitteesi tyhjentämisen. Kun sinua pyydetään vahvistamaan, käytä Uudelleenkäynnistää -painiketta aloittaaksesi toiminnon.

- Kun toiminto on valmis, käynnistä Xbox One -konsoli uudelleen ja tarkista, onko ongelma korjattu, kun seuraava käynnistysjakso on valmis.
Jos silti päädyt näkemäänMarblebeard-virhekoodi"Kun yrität liittyä monen pelaajan peliin Sea of Thieves -ohjelmassa, siirry alas viimeiseen mahdolliseen korjaukseen.
Tapa 5: Konsolin nollaaminen (vain Xbox One)
Jos mikään yllä olevista mahdollisista korjauksista ei ole toiminut sinulle Xbox Onella, on todennäköistä, että sinulla on näitä ongelmia jonkin tyyppisen järjestelmän vioittumisen vuoksi, joka vaikuttaa konsolin kykyyn kommunikoida pelipalvelimien kanssa.
Tässä tapauksessa viimeinen keino on nollattava jokainen käyttöjärjestelmätiedosto ja peliin liittyvä tiedosto sen varmistamiseksi, että sinulla ei ole paikallisia komponentteja, jotka saattavat aiheuttaa tämän ongelman.
merkintä: Tämä prosessi palauttaa konsolin viime kädessä tehdasasetuksiin, joten on suositeltavaa varmuuskopioida kaikki tallennetut tiedot pilveen tai flash-USB-asemaan, jotta etenisi menetyksiä.
Suorita Xbox One -konsolin palautus seuraavien ohjeiden mukaisesti:
- Tuo Xbox-konsolin päähallintapaneelista Xbox-painike kerran esiin opasvalikko.
- Kun olet opasvalikossa, avaa asetukset valikossa.

- Alkaen asetukset -valikossa, avaa Konsolin tiedot -valikko ja avaa Nollaa konsoli valikon näytön vasemmassa reunassa.
- Valitse seuraavaksi seuraavasta valikosta Nollaa ja poista kaikki palauttaa tehdasasetukset taiNollaa ja säilytä pelini ja sovelluksenisuorittaa pehmeä nollaus.
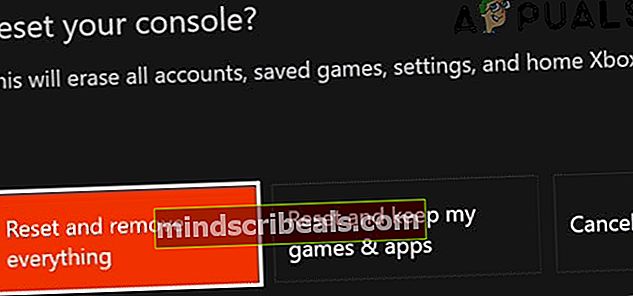
merkintä: Parhaan hyötysuhteen saavuttamiseksi suosittelemme tehdasasetusten palauttamista.
- Kun toiminto on valmis, odota, että konsoli käynnistyy uudelleen. Kun se käynnistyy, asenna Sea of Thieves uudelleen ja tarkista,Marblebeard-virhekoodi”Ongelma on korjattu.