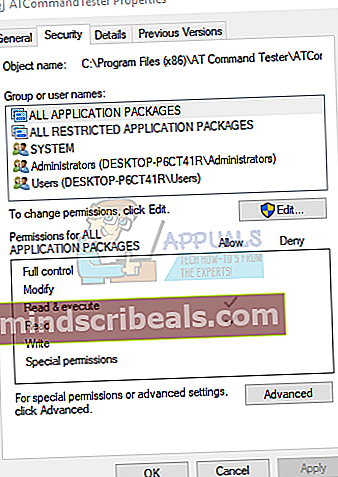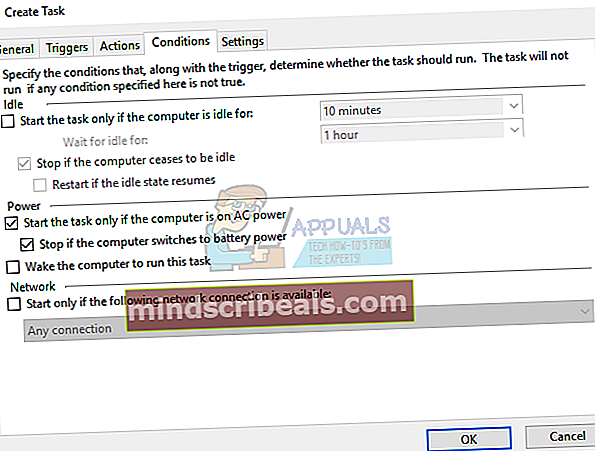Korjaus: Operaattori tai järjestelmänvalvoja on hylännyt pyynnön (virhe 0x800710E0)
Windows Task Scheduleria käytetään automaattisten tehtävien luomiseen ilman käyttäjän toimia. Pari käyttäjää, varsinkin järjestelmänvalvojat, ovat ilmoittaneet joistakin tehtävistä, jotka ovat epäonnistuneet viestissä: "Operaattori tai järjestelmänvalvoja on hylännyt pyynnön (0x800710E0)”.
Tämä ongelma johtuu suurelta osin vääristä käyttöoikeuksista, jotka on asetettu ajoituksen aikana. Järjestelmänvalvoja- tai järjestelmätilillä luodut tehtävät edellyttävät, että mukana olevat sovellukset toimivat järjestelmänvalvojan oikeuksilla. Tällaisia tehtäviä ei voida suorittaa normaalilla tilillä ilman korotettuja käyttöoikeuksia. Toinen vähemmän ilmeinen syy on virtavaihtoehdot. Jos tietokoneesi ei ole kytkettynä virtalähteeseen, saat todennäköisesti tämän virheen, ellet tietenkään muuta tätä asetusta.

Tässä artikkelissa kerrotaan, kuinka tämä virhe voidaan korjata joko asettamalla oikeat käyttöoikeudet tai lisäasetukset.
Tapa 1: Käyttäjän käyttöoikeuksien asettaminen

Harkitse seuraavia vinkkejä:
- Kun luot tehtävää, Turvallisuusvaihtoehdot, varmista, että oikea käyttäjätili on valittu tai kirjoitettu oikein. Klikkaa Vaihda käyttäjää tai ryhmää -painiketta määrittääksesi tehtävän oikealle käyttäjälle tai ryhmälle. Tehtävän luominen järjestelmänvalvojalla tai järjestelmän käyttäjätilillä ei välttämättä toimi normaalilla käyttäjätilillä.
- Ota vaihtoehto käyttöön: Suorita, onko käyttäjä kirjautunut sisään vai ei jos haluat tehtävän suoritettavan jatkuvasti.
- Kun valitset Suorita korkeimmallaetuoikeuksia vaihtoehto, tee käyttäjälle, jolle tehtävä suoritetaan, käyttöoikeudet. Esimerkiksi, jos tehtävän on tarkoitus suorittaa sovellus X käyttäjän A alla ja sovellus vaatii järjestelmänvalvojan oikeudet, mutta käyttäjällä ei ole valtuuksia, tämä virhe tapahtuu. Varmista, että käyttäjä on osa järjestelmänvalvojien ryhmää tai sovellusta. Voit kokeilla seuraavaa:
- Napsauta hiiren kakkospainikkeella sovellusta ja valitse Ominaisuudet.
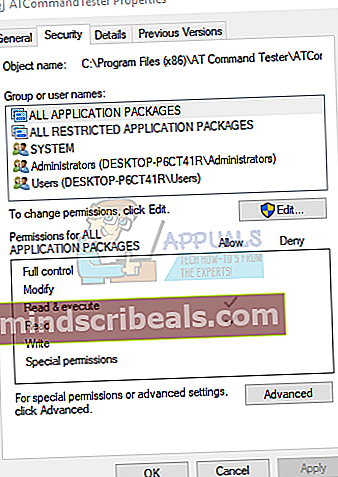
- Valitse Turvallisuus välilehti ja napsauta Muokata.
- Alla Käyttöoikeudet, valitse käyttäjätili ja tarkista sallitut käyttöoikeudet. Jos käyttäjää ei ole käytettävissä, napsauta Lisätä -painiketta ja lisää käyttäjä.

Tämä vinkki koskee myös kansioita eikä vain sovelluksia.
Tapa 2: Tehoasetuksen muuttaminen
Jos käytät kannettavaa tietokonetta palvelimen sijasta, joka on aina kytketty verkkovirtaan, saat tämän virheen, koska kannettavaa tietokonetta ei ole kytketty virtalähteeseen. Voit korjata tämän virheen varmistamalla, että käytössä on oikeat virta-asetukset.
- Valitse uudesta tehtävien ajoitusikkunasta Ehdot-välilehti
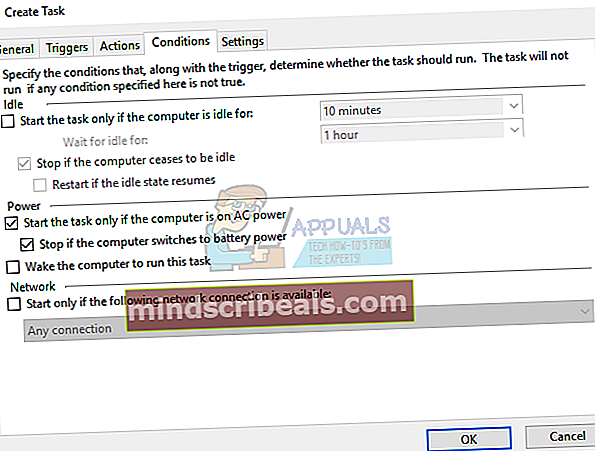
- Alla Teho alaosio, poista valinta Aloita tehtävä vain, jos tietokoneessa on verkkovirta.

Sinun pitäisi tarkistaa Herätä tietokone suorittamaan tämä tehtävä jos haluat tehtävän suorittamisen, kun tietokone on nukkumassa. Tämä estää virheen esiintymisen seurauksena siitä, että tietokone on offline-tilassa.
- Suorita aikataulu uudelleen nähdäksesi virheen loppumisen.