5 parasta ohjelmistoa korjata kuolleet / jumissa olevat pikselit Windows-tietokoneellasi
5 parasta ohjelmistoa korjata kuolleet / jumissa olevat pikselit Windows-tietokoneellasi
Kirjoittanut Kevin Arrows 10. maaliskuuta 2019, 4 minuuttia luettuOletko koskaan miettinyt, kuinka tietokoneesi näyttö tekee näkemäsi kuvat? Ei tietenkään, se on tylsää. Miksi sillä olisi merkitystä niin kauan kuin nautit uudesta elokuvasta tai suosikkipelistäsi? Sitten eräänä päivänä huomaat väripisteen jossain ruudulla. Se on voinut olla siellä jonkin aikaa, mutta et ole koskaan huomannut sen pienen koon vuoksi. Mutta kun näet sen, se on kuin kutina, joka ei poistu. Se on uskomattoman ärsyttävää, koska kun katsot näyttöäsi, se on kaikki mitä näet. No, sitä me kutsumme kuolleeksi / jumiin pikseliksi.
Näyttösi koostuu miljoonista pikseleistä, joista jokainen koostuu kolmesta alipikselistä (punainen, vihreä ja sininen). Kun alipikselit latautuvat elektronisesti, ne muuttavat väriä nopeasti muodostaen näin liikkuvan kuvan. Joskus pikselit voivat kuitenkin toimia virheellisesti, jolloin pikseli on joko kuollut tai jumissa.
Mitä eroa? Kuollut pikseli on silloin, kun mikään kolmesta alipikselistä ei toimi, ja useimmissa tapauksissa tämä on yleensä korjaamaton. Juuttunut pikseli puolestaan tapahtuu, että yksi tai kaksi alipikselistä pysyy päällä, kun loput ovat pois päältä. Hyvä uutinen on, että voit korjata ongelman helposti oikeilla työkaluilla.
Tässä on viisi parasta ohjelmistoa, jotka voivat korjata jumissa olevan pikselin sekä kuolleen pikselin (ne, jotka eivät todellisuudessa ole kuolleita).
1. JScreenFix
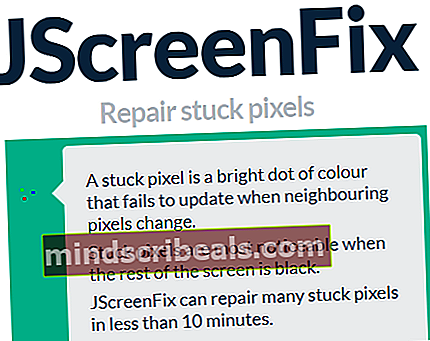 Lataa nyt
Lataa nyt Tämä on erittäin hyödyllinen Java-apuohjelma, joka auttaa varmasti korjaamaan jumissa olevat ja kuolleet pikselit itse ja hyvä asia on, että se on ilmainen ja erittäin helppo käyttää. Se on ilmainen työkalu, joten siihen ei liity asennusta.

Kun olet avannut verkkosovelluksen sivun, sinun tarvitsee vain vetää PixelFixer-ikkuna jumiin jääneelle pikselialueelle ja jättää se vähintään 10 minuutiksi. Sen jälkeen voit nähdä palautetun jumissa olevan pikselin näytölläsi.
Jos se ei vastaa, voit kokeilla sitä muutaman kerran, kunnes se onnistuu. Jos se ei vieläkään toimi, älä stressa. Meillä on vielä neljä muuta ohjelmistoa, joita voit käyttää.
2. Aurelitec PixelHealer
 Lataa nyt
Lataa nyt PixelHealer on toinen hieno työkalu, jota suosittelen kuolleen pikselin korjaamiseen. Se on ilmainen, käyttäjäystävällinen sovellus, jota kuka tahansa voi käyttää. Se ei vaadi aikaisempaa tietoa pikselikorjaimen toimintakonseptista. Se on yhteensopiva kaikkien Windows-versioiden kanssa alkaen Windows 7: stä ylöspäin.
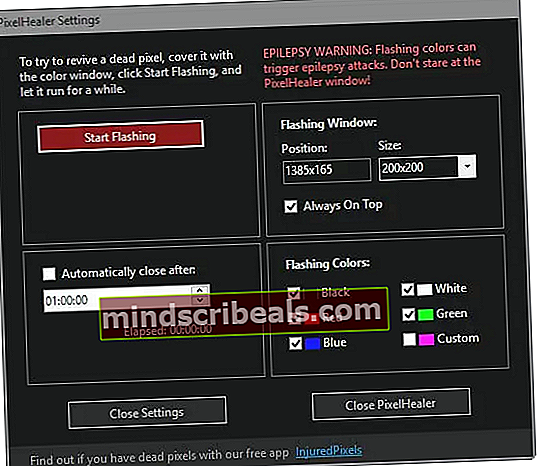
Kun olet ladannut ohjelmiston, sinun on peitettävä kuollut pikseli väriikkunalla ja napsautettava Käynnistä vilkkuu -painiketta. PixeHealerin avulla voit muuttaa väriikkunan kokoa helposti hiirellä ja säätää myös väli, jolla ikkuna vilkkuu, jotta korjausprosessi on tehokkaampaa.
Huomaa, että loukkaantuneiden pikselien korjaaminen voi kestää jonkin aikaa. Yleensä 30 minuuttia. Sinua pitäisi kuitenkin varoittaa. Näiden vilkkuvien valojen tiedetään aiheuttavan epilepsiakohtauksia. Älä tuijota liikaa.
3. Rizonesoft Pixel Repair
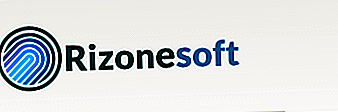 Lataa nyt
Lataa nyt Tämä työkalu ei palauta täysin kuolleita pikseleitä eloon, eivätkä muutkin työkalut, mutta se toimii hyvin, jos ne ovat vain juuttuneet tiettyyn väriin.
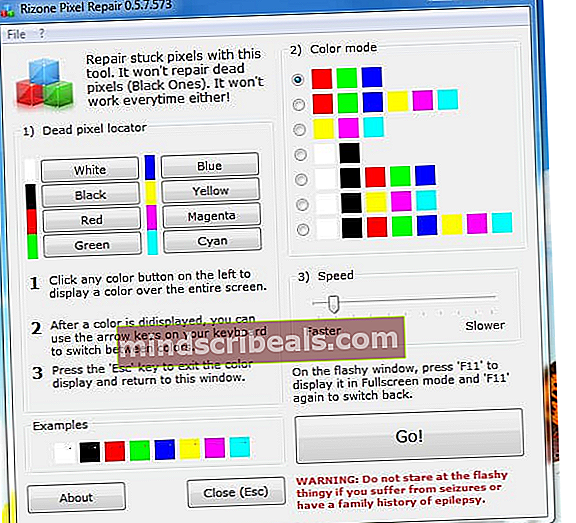
Tämä ohjelmisto sisältää Dead Pixel Locator -ominaisuuden, jonka avulla voit tarkistaa vialliset pikselit näytöllä ja selvittää, ovatko ne jumissa vai kuolleet. Tämä ominaisuus voi myös auttaa sinua löytämään likapisteitä näytöltä vaihtamalla taustan kirkkaaksi yksiväriseksi.
Kun olet löytänyt pikselin, on aika korjata se. Rizone Pixel Repair -sovelluksessa on useita väritiloja, joista voit valita, ja voit myös muuttaa vilkkuvan ikkunan nopeutta. Jos jumittuneiden pikselien korjaaminen ei onnistu ensimmäistä kertaa, kokeile eri värisarjaa ja säädä vilkkumisnopeutta. Huomaa, että prosessin toimivuutta ei voida taata. Itse asiassa Rizone ilmoittaa ohjelmistossaan kategorisesti, että se ei toimi joka kerta.
4. UnDeadPixel
 Lataa nyt
Lataa nyt Tämä on toinen hieno työkalu, jonka avulla voit havaita jumissa olevat pikselit näytöllä ja korjata ne. Siinä on erittäin helppokäyttöinen yhden ikkunan käyttöliittymä, joka on jaettu kahteen osaan.
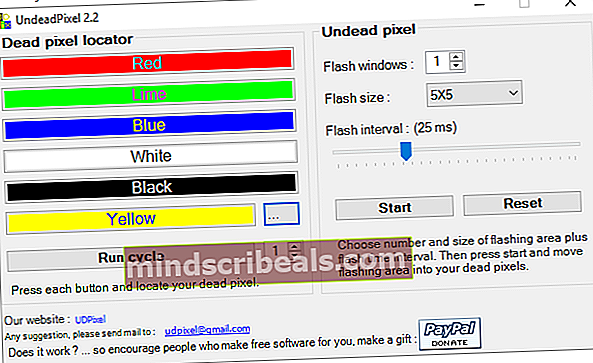
Kuolleiden kuvapisteiden paikannin on vasemmalla, ja siinä on erilaisia testivärejä. Valittu väri täyttää sitten näytön, jolloin voit tunnistaa itsepintaiset neliöpisteet näytöllä. Varmista, että näyttösi on puhdistettu kunnolla diagnoosien välttämiseksi. Voi osoittautua, että oletettu kuollut pikseli on lika.
Kun olet löytänyt jumissa olevan pikselikytkimen undead-pikseliosaan. Täällä voit avata useita flash-ikkunoita viallisten pikselien määrän mukaan. UndeadPixelin avulla voit myös säätää vilkkumisväliä parempien tulosten saavuttamiseksi. Kun kaikki asetukset ovat kunnossa, paina käynnistystä ja korjausprosessi alkaa.
5. Pixel Doctor
 Lataa nyt
Lataa nyt Tämä on kätevä Windows-työkalu, jonka avulla voit helposti korjata juuttuneet tai kuolleet pikselit LCD-näytölläsi. Käyttöliittymä voi olla hieman tekninen ja edellyttää kokeneempaa käyttäjää, mutta ei suurella tavalla. Kaikki vaihtoehdot ovat hyvin järjestettyjä ja merkittyjä, joten pienellä intuitiolla jopa peruskäyttäjä hallitsee sen nopeasti.
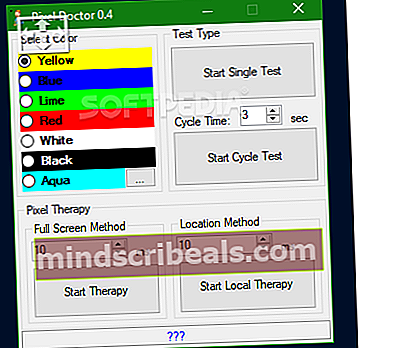
Pixel Doctor tarjoaa sinulle useita värejä, joista voit valita auttamaan sinua tunnistamaan virheelliset pikselit näytölläsi. Tämän jälkeen sinun on valittava kahden tyyppisen testin, yhden ja yhden testin välillä. Lopuksi voit joko suorittaa testin koko tilassa tai tietyllä ruudun alueella. Suosittelemme koko näytön testiä, koska se on tehokkaampi.
Mekanismia, jota Pixel Doctor käyttää pikselien vapauttamiseen, kutsutaan terapioiksi ja se toimii vilkkumalla värejä nopeasti jumissa olevissa pikseleissä.










