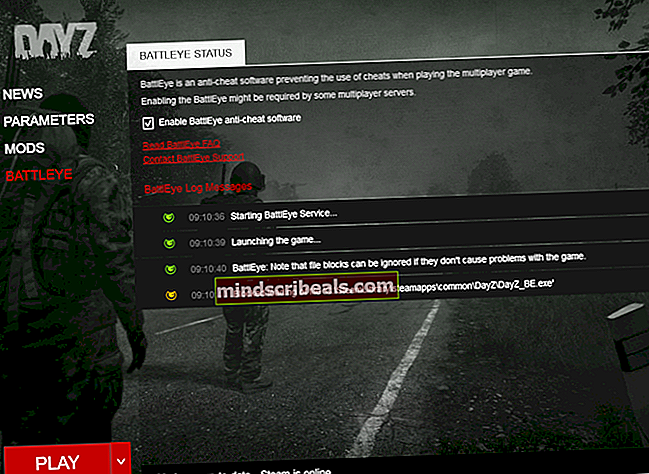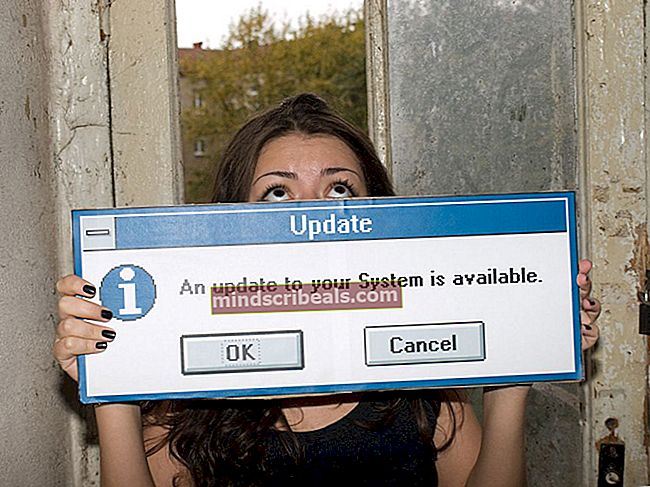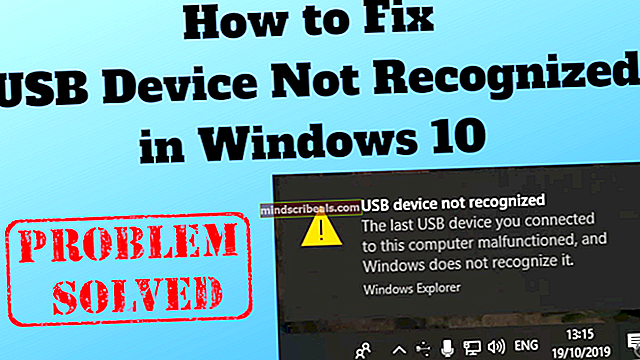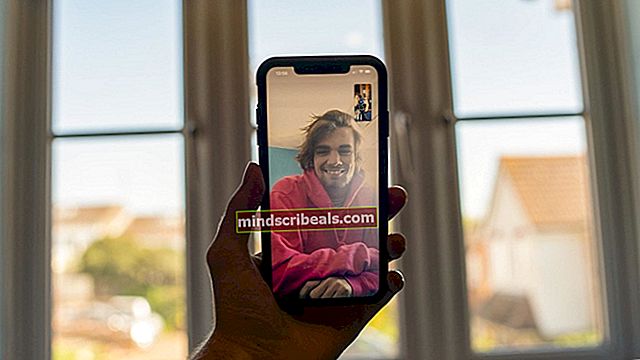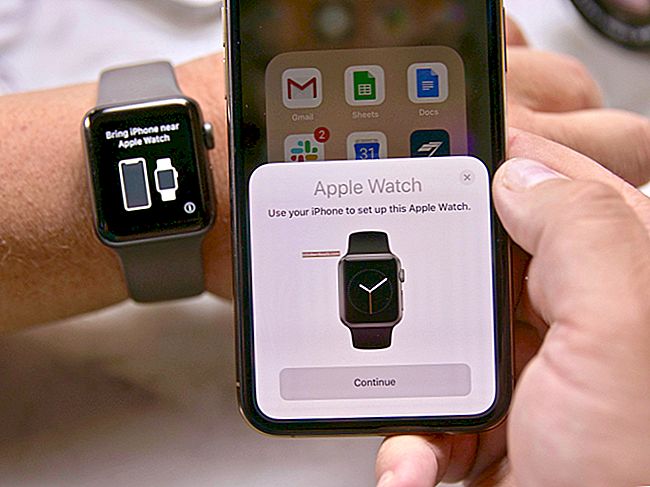Korjaus: Outlook-tilisi asetukset ovat vanhentuneita Windows 10: ssä
Tämä virhekoodi liittyy suoraan Microsoft Outlookiin, joka on Microsoftin ohjelma, joka on suunniteltu auttamaan sinua hallitsemaan sähköpostejasi. Yleisin tapa, jossa tämä virhe esiintyy, on käsiteltäessä uutta Windows-päivitystä, koska näyttää siltä, että päivitys palauttaa jotenkin tietyt asetukset.
Virhesanoma tulee näkyviin, kun käytät Outlook-sovellusta Windows 10: ssä, ja napsautettavaksi on kaksi vaihtoehtoa: Korjaa tili ja Hylkää. Suosittelemme, että napsautat ensin Korjaa tili -vaihtoehtoa ja noudata näyttöön tulevia ohjeita, ennen kuin seuraat loput ratkaisuista, koska jotkut käyttäjät onnistuivat korjaamaan ongelmansa tällä tavalla.
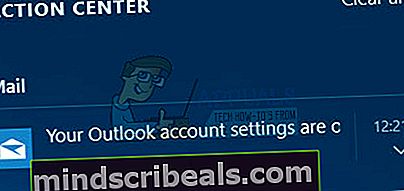
Noudata alla olevia ohjeita ratkaistaksesi Outlookiin liittyvän ongelmasi muussa muodossa.
Ratkaisu 1: Tarkista aika- ja päivämääräasetuksesi
Tehtäväpalkin oikeassa alakulmassa näkyvä aika ja päivämäärä eivät ole vain koristeluun tai vain päivämäärän ja kellonajan antamiseen. Tätä kelloa käytetään tietokoneesi eri ominaisuuksien, erityisesti Microsoftin luomien ominaisuuksien, kuten Windows Update, Store, Mail jne. Käyttämiseen.
Varmista, että aika- ja päivämääräasetuksesi ovat oikein, noudattamalla seuraavia ohjeita:
- Avaa Päivämäärä- ja aika-asetukset avaamalla Käynnistä-valikko, avaamalla Asetukset-sovellus napsauttamalla virtakuvakkeen yläpuolella olevaa rataskuvaketta, valitsemalla Aika ja kieli -vaihtoehdon ja siirtymällä Päivämäärä ja aika -välilehdelle.
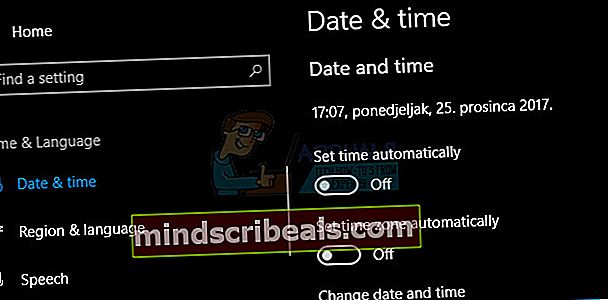
- Varmista Päivämäärä ja aika -välilehdessä, että tietokoneesi päivämäärä ja aika ovat oikein. Jos aika ei ole oikea, voit kokeilla Aseta aika automaattisesti -asetusta päälle tai pois päältä oletustilasta riippuen.
- Voit muuttaa päivämäärää napsauttamalla Päivämäärä-kohdassa avattavaa valikkoa löytääksesi kuluvan kuukauden kalenterista ja napsauttamalla sitten nykyistä päivämäärää.
- Muuta aikaa napsauttamalla Aika-kohdasta muutettavaa tuntia, minuuttia tai sekuntia ja liu'uttamalla sitten arvoja, kunnes olet tyytyväinen oikeaan sijaintisi mukaan.

Kun olet muuttanut aika-asetuksia, napsauta OK.
Vaihtoehtoinen: Ihmiset, jotka eivät onnistuneet korjaamaan ongelmaa säätämällä asetuksia tällä tavalla, voivat tehdä sen myös Ohjauspaneelissa. Asetukset ovat samanlaiset, mutta nyt voit asettaa aikasi synkronoitumaan Internet-ajan kanssa.
- Siirry kohtaan Ohjauspaneeli> Kello, kieli ja alue> Päivämäärä ja aika> Aseta aika ja päivämäärä> Internet-aika> Muuta asetuksia.
- Tarkista nyt vaihtoehto Synkronoi Internet-aikapalvelimen kanssa ja napsauta Päivitä nyt -painiketta. Napsauta sitten OK, Käytä, OK ja sulje Ohjauspaneeli.
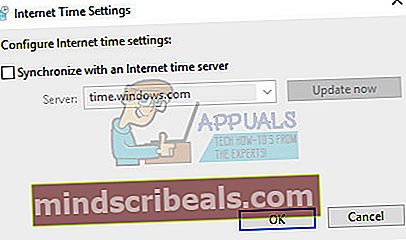
- Kun synkronointi on valmis, ongelma on korjattava välittömästi.
Jos nämä vaihtoehdot alkoivat aloittaa, yritä poistaa ne käytöstä, käynnistää tietokone uudelleen ja tarkistaa, näkyvätkö virheilmoitukset.
Ratkaisu 2: Paikallisen tilin käyttäminen sähköpostiasetusten palauttamiseksi
Tämä ratkaisu on suunnattu erityisesti ihmisille, jotka ovat linkittäneet Microsoft-tilin, jota he käyttävät kirjautumiseen Windowsiin myös Outlook-tililleen. Sinun on luotava yksinkertainen paikallinen tili ja käytettävä sitä eduksi noudattamalla alla olevia ohjeita.
- Avaa Asetukset joko napsauttamalla Käynnistä-valikon virtapainikkeen yläpuolella olevaa rataskuvaketta tai etsimällä sitä hakupalkista.
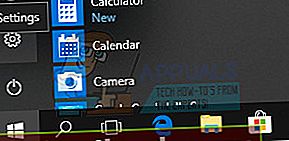
- Avaa Asetukset-osio Tilit ja valitse Muut tilit -vaihtoehto.
- Valitse siellä oleva Lisää tili -vaihtoehto ja napsauta sitten Kirjaudu sisään ilman Microsoft-tiliä -vaihtoehtoa, jota ei yleensä suositella.

- Luo paikallinen tili ja jatka.
- Anna käyttäjänimi tälle uudelle tilille.
- Jos haluat, että tämä tili on suojattu salasanalla, voit lisätä merkkisalasanan, salasanavihjeen ja jatkaa napsauttamalla Seuraava.
- Viimeistele uuden tilin luominen napsauttamalla Valmis-painiketta.
Nyt kun olet luonut paikallisen tilin onnistuneesti, on aika nollata Mail poistamalla tilisi Mail-sovelluksesta.
- Valitse joko Mail- tai Kalenteri-sovelluksessa vasemmassa alakulmassa Asetukset.
- Valitse Hallinnoi tilejä ja valitse sitten tili, jonka haluat poistaa.
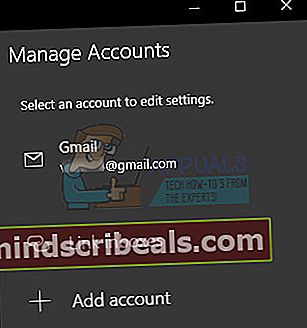
- Valitse Poista tili. Jos et näe Poista tili -vaihtoehtoa, yrität todennäköisesti poistaa oletussähköpostitilin, joka lisättiin, kun kirjauduit sisään Windows 10: een.
- Lisää sähköposti uudelleen samalla tavalla napsauttamalla + -merkkiä, joka tulee näkyviin, kun napsautat Hallinnoi tilejä ja vaihdat takaisin tavalliseen Microsoft-tiliin.
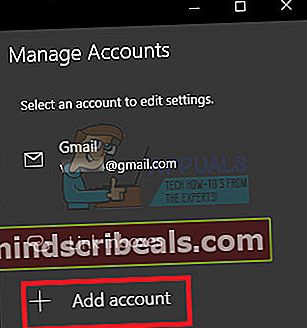
- Tarkista, näkyvätkö virheilmoitukset edelleen tietokoneellasi.
Ratkaisu 3: Päivitä Windows säännöllisesti
Monet käyttäjät, jotka kamppailivat saman ongelman kanssa kuin edellä on kuvattu, eivät onnistuneet korjaamaan ongelmaa seuraamalla mitä tahansa muiden ihmisten ehdottamia ratkaisuja, mutta uusi Windows 10 -päivitys korjasi virheen välittömästi.
Windows 10 päivittää itsensä yleensä automaattisesti, mutta jos tässä prosessissa oli jotain vikaa, voit aina tarkistaa päivitykset manuaalisesti.
- Pidä Windows-näppäintä painettuna ja paina X avataksesi tämän erikoisvalikon. Voit myös napsauttaa hiiren kakkospainikkeella Käynnistä-valikkoa. Valitse Windows Powershell (järjestelmänvalvoja).
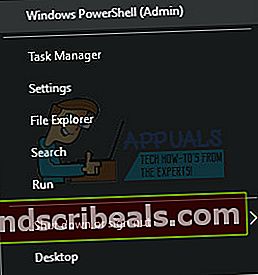
- Kirjoita Powershell-konsoliin cmd ja odota, kunnes Powershell siirtyy cmd-tyyppiseen ympäristöön.
- Kirjoita cmd-konsoliin seuraava komento ja varmista, että napsautat Enter jälkeenpäin:
- exe / updatenow
- Anna komennon toimia vähintään tunnin ajan ja tarkista uudelleen, onko päivityksiä löydetty ja / tai asennettu onnistuneesti.
Ratkaisu 4: Suorita SFC-työkalu ja kokeile tätä komentoa
Käytä SFC.exe (System File Checker) -työkalua, johon pääsee järjestelmänvalvojan komentokehotteen kautta. Työkalu etsii Windows-järjestelmätiedostot rikkoutuneiden tai puuttuvien tiedostojen varalta ja pystyy korjaamaan tai korvaamaan tiedostot välittömästi. Tämä voi olla varsin hyödyllistä, jos tarvitset näitä tiedostoja päivitysprosessiin, koska tämä ongelma saattaa ilmetä, jos jossakin järjestelmätiedostossasi on ongelma.
Jos haluat tutustua yksityiskohtaisiin ohjeisiin tämän työkalun käyttämiseen, tutustu artikkeliimme aiheesta: Kuinka: Suorita SFC-skannaus Windows 10: ssä.
Jos Kaupan välimuistissa on joitain ongelmia, muista nollata se tällä yksinkertaisella komennolla. Välimuistin nollaaminen ratkaisee yleensä samanlaiset ongelmat, koska ne aiheutuvat, kun Storea käytetään liikaa ja sen välimuisti tulee suositeltua suuremmaksi. Tämä voi aiheuttaa ongelmia missä tahansa Windows-sovelluksessa, mukaan lukien Mail, Windows Update jne.
- Napsauta Käynnistä-valikkoa ja kirjoita "wsreset" -komento. Heti kun kirjoitat tämän, ensimmäisen tuloksen tulisi olla "wsreset - Suorita komento".
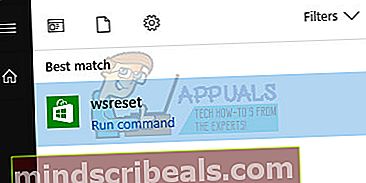
- Napsauta tätä palauttaaksesi Kaupan välimuistin.
- Käynnistä tietokone uudelleen näiden muutosten toteuttamiseksi ja avaa Mail nähdäksesi, näkyykö sama ärsyttävä virheilmoitus jatkuvasti.
Ratkaisu 5: Aloita nelinumeroisen nastan luominen Windowsissa
Nämä ratkaisut kuulostavat erityisen oudolta, mutta ne raportoitiin yhtenä menetelmistä tämän ongelman ratkaisemiseksi, vaikka se ei näytä liittyvän mihinkään, mitä olemme tähän mennessä nähneet. Siihen kuuluu yrittää luoda PIN-koodi, mutta lopettaa puolivälissä ja käynnistää tietokone uudelleen.
- Aloita prosessi avaamalla Käynnistä-valikko painamalla Windows-logoa näytön vasemmassa alakulmassa tai napauttamalla näppäimistön Windows-näppäintä. Avaa Asetukset-sovellus napsauttamalla rataskuvaketta.
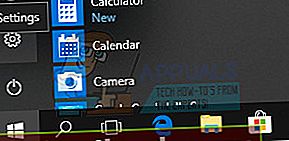
- Avaa Asetukset-osio Tilit-osiosta ja siirry kohtaan Kirjaudu sisään. Näytön oikean ruudun tulee sisältää salasanaosa ja painike nimeltä Muuta. Klikkaa sitä
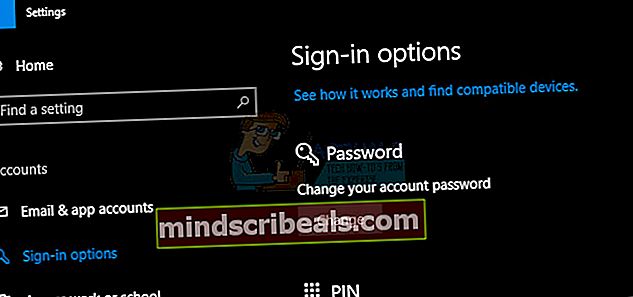
- Valitse turvatoimenpiteeksi PIN ja jatka PIN-tunnuksen luomista. Sinua pyydetään antamaan vanha tilin salasana, ennen kuin voit asettaa uuden. Syötä se uudelleen ja lopeta PIN-koodin luominen, jolloin vanha salasana toimii.
- Avaa sähköposti tai kalenteri, ja ongelma pitäisi jo ratkaista.