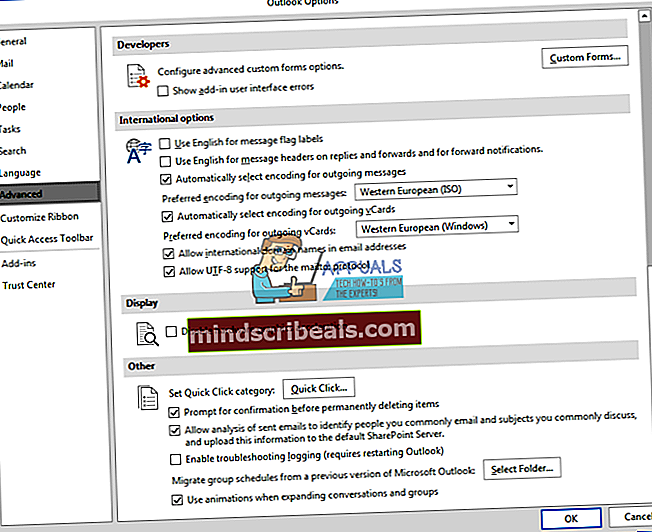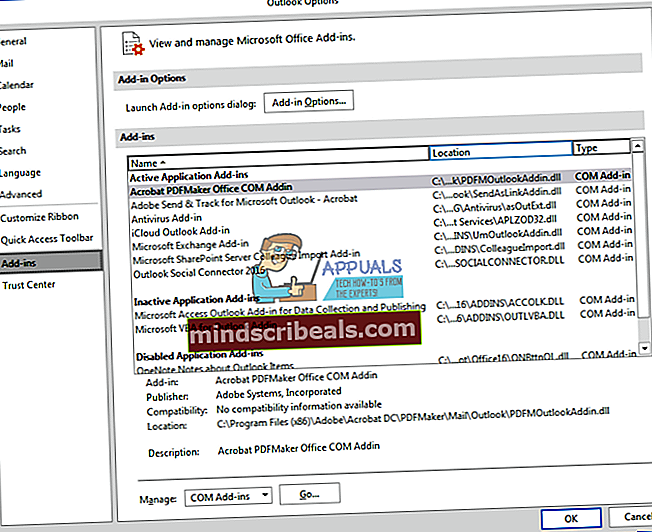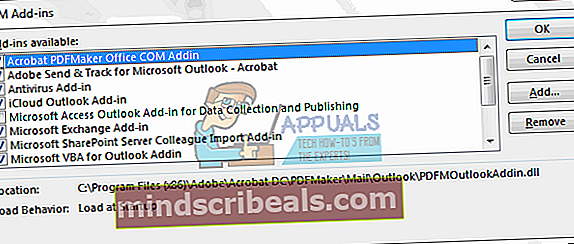Korjaus: Outlook 2016 Slow Windows 10: ssä
Web-sähköpostipalvelut ovat olleet erittäin suosittuja ja varsin hyödyllisiä paljon matkustaville. Ilman näiden sähköpostiviestien Messenger-sovellusta et kuitenkaan voi saada reaaliaikaisia ilmoituksia vastaanotetuista sähköposteista. Useimmat palveluntarjoajat tarjoavat linkin sähköposteihisi työpöytäsovellusten, kuten Windows Live Mail ja Microsoft Outlook, kautta. Outlook on sähköpostisovellus, joka tulee Microsoft Officen mukana. Tämä tarkoittaa, että voit saada web-sähköpostisi suoraan tietokoneellesi käyttämällä IMAP (Internet Message Access Protocol) - tai POP (Post Office Protocol) -määrityksiä. Lataamalla viestit laitteellesi, voit pystyä tarkastelemaan ja lähettämään / lähettämään niitä synkronointimekanismin avulla.
Se ei kuitenkaan aina ole sujuvaa kokemusta. Jotkut käyttäjät saattavat huomata, että heidän MS Outlookinsa hidastuu ja jumiuttaa tietokoneen. Ohjelma avautuu useita minuutteja, ja kun se avautuu, viestin avaaminen on yhtä hidasta. Palvelimeen synkronointi näyttää myös vievän ikuisesti. Tämän vuoksi viestin lähettäminen on todella hidasta. Viestin vastaanottaminen on myös tuskallisen hidasta, koska sovellus ei näytä saattavan loppuun synkronointia. Tässä artikkelissa kerrotaan, miksi Microsoft Outlook -sovellus voi muuttua niin hitaaksi ja kuinka voit korjata tällaisen ongelman.
Miksi Outlook on hidas
On monia syitä, miksi Outlook 2016 saattaa olla hidas.
- Ensimmäinen syy on todella yksinkertainen. Yhteyttä palvelimeen ei voida muodostaa. Jos olet varma, että sähköpostipalveluntarjoajallesi ei ole mitään ongelmaa, on mahdollista, että muutit sähköpostiosoitteesi salasanan. Tämä on erityisen yleistä sähköposteille, joihin pääsee verkkoselaimen kautta. Salasanaa vaihtamalla Outlook ei enää pääse palveluntarjoajaan tai sähköpostipalvelimiin. Yritettäessä muodostaa yhteys se lähettää väärän salasanan uudestaan ja uudestaan, mikä lopulta hidastaa sovellusta ja tietokonetta. Tämä tarkoittaa myös, että et voi vastaanottaa tai lähettää sähköposteja.
- Toinen syy on laitteiston kiihdytysominaisuus. Tämä on melko yleistä, jos pystyt tapauksessasi vastaanottamaan tai lähettämään postia pitkän odotuksen jälkeen. Laitteistokiihdytys on tekniikka, jossa tietokoneen laitteisto pakotetaan toimimaan tavallista nopeammin. Tätä tekniikkaa käytetään laskentatehtävissä, jotka vaativat enemmän virtaa ja käsittelyä, kuten grafiikka tai videon käsittely. Valitettavasti laitteistokuvan kiihdytysominaisuuden käyttö voi joskus hidastaa ohjelmaa tai tietokonetta yleensä. Jos näin tapahtuu, on parasta poistaa ominaisuus käytöstä, jotta tietokoneesi toimii normaalisti.
- Toinen syy olisi apuohjelmien käyttö Outlook-ohjelmassa. Nämä ovat joukko työkaluja ja apuohjelmia Outlook-sovelluksessa, kuten kalenteri, Evernote, sää, Uber-muistutus, Paypal, virustorjuntaohjelmiston sähköpostiskannerit, tehtävienhallintaohjelmat. Vaikka nämä työkalut voivat olla hyödyllisiä, ne saattavat hidastaa Outlook-sovellustasi, jos niitä on liikaa tai jos ne ovat ristiriidassa Outlookin kanssa. Hyvä esimerkki olisi sähköpostin skannaustyökalu. Jos päätät vaihtaa toiseen virustentorjuntaohjelmistoon tai otat virustorjunnan verkkosuojauksen käyttöön, Outlookin apuohjelma yrittää erikseen kommunikoida puuttuvan tai vanhentuneen virustorjunnan kanssa turhaan, mikä hidastaa ja pakastaa Outlookia ja PC: tä.
- On myös hyvä mahdollisuus, että tietokanta voi olla vioittunut tai se on ylittänyt raja-arvon. Tämä hidastaa ja pysäyttää sovelluksen yrittäessään lukea tietokantaa.
Outlookin vianmääritys
Yritämme avata Outlook vianmäärityksessä vikasietotilassa. Vikasietotilassa vain tarvittavat sähköpostisi komponentit ladataan. Tämä ei sisällä apuohjelmia. Voit tehdä tämän sulkemalla Outlookin. Paina Windows + R avataksesi Suorita ja kirjoita avoimeen ruutuunOutlook / turvallinen ” ja osui ok.

Jos sovellus toimii hyvin vikasietotilassa, todennäköisesti lisäosat ovat ongelma. Muuten ongelmasi saattaa johtua virheellisestä salasanasta, laitteistokiihdytyksestä tai virheellisestä tietokannasta. Alla on ratkaisu näihin syihin. Huomaa, että tämä saattaa toimia myös muissa Outlook-versioissa, esim. Outlook 2013 tai 2010.
Tapa 1: Poista laitteistokiihdytys käytöstä Outlookissa
Tämä rajoittaa Outlookin käyttämän suorittimen prosenttiosuutta ja palauttaa sen normaaliksi. Laitteistokiihdytyksen poistaminen käytöstä Outlookissa:
- Avaa Outlook
- Napsauta Tiedosto> Asetukset
- Napsauta Asetukset-valintaikkunan vasemmanpuoleisessa paneelissa Lisäasetukset.
- Vieritä alas näyttöosioon.
- Valitse käytettävissä olevien vaihtoehtojen luettelosta Poista laitteistokuvan kiihdytys käytöstä -valintaruutu (varmista, että se on valittuna / valittuna).
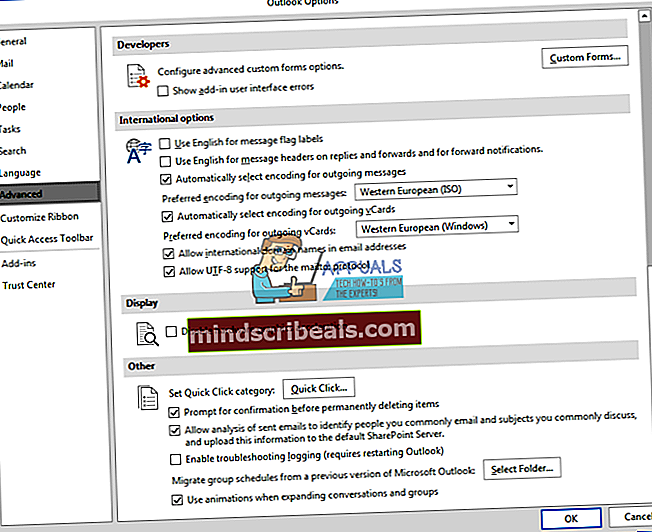
- Napsauta OK ja käynnistä Outlook uudelleen ja tarkista, onko ongelma korjattu.
Tapa 2: Poista Outlook-apuohjelmat käytöstä
Apuohjelmien poistaminen käytöstä säästää virtaa ja muistia, joka tarvitaan Outlook-apuohjelmien suorittamiseen.
- Avaa Outlook
- Napsauta Tiedosto> Asetukset
- Valitse Asetukset-valintaikkunan vasemmanpuoleisesta paneelista Lisäosat
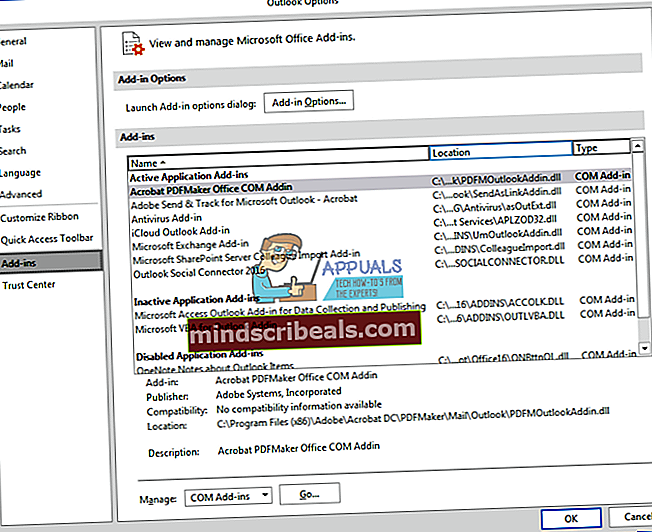
- Valitse avattavasta Hallinta-ruudun osiosta COM-apuohjelmat ja napsauta Siirry.
- Poista nyt apuohjelmien valinta ja napsauta OK. Jotkut tunnetuista loukkaavista apuohjelmista sisältävät sosiaalisen liittimen, Sosiaalisen median lisäosan, yritysyhteyslisäosan, Nuance PDF Outlook -lisäosan, Skype-apuohjelman ja vanhentuneet virustentorjuntaohjelmat (erityisesti AVG).
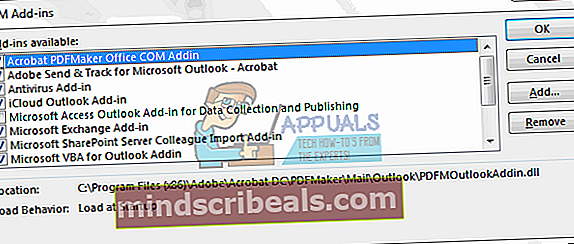
Tapa 3: Korjaa Outlook .PST-tiedosto
Jos Outlook-ohjelmasi näyttää kehittäneen ongelman äkillisesti, varsinkin sähkökatkon jälkeen, tietosi saattavat olla vioittuneita ja tarvitsevat puhdistusta. Outlookin .pst-tiedosto sisältää profiilitiedot ja sähköpostitiedot, ja tämä on korjattava. Oletusarvoisesti Microsoft Outlook PST -tiedosto sijaitsee Outlook 2010: n, 2013: n ja 2016: n asiakirjakansiossa. Microsoft Officen mukana tulee työkalu nimeltä Scanpst.exe toimistokansioon. Tätä työkalua voidaan käyttää .pst-tiedoston korjaamiseen. Korjaa tiedosto:
- Sulje Outlook
- Etsi ”scanpst.exe-tiedosto” tietokoneesi ohjelmatiedostoista. Tässä on hakemisto vuoden 2016 toimistolle / näkymälle:
Outlook 2016
32-bittinen Windows; C: \ Program Files \ Microsoft Office \ Office16 \
64-bittinen Windows; C: \ Ohjelmatiedostot (x86) \ Microsoft Office \ Office16 \
64-bittinen Outlook; C: \ Program Files \ Microsoft Office \ Office16 \
Sijainnit ovat melko samanlaisia muissa Outlook-versioissa.
- Napsauta hiiren kakkospainikkeella SCANPST.EXE-tiedostoa ja käynnistä se valitsemalla ”suorita järjestelmänvalvojana”
- Napsauta näkyviin tulevassa Microsoft Outlookin Saapuneet-kansion korjaustyökalussa selaa ja etsi .pst-tiedosto. Tämä on .pst Outlook 2016 -tiedostosi sijainti (sama vuosina 2010 ja 2013) (tee varmuuskopio .pst tiedostosta ennen kuin jatkat):
C: \ Users \% username% \ Documents \ Outlook Files \
- Valitse .pst-tiedosto ja napsauta ”avaa”
- Kun olet valinnut skannattavan pst-tiedoston, paina Käynnistä-painiketta. Pst-tiedostollesi ei vielä tapahdu mitään; scanpst tekee ensin analyysin. Tämä koostuu kahdeksasta vaiheesta, joista joidenkin suorittaminen voi kestää hieman kauan kuin toiset tiedoston koosta ja vioittumisasteesta riippuen.
- Sinulle esitetään raportti tarkistuksen lopussa. Voit napsauttaa "Tiedot" saadaksesi lisätietoja virheistä. Valitse Tee varmuuskopio skannatusta tiedostosta ennen korjausta -valintaruutu, jos et ole vielä varmuuskopioinut tiedostoa.
- Aloita korjaus napsauttamalla Korjaa. Prosessi alkaa ja käy läpi kahdeksan vaihetta uudelleen. Hitaalla kiintolevyllä ja suurella yli 4 Gt: n tiedostolla tämä prosessi voi viedä jopa 30 minuuttia. Työkalu saattaa jäätyä korjausprosessin aikana (otsikkorivillä näkyy Ei vastaa), joten älä huoli.
- Jos prosessi on suoritettu onnistuneesti, saat viestiruudun, jossa lukee "Korjaus valmis". Napsauta OK ja avaa Outlook.
Katso myös tämä aiemmin kirjoitettu artikkeli, joka keskittyy erityisesti vioittuneiden pst- ja ost-tiedostojen korjaamiseen: Korjaa vioittuneet PST- tai OST-tiedostot
Tapa 4: Päivitä salasanasi
Väärä salasana saattaa aiheuttaa sovelluksen jumiutumisen. Näin on, jos olisit vaihtanut sähköpostiosoitteesi salasanan sähköpostipalveluntarjoajalta. Salasanan päivittäminen Outlook 2016:
- Avaa Outlook
- Napsauta tiedostoa ja napsauta tiedot-välilehteä.
- Napsauta Tilin asetukset -kohtaa ja napsauta näkyviin tulevasta alivalikosta Tilin asetukset
- Valitse sähköpostitili, jonka salasanan haluat päivittää, ja napsauta Muuta
- Päivitä salasanasi Muuta tiliä -ikkunassa. Vinkki: Tällä sivulla voit myös määrittää kuukausien lukumäärän, jonka ajan offline-sähköpostit säilytetään. Kuukausien lyhentäminen tekee .pst-tiedostostasi pienemmän, mikä tekee Outlookista nopeamman.
- Testaa tilisi asetukset napsauttamalla Seuraava
- Valitse Sulje, kun Outlook testaa tiliasetuksesi, ja palaa sitten Outlookiin valitsemalla Valmis> Sulje.