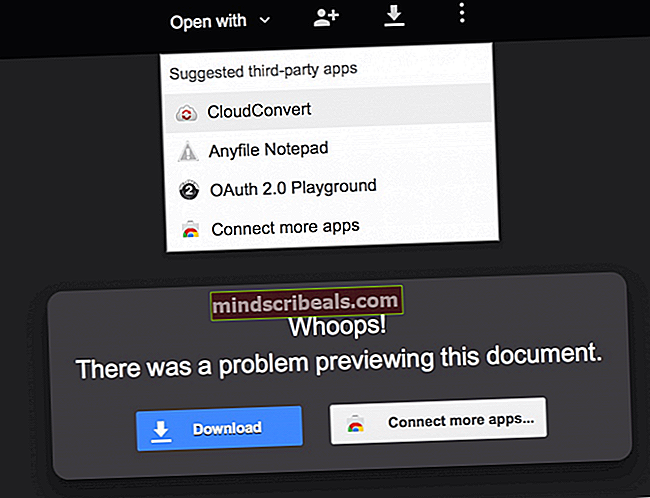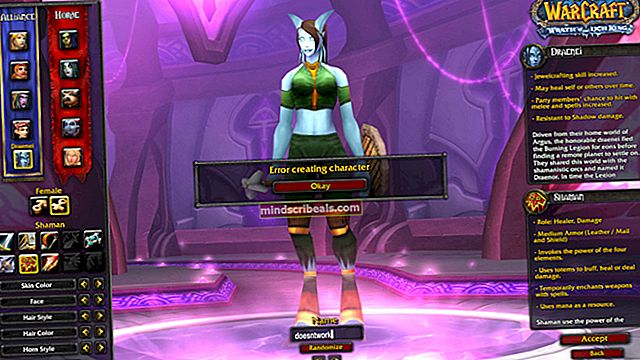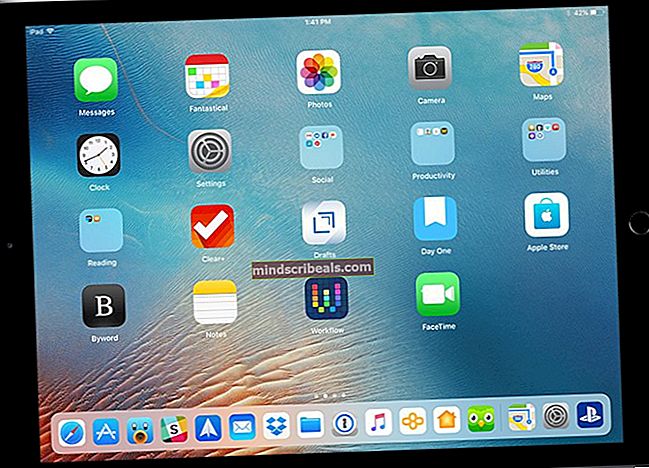SOLVED: Tätä kohdetta ei voi avata. Outlook on jo alkanut lähettää tätä viestiä
Outlook on hämmästyttävä työpöydän sähköpostiohjelma. Se ei kuitenkaan tarkoita, että Outlook olisi täydellinen. On monia asioita, jotka vaivaavat kaikkia Outlookin monia eri versioita, ja yksi näistä ongelmista ilmenee, kun sähköposti, jonka asianomainen käyttäjä lähettää, jumittuu Lähtevät-kansioon, kun käyttäjä ei pysty lähettämään, poistamaan ja joskus jopa avaamaan sitä. Tällainen sähköposti pysyy yksinkertaisesti Lähtevät-kansiossa koko ikuisuuden näyttämättä kieltäytymästä menemästä minnekään. Lisäksi kaiken ongelmana tämä ongelma on ja vaikuttaa edelleen melko paljon Outlookin käyttäjiin. Aina kun käyttäjä, jota tämä ongelma koskee, yrittää avata tai lähettää syyllisen viestin, hän saa seuraavan virhesanoman:
“Tätä kohdetta ei voi avata. Outlook on jo alkanut lähettää tätä viestiä”
Sähköpostit voivat jumittua Lähtevät-kansioon, koska ne ovat liian suuria, törmänneen Internet-yhteyden, sähköpostin sisäisen ongelman tai minkä tahansa kymmenien muiden syiden vuoksi. Onneksi, riippumatta siitä, mikä tämän ongelman syy voi olla, on olemassa monia asioita, jotka voidaan tehdä sen korjaamiseksi. Seuraavassa on joitain tehokkaimmista ratkaisuista, joita voit käyttää ongelman ratkaisemiseen:
Ratkaisu 1: Avaa sähköposti ja poista se
Käynnistä Outlook
Siirry omaan Lähtevät.
Kaksoisnapsauta sähköpostia avataksesi sen. Jos sähköposti yksinkertaisesti kieltäytyy avaamasta, ohita tämä vaihe ja siirry seuraavaan. Jos sähköposti aukeaa, sulje se.
Napsauta hiiren kakkospainikkeella sähköpostia ja napsauta Poistaa pikavalikossa.
Pro-vinkki: Jos tämä ratkaisu ei toimi sinulle, vedä ja pudota syyllinen sähköposti omasta Lähtevät sinun Luonnokset kansio. Kun se on valmis, avaa Luonnokset kansio ja joko poista sähköposti tai avaa se kaksoisnapsauttamalla sitä ja napsauttamalla Lähettää yrittää lähettää se. Jos lähetät sähköpostia osoitteesta Luonnokset kansio ei toimi, yritä poistaa se.
Ratkaisu 2: Yritä korjata ongelma offline-tilassa
Outlookissa on kätevä pieni Offline-tila johon voit vaihtaa yrittääksesi päästä eroon syyllisestä sähköpostista siinä tapauksessa Ratkaisu 1 ei toiminut sinulle. Tämän ratkaisun käyttämiseksi sinun on:
Jos käytät Outlook 2007: tä (tai sitä vanhempaa versiota), napsauta Tiedosto >Työskennellä yhteydettömässä tilassa. Jos käytät Outlook 2010: ää tai uudempaa, siirry Lähetä vastaanota välilehti ja napsauta Työskennellä yhteydettömässä tilassa.
Yritä poistaa syyllinen sähköposti. Toista näin vaiheet 2–4 alkaen Ratkaisu 1.
Pro-vinkki: Jos tämä ratkaisu ei toimi, voit jopa yrittää vaihtaa tilaan Offline-tila ja sitten Pro-vinkki alkaen Ratkaisu 1 maksimoida mahdollisuutesi voittaa tämä ongelma.
Ratkaisu 3: Yritä korjata ongelma vikasietotilassa
Paitsi Offline-tila, voit yrittää korjata ongelman myös Outlookissa Turva tila. Tätä varten sinun on:
Pidä Ctrl kaksoisnapsauta pikakuvaketta Outlookiin tai napsauta Outlookia Tehtäväpalkki tai Aloitusvalikko käynnistää se.
Pidä Ctrl , kunnes näet valintaikkunan, jossa kysytään, haluatko käynnistää Outlookin Turva tila. Kun näet tämän valintaikkunan, anna Ctrl ja napsauta Joo.
Yritä poistaa syyllinen sähköposti toistamalla vaiheet 2–4 alkaen Ratkaisu 1.
Pro-vinkki: Jälleen kerran on suositeltavaa käyttää Pro-vinkki alkaen Ratkaisu 1, mutta tällä kertaa kun olet käynnistänyt Outlookin Turva tila.
Ratkaisu 4: Luo uusi .PST-tiedosto ja poista sitten syyllinen sähköposti
Jos mikään edellä mainituista ratkaisuista ei ole toiminut sinulle, tämä raju, mutta erittäin tehokas ratkaisu voi olla vain oikea tapa. Monet käyttäjät, joita tämä ongelma koskee, ovat pystyneet poistamaan sähköposteja, jotka olivat jumissa heidän ongelmiinsa Lähtevät uusien .PST-tiedostojen luomisen jälkeen. Tämän ratkaisun soveltamiseksi sinun on:
Jos käytät Outlook 2007: tä (tai vanhempaa versiota), napsauta Tiedosto >Uusi >Outlook-datatiedosto…. Toisaalta, jos käytät Outlook 2010: ää tai uudempaa, napsauta Tiedosto >Tilin asetukset >Tilin asetukset…, siirry Tiedostot välilehti ja napsauta Lisätä….
Nimeä uusi Outlook-datatiedosto vähän niin kuin Uusi PST ja napsauta sitten OK.
Napsauta äskettäin luotua Outlook-datatiedosto valitse se ja napsauta sitten Oletusasetuksena asettaaksesi sen oletukseksi Tiedosto.
Klikkaa OK tuloksena olevassa valintaikkunassa.
Uudelleenkäynnistää Outlook sulkemalla se ja käynnistämällä se sitten uudelleen. Kun se avautuu, huomaat, että alkuperäisen .PST-tiedostosi sisältö näkyy Outlookissa lisäkansioina nyt.
Siirry toissijaiseen Lähtevät (alkuperäisen .PST-tiedoston) ja poista jumissa oleva sähköposti tai siirrä se omaan Luonnokset kansio ja poista / lähetä se sitten sieltä.
Aseta alkuperäinen .PST-tiedosto oletukseksi Outlook-datatiedosto ja, jos haluat, poista luomasi uusi .PST-tiedosto.
Uudelleenkäynnistää Näkymät ja toivottavasti kaikkien pitäisi olla jälleen hyvin.
Ratkaisu 5: Poista syyllinen viesti MFCMAPI: n avulla
Jos kaikki muu epäonnistuu, sinun on käytettävä ainoa jäljellä oleva polku MFCMAPI, erittäin luotettava ja luotettava kolmannen osapuolen ohjelma, joka on suunniteltu matalan tason muokkaustyökaluksi Outlookille, yrittää poistaa syyllinen sähköposti. Tätä varten sinun on:
Mennä tässä ja lataa uusin versio MFCMAPI.
Jos ladattu tiedosto on arkistotiedosto, pura se pakkaamisohjelmalla, kuten WinRAR.
Etsi ja kaksoisnapsauta kohtaa exe ladatun tiedoston sisällön joukosta tuoda markkinoilleMFCMAPI.
Klikkaa OK tuloksena olevassa ponnahdusikkunassa.
Klikkaa Istunto >Kirjautua sisään….
Valitse avattavasta valikosta Outlook-sähköpostiprofiilisi ja napsauta OK.
Kaksoisnapsauta sitä merkintää, jolla on Totta sen Oletuskauppa
Laajenna vasemmanpuoleisessa ruudussa ensimmäinen merkintä. Tätä kutsutaan Root - postilaatikko tai Root Container riippuen siitä, käytätkö Vaihto
Laajenna kukin seuraavista kansioista:
IPM_SUBTREE Outlookin datatiedoston yläosa Henkilökohtaisten kansioiden yläosa Tietopankin alkuun
Tavoitteena on löytää oma Lähtevät kansio, joten voit lopettaa, kun laajennat jotain yllä luetelluista kansioista ja näet kansion Lähtevät kansio.
Kun näet Lähtevät kaksoisnapsauta sitä ja valintaikkunaa, joka sisältää kaikki sähköpostiosoitteesi Lähtevät kansio avautuu.
Napsauta syyllisen sähköpostiosoitetta valitaksesi sen ja napsauta sitten Toiminnot >Lähetä >Keskeytä lähetys.
Kun syyllinen sähköpostiosoite on edelleen valittu, napsauta Toiminnot >Poista viesti.
Avaa pudotusvalikko suoraan sen alapuolelta Poistustyyli ja napsauta Pysyvä poisto kulkee DELETE_HARD_DELETE (ei palautettavissa) vaihtoehto sen valitsemiseksi.
Klikkaa OK.
Sulje kaikki auki MFCMAPI ikkunat, tuoda markkinoille Outlook, ja sinun pitäisi nähdä, että olet vihdoin päässyt eroon syyllisen sähköpostista.